Дмитрий Бардиян - 500 типичных проблем и их решений при работе на ПК
- Название:500 типичных проблем и их решений при работе на ПК
- Автор:
- Жанр:
- Издательство:046ebc0b-b024-102a-94d5-07de47c81719
- Год:2009
- Город:Санкт-Петербург
- ISBN:978-5-388-00377-5
- Рейтинг:
- Избранное:Добавить в избранное
-
Отзывы:
-
Ваша оценка:
Дмитрий Бардиян - 500 типичных проблем и их решений при работе на ПК краткое содержание
Если вы регулярно работаете на компьютере, то у вас время от времени обязательно будут возникать различные проблемы. Причем проблемы эти, как правило, абсолютно разного уровня сложности – от неудачной установки кодеков при прослушивании музыки на компьютере до неполадок при создании локальной сети. Возникает вопрос: а как же их решать, ведь все о персональном компьютере и операционной системе знать попросту невозможно? Именно для этого и предназначена книга, которую вы сейчас держите в руках. В ней вы найдете 500 советов, решений различных проблем и ответов на всевозможные вопросы. С этой книгой все проблемы, возникающие перед вами при работе на ПК, будут решены!
500 типичных проблем и их решений при работе на ПК - читать онлайн бесплатно ознакомительный отрывок
Интервал:
Закладка:
Способ, который применяется по умолчанию в Windows для определения размера папки, мягко говоря, не самый удобный и быстрый: нужно щелкнуть на папке правой кнопкой мыши, в открывшемся меню выбрать команду Свойстваи только в открывшемся окне можно увидеть размер.
Бесплатная утилита Folder Size (есть на прилагаемом компакт-диске и на сайте foldersize.sourceforge.net) позволяет решить поставленную задачу значительно быстрее. Установите утилиту, откройте Проводник, выполните команду меню Вид→ Таблица, щелкните правой кнопкой мыши на заголовке таблицы в правой части окна и в открывшемся меню выберите пункт Folder Size. Затем перетащите новый столбец на нужное место (рис. 9.29). Столбец Размертеперь можно отключить.
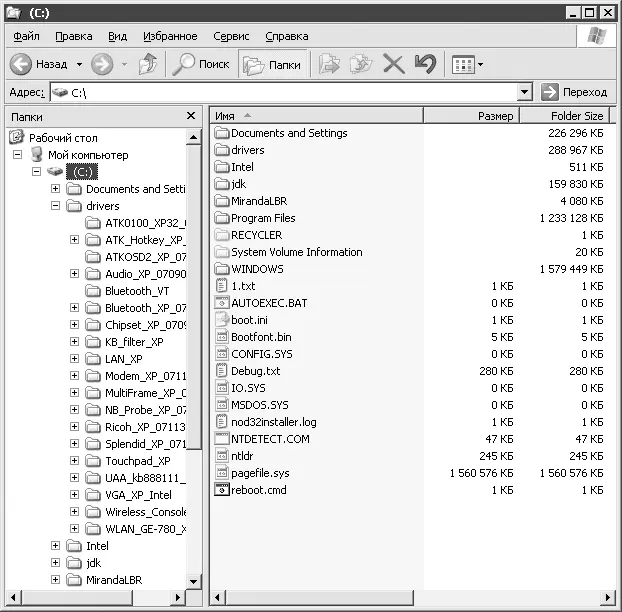
Рис. 9.29.Просмотр размера папок в Проводнике
Чтобы включить эту функцию для всех папок, откройте меню Сервис→ Свойства папки→ Вид, в открывшемся окне снимите флажок Помнить параметры отображения каждой папкии нажмите кнопку Применить ко всем папкам.
Можно ли отключить автозапуск компакт-дисков?
Часто функция автозапуска мешает и заставляет терять время. Например, вы вставляете компакт-диск в привод, чтобы скопировать с него пару файлов, но вместо этого приходится ждать, пока запустится оболочка диска, закрывать данное приложение и лишь потом с помощью Проводникаили другого файлового менеджера получать непосредственный доступ к диску. А если вспомнить, что некоторые вирусы используют функцию автозапуска, чтобы самостоятельно проникать в вашу систему с компакт-диска, то начинаешь задаваться вопросом – нужен ли вообще автозапуск? Бесспорно, в некоторых случаях эта функция весьма полезна, однако при необходимости вы ее сможете запустить вручную, щелкнув кнопкой мыши на файле autorun.exe, который располагается в корне компакт-диска.
Для отключения функции автозапуска запустите редактор реестра: наберите команду regedit в меню Пуск→ Выполнить. Откройте ветвь меню HKEY_LOCAL_MACHINE\SYSTEM\CurrentControlSet\Services\Cdrom и установите в качестве значения параметра Autorun 0 (0 – автозапуск отключен, 1 – включен).
Примечание
Данная операция может помешать вам при записи и очистке дисков средствами Windows. На работу сторонних программ записи это не повлияет.
Как избежать проблем с установкой программ? При установке не удается создать файл
Чаще всего это происходит из-за того, что путь к временной папке содержит русскоязычные символы либо является слишком длинным. Инсталляторы некоторых программ не могут корректно работать в таких случаях, поэтому рекомендуется вручную назначить каталог для временных файлов. Откройте Панель управления→ Система(сочетание клавиш Windows+Pause Break). В открывшемся окне перейдите на вкладку Дополнительнои нажмите кнопку Переменные среды. В верхней части окна поочередно выберите переменные Tempи TMP, для каждой нажимая кнопку Изменить. Укажите новое расположение временных папок, например d:\temp.
Примечание
Каталог, который назначается, должен быть создан вручную – система не создаст его.
Есть еще один вариант, который подсказал посетитель моего сайта ( bardiyan.net). Этот способ довольно специфический, но по-своему красивый. Итак, предлагается заняться монтированием раздела в папку. Для этого откройте консоль и выполните следующие команды (листинг 9.5).
C:\>diskpart
DISKPART> list volume
DISKPART> select volume=2
DISKPART> assign mount=”C:\Documents and Settings\имя_пользователя\
Local Settings\Temp”
Далее можете устанавливать проблемную программу, а потом выполнить команду diskpart remove mount=”C:\Documents and Settings\имя_пользователя\Local Settings\Temp”.
Обратите внимание, что для решения данной проблемы при наличии небольшого диска С:в команде select volume (см. листинг 9.5) следует указывать номер тома, на котором есть достаточно места для размещения временных файлов.
Я установил программу и не хочу, чтобы другие пользователи о ней знали. Как скрыть ее?
Прежде всего при установке не создавайте ярлыки и папку в меню Пуск.
Кроме того, удалите программу из списка установленных приложений, который выводит компонент Установка и удаление программ. Для этого откройте Редактор реестра(наберите команду regedit в меню Пуск→ Выполнить) и перейдите в раздел HKEY_LOCAL_MACHINE\SOFTWARE\Microsoft\Windows\CurrentVersion\Uninstall. Затем перейдите в подраздел с именем скрываемой программы и переименуйте параметр DisplayName в QuietDisplayName.
Как удалить ненужные команды из контекстного меню?
У владельцев некоторых компьютеров щелчок правой кнопкой мыши на файле и папке открывает меню непомерной длины, причина тому – «автографы» многочисленных программ, разработчики которых очень любят разместить один или два пункта, связанных со своими программами, в этом меню. В итоге меню открывается дольше, да и разыскать в нем нужный пункт становится сложнее. По этой причине время от времени нелишне будет проводить чистку и удалять ненужные пункты из контекстного меню. Это можно сделать через реестр:
• HKEY_CLASSES_ROOT\Drive\shell и HKEY_CLASSES_ROOT\Drive\shellex\ContextMenuHandlers – содержат значения, отображаемые в контекстном меню логических дисков;
• HKEY_CLASSES_ROOT\Directory\shell, HKEY_CLASSES_ROOT\Directory\shellex\ContextMenuHandlers, HKEY_CLASSES_ROOT\Folder\shell и HKEY_CLASSES_ROOT\Folder\shellex\Context-MenuHandlers – хранят значения, отображаемые в контекстном меню папок;
• HKEY_CLASSES_ROOT\*\OpenWithList и HKEY_CLASSES_ROOT\*\shellex\ContextMenuHandlers – содержат значения, отображаемые в контекстном меню файлов.
Содержание контекстных меню отдельных форматов файлов указано в соответствующих расширению файлов подразделах ветви реестра HKEY_CLASSES_ROOT. Например, для файлов MP3 это будет подраздел HKEY_CLASSES_ROOT\.mp3\.
Можно ли отредактировать меню Отправить?
Откройте папку C:\Documents and Settings\имя_пользователя\SendTo. Здесь можно создать ярлык для нужной вам программы, например The Bat!, и затем посылать файлы, просто щелкая на них правой кнопкой мыши и затем выбирая в открывшемся меню команду Отправить→ The Bat!.
Примечание
Чтобы увидеть папку SendTo, в настройках Проводника (Сервис → Свойства папки → Вид) установите флажок Показывать скрытые файлы и папки.
Я что-то слышал о порядке просмотра сетевых подключений. Где его можно настроить?
Если вы желаете добиться максимальной производительности для сетевой подсистемы в Windows XP, то обратите внимание на то, в каком порядке система просматривает список используемых сетевых подключений и протоколов. Это имеет значение, поскольку операционная система тратит процессорное время на просмотр данного списка, поэтому наиболее часто используемые компоненты следует просматривать первыми. Особенно это важно в системах с несколькими сетевыми интерфейсами.
Читать дальшеИнтервал:
Закладка:










