Дмитрий Бардиян - 500 типичных проблем и их решений при работе на ПК
- Название:500 типичных проблем и их решений при работе на ПК
- Автор:
- Жанр:
- Издательство:046ebc0b-b024-102a-94d5-07de47c81719
- Год:2009
- Город:Санкт-Петербург
- ISBN:978-5-388-00377-5
- Рейтинг:
- Избранное:Добавить в избранное
-
Отзывы:
-
Ваша оценка:
Дмитрий Бардиян - 500 типичных проблем и их решений при работе на ПК краткое содержание
Если вы регулярно работаете на компьютере, то у вас время от времени обязательно будут возникать различные проблемы. Причем проблемы эти, как правило, абсолютно разного уровня сложности – от неудачной установки кодеков при прослушивании музыки на компьютере до неполадок при создании локальной сети. Возникает вопрос: а как же их решать, ведь все о персональном компьютере и операционной системе знать попросту невозможно? Именно для этого и предназначена книга, которую вы сейчас держите в руках. В ней вы найдете 500 советов, решений различных проблем и ответов на всевозможные вопросы. С этой книгой все проблемы, возникающие перед вами при работе на ПК, будут решены!
500 типичных проблем и их решений при работе на ПК - читать онлайн бесплатно ознакомительный отрывок
Интервал:
Закладка:
Теперь откройте появившуюся на этом диске папку System Volume Information, где в подпапках будут находиться свежие копии системного реестра: _REGISTRY_MACHINE_SAM, _REGISTRY_MACHINE_SOFTWARE и т. д. В данном случае интересны пять файлов с окончаниями SAM, SOFTWARE, SYSTEM, SECURITY и DEFAULT. Сохраните их в папке Windows/restore, предварительно убрав из имен _REGISTRY_MACHINE_. Делайте такие копии регулярно – в случае повреждения реестра с помощью консоли восстановления вы сможете восстановить Windows, сохранив работоспособность установленных программ и последние настройки. Функцию же восстановления системы после завершения копирования можно отключить – папка System Volume Informationавтоматически очистится.
Правда ли, что можно хранить несколько документов в одном файле?
Файловая система NTFS хороша не только повышенной надежностью и защищенностью, но и рядом дополнительных возможностей. Одна из них – создание многопоточных файлов. Например, она позволяет создать двуязычный документ: в одном потоке будет содержаться русский текст, а в другом – английский. Создавать такие файлы средствами Windows довольно просто – откройте командную строку и введите echo english text > file.txt:1 и echo русский текст > file.txt:2. Знак > заставляет команду echo направлять вводимые данные в текстовый файл, а указанное через двоеточие число показывает, в какой поток будет осуществляться запись. Просмотреть содержимое файла можно с помощью команды more, например: more < file.txt:1 и more < file.txt:2 (рис. 10.17).
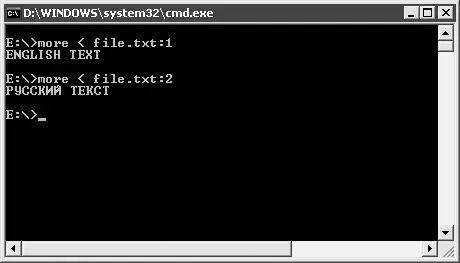
Рис. 10.17.Использование многопоточных файлов
Интересно, что файловые менеджеры еще не научились правильно сообщать размер многопоточного файла. Если неименованный поток файла пуст, то его размер равен нулю. В приведенном примере размер файла file.txt будет нулевым, сколько бы мы ни записали информации в первый или второй поток. Открыв его в Блокноте, вы тоже ничего не увидите, поскольку этот редактор работает только с неименованным потоком. Злоупотребляя этими свойствами, можно над кем-нибудь подшутить, создав на жестком диске «жертвы» многопоточный файл, который будет занимать все свободное место на диске, хотя при этом его размер в Проводникебудет равен нулю.
Существуют утилиты, в том числе и бесплатные, позволяющие получать информацию об альтернативных потоках данных и даже выполнять некоторые действия по управлению ими (как правло, удаление). Как пример таких программ – приложение NTFS ADS Viewer ( www.jsware.net/jsware/sviewer.php3 ) с графическим интерфейсом или утилита командной строки Streams ( www.microsoft.com/technet/sysinternals/FileAndDisk/Streams.mspx ).
При копировании с жесткого диска на «флэшку» иногда появляется сообщение о дополнительной присоединенной информации, которая может быть потеряна при копировании. О чем речь?
Как уже говорилось выше, файловая система NTFS (в которой, скорее всего, отформатирован ваш жесткий диск) поддерживает многопоточные файлы. Любой файл NTFS по умолчанию всегда содержит основной поток данных, который включает в себя содержимое файла. Но при этом файлы могут иметь и другие потоки, называемые альтернативными. При копировании на «флэшку», которая обычно поддерживает только более старую файловую систему FAT32, эта информация теряется. Об этом Windows вас и предупреждает.
Как уменьшить размер изображения, чтобы оно быстрее загружалось через Интернет?
Скорости, как, впрочем, и ширины канала передачи данных, никогда не бывает достаточно, да и трафик часто приходится оплачивать из своего кармана – эти факторы заставляют более критично относиться к объемам передаваемых данных – иначе говоря, банально экономить.
Когда каждый мегабайт стоит денег, прежде чем послать по электронной почте фотографию знакомым, несколько раз хорошо подумаешь, есть ли смысл отправлять изображение объемом в несколько мегабайт, если, немного его ужав, можно уменьшить размер изображения в десятки раз. Про тех, кто выгружает картинки на сайты, я даже и не говорю – таким людям в первую очередь нужно заботиться об оптимизации изображений. Подытожив вышесказанное, спешу вас заверить – умение уменьшать размер графических файлов крайне необходимо. Без него ваша жизнь будет тяжела так же, как и мегабайтные письма, которые вы отправляете.
Итак, сейчас главная задача – уменьшить объем графического файла. Возможные пути ее решения следующие: воспользоваться архиватором или призвать на помощь графический редактор. Теперь по порядку о каждом из вариантов.
Использование архиватора оправдано только в том случае, если вы имеете дело с изображением, которое хранится в формате TIFF или PSD. Поскольку данные форматы не подразумевают сжатие данных, то работа архиватора видна невооруженным глазом (рис. 10.18). Архивировать же JPG– или GIF-файлы особого смысла нет (даже при максимальном качестве JPG-файла), и это тоже хорошо видно на рис. 10.18. Надо отметить, что формат TIFF поддерживает сжатие по алгоритму ZIP, и в случае его применения эффективность архивирования также останется низкой, но исходный файл, естественно, будет занимать все равно больше места.
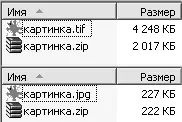
Рис. 10.18.Результат архивирования разных форматов
Предварительная обработка изображения графическим редактором – наиболее универсальный и гибкий способ. Оптимизировать изображения можно в разных программах, вкратце процесс обработки изображений будет рассмотрен лишь в наиболее популярных приложениях.
Это, что называется, классика жанра. Adobe Photoshop – продукт компании Adobe, который признан во всем мире, пользуется заслуженным уважением и стоит соответственно. Рядовые пользователи лишь в редких случаях могут позволить себе пользоваться этой программой на законных основаниях. Тем не менее в книге будет рассмотрена оптимизация изображений средствами Adobe Photoshop.
В состав этого программного продукта (в седьмой версии так точно) входит специальная функция под названием Save for Web. Она доступна в меню File Save for Web (Файл→ Сохранить для Web).
Откройте изображение, требующее оптимизации, запустите Save for Web, и перед вами откроется окно (рис. 10.19).

Рис. 10.19.Инструмент Adobe Photoshop: Save for Web
В правой части окна можно указать параметры оптимизации и формат, который необходимо использовать для сжатия (JPEG или GIF). У каждого формата свои параметры оптимизации. Для GIF основным является используемое количество цветов в таблице изображения – изменяется количество цветов в строке Colors(может быть от 2 до 256). Можно также поэкспериментировать с алгоритмом выбора цветов: в седьмой версии доступны алгоритмы Perceptual, Selective, Adaptive, Web, Black&Whiteи др. Что касается формата JPG, то здесь основное внимание стоит обратить на строку Quality (Качество), в которой с помощью ползунка задается уровень качества сохраняемого изображения. Передвиньте ползунок – и результат тут же отобразится в левой части окна. Параметр Blur (Размытие)смазывает изображение, что при небольших значениях позволяет скрыть разводы, которые появляются на нем при низком уровне качества.
Читать дальшеИнтервал:
Закладка:










