Дмитрий Бардиян - 500 типичных проблем и их решений при работе на ПК
- Название:500 типичных проблем и их решений при работе на ПК
- Автор:
- Жанр:
- Издательство:046ebc0b-b024-102a-94d5-07de47c81719
- Год:2009
- Город:Санкт-Петербург
- ISBN:978-5-388-00377-5
- Рейтинг:
- Избранное:Добавить в избранное
-
Отзывы:
-
Ваша оценка:
Дмитрий Бардиян - 500 типичных проблем и их решений при работе на ПК краткое содержание
Если вы регулярно работаете на компьютере, то у вас время от времени обязательно будут возникать различные проблемы. Причем проблемы эти, как правило, абсолютно разного уровня сложности – от неудачной установки кодеков при прослушивании музыки на компьютере до неполадок при создании локальной сети. Возникает вопрос: а как же их решать, ведь все о персональном компьютере и операционной системе знать попросту невозможно? Именно для этого и предназначена книга, которую вы сейчас держите в руках. В ней вы найдете 500 советов, решений различных проблем и ответов на всевозможные вопросы. С этой книгой все проблемы, возникающие перед вами при работе на ПК, будут решены!
500 типичных проблем и их решений при работе на ПК - читать онлайн бесплатно ознакомительный отрывок
Интервал:
Закладка:
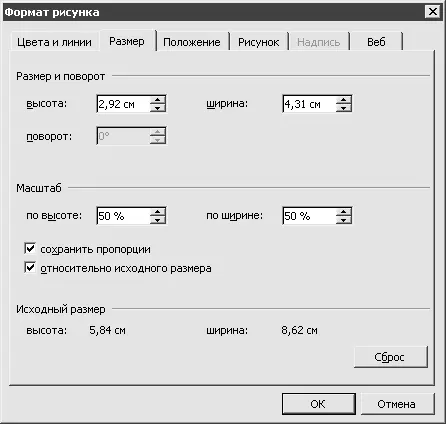
Рис. 10.21.Уменьшение размера изображения средствами Microsoft Word
Нельзя обойти вниманием входящую в стандартный комплект приложений Windows программу Paint (меню Пуск→ Программы→ Стандартные→ Paint). Пожалуй, то, что утилита является предустановленной, – единственное достоинство программы в текущем контексте, поскольку этот простейший графический редактор не предоставляет широких возможностей по оптимизации изображений. Открыв в Paint любой графический объект, вы можете сохранить его в формате JPG или GIF, однако выбрать степень сжатия, увы, не получится – придется мириться с установками по умолчанию, впрочем, как и в случае с Microsoft Word. Но когда выбирать не из чего, вполне сгодится и Paint.
Между прочим, уменьшить размер (разрешение) изображения можно с помощью команды меню Рисунок→ Растянуть/Наклонить(поля По горизонталии По вертикали).
Совет
Объем изображения зависит от его физических размеров – иначе говоря, разрешения. Посылать свою фотографию с разрешением 2048 × 1536 пикселов зачастую необоснованно – обычно достаточно разрешения 800 × 600 или 1024 × 768 пикселов. Уменьшение размера изображения – еще один способ оптимизации.
Надо уменьшить размер ста изображений. Не делать же это вручную. Есть ли способ автоматизировать процесс?
Как уменьшать разрешение одной картинки или оптимизировать ее, вы уже знаете. А что делать, если одну из описанных операций надо провести над группой файлов? Согласитесь, чем больше количество файлов (100, 200 или даже 1000), тем менее привлекательным выглядит способ ручной обработки каждого изображения.
Наиболее мощные инструменты автоматизации, конечно же, предлагает программа Adobe Photoshop. Данный процесс построен на использовании так называемых действий (actions), в которые может быть записана любая последовательно операций над файлом. Затем эта последовательность операций в автоматическом режиме может быть применена к группе файлов.
Теперь перейдем от слов к делу, вернее, к экшену. Для начала необходимо создать в Adobe Photoshop пустое действие. Для этого в главном окне программы откройте меню Windows(Окна) и установите флажок Actions(Действия). Затем перейдите на вкладку Action(Действие) небольшой панели справа в главном окне программы (рис. 10.22). После этого нажмите кнопку с изображением листка и присвойте название создаваемому действию (например, особо не мудрствуя, My Action). Автоматически начнется запись всех дальнейших действий (об этом свидетельствует нажатая кнопка записи), записанные позиции будут отображаться в иерархическом порядке под именем действия.
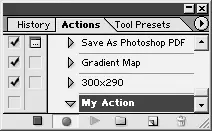
Рис. 10.22.Запись действия
Например, нужно уменьшить разрешение изображения и затем оптимизировать его. Сначала откройте файл из папки, где будут находиться остальные изображения, над которыми планируется совершить заданное действие ( File→ Open(Файл → Открыть)). Обратите внимание, что в My Actionуже появилось действие Open.
Теперь уменьшите размер изображения с помощью команды меню Image→ Image Size(Изображение → Размер изображения). После данных изменений в My Actionпоявится еще одно действие – Image Size.
Осталось только сохранить уменьшенное изображение с некоторым сжатием. Откройте меню File→ Save for Web(Файл → Сохранить для Web), установите параметры оптимизации и сохраните результат в папке, в которой планируете сохранить и остальные изображения после оптимизации.
Перед вами снова откроется главное окно Adobe Photoshop. Остановите запись экшена нажатием маленькой квадратной кнопки на панели, изображенной на рис. 10.22, – нужная последовательность действий записана, и самое время начинать групповую оптимизацию.
Откройте меню File→ Automate→ Batch(Файл → Автоматизация → Пакетная обработка). В открывшемся окне выберите в строке Action(Действие) значение My Action(название записанного действия, в общем случае оно может быть любым). В строке Source(Источник) выберите значение Folder(Папка), нажмите кнопку Choose(Выбор) и укажите папку с исходными изображениями, требующими оптимизации. Установите флажки напротив всех позиций.
В строке Destination(Назначение) выберите значение Folder(Папка). Нажмите кнопку Choose(Выбор) и укажите папку, в которую вы желаете сохранить обработанные изображения. Здесь также установите флажки напротив всех позиций.
В строке Errors(Ошибки) выберите один из подходящих вариантов: Stop For Errors(останавливать при возникновении ошибок) или Log Errors To File(записывать ошибки в файл) – в этом случае обработка прерываться не будет. Если вы выбрали последний вариант, нажмите кнопку Save As(Сохранить как) и укажите папку, в которую собираетесь сохранить файлы с записанными ошибками.
Все готово, можете приступать. Нажмите кнопку OKи запаситесь терпением. Процесс преобразования будет отражаться на экране.
Этот бесплатный программный продукт (именно так уважительно хочется называть IrfanView), несмотря на свой скромный размер, обладает богатыми возможностями пакетной обработки изображений. Средствами IrfanView также можно выполнить задачу, которая выше была решена с помощью Adobe Photoshop.
Запустите IrfanView и выполните команду меню File→ Batch Conversion/Rename(Файл → Пакетная конверсия/переименование) или нажмите клавишу B. В открывшемся окне (рис. 10.23) выполните следующие операции:
• в правой части окна выберите каталог-источник изображений, требующих обработки;
• выделите нужные изображения и нажмите кнопку Add(Добавить) или Add all(Добавить все);
• в строке Output directory(Результирующая папка) укажите, куда следует сохранить результаты преобразования;
• в области Batch conversion settings(Параметры преобразования) в списке Output format(Результирующий формат) выберите формат, в котором будут сохранены изображения, и нажмите кнопку Options(Опции), чтобы задать параметры сжатия;
• в разделе Batch conversion settings(Параметры преобразования) установите флажок Use advanced options(Использовать дополнительные параметры) и нажмите кнопку Set advanced options(Настроить параметры) – здесь задается множество параметров: если хотите уменьшить размер изображения, установите флажок Resize(Изменить размер), если обрезать – установите флажок Crop(Обрезать);
Читать дальшеИнтервал:
Закладка:










