Дмитрий Бардиян - 500 типичных проблем и их решений при работе на ПК
- Название:500 типичных проблем и их решений при работе на ПК
- Автор:
- Жанр:
- Издательство:046ebc0b-b024-102a-94d5-07de47c81719
- Год:2009
- Город:Санкт-Петербург
- ISBN:978-5-388-00377-5
- Рейтинг:
- Избранное:Добавить в избранное
-
Отзывы:
-
Ваша оценка:
Дмитрий Бардиян - 500 типичных проблем и их решений при работе на ПК краткое содержание
Если вы регулярно работаете на компьютере, то у вас время от времени обязательно будут возникать различные проблемы. Причем проблемы эти, как правило, абсолютно разного уровня сложности – от неудачной установки кодеков при прослушивании музыки на компьютере до неполадок при создании локальной сети. Возникает вопрос: а как же их решать, ведь все о персональном компьютере и операционной системе знать попросту невозможно? Именно для этого и предназначена книга, которую вы сейчас держите в руках. В ней вы найдете 500 советов, решений различных проблем и ответов на всевозможные вопросы. С этой книгой все проблемы, возникающие перед вами при работе на ПК, будут решены!
500 типичных проблем и их решений при работе на ПК - читать онлайн бесплатно ознакомительный отрывок
Интервал:
Закладка:
Примечание
Ключевой кадр – это кадр, в котором фиксируются изменяемые свойства объекта. Если вы создаете покадровую анимацию, каждый кадр является ключевым. В автоматической анимации ключевые кадры создаются для наиболее важных моментов анимации, они служат своего рода опорами, на основании которых генерируются промежуточные анимационные кадры.
Чтобы это сделать, щелкните кнопкой мыши на первом ключевом кадре. На панели слева нажмите кнопку с изображением черной стрелки ( Selection Tool(Инструмент выбора)). Щелкните правой кнопкой мыши на символе, в открывшемся меню выберите команду Free Transform(Свободное преобразование) и измените размер символа с помощью мыши. Осталось только щелкнуть правой кнопкой мыши на одном из промежуточных кадров на временной шкале и выбрать в открывшемся меню команду Create Motion Tween(Выполнить кадрирование). Появится стрелка, направленная от первого ключевого кадра ко второму, – это значит, что автоматическая анимация создана. Кстати, с помощью панели, расположенной в нижней части окна, вы можете более точно настроить параметры автоматической анимации или выбрать другой ее тип (менее распространенный) – Shape(Форма).
Просмотреть результаты экспериментов можно, скомпилировав ролик, – нажмите сочетание клавиш Ctrl+Enter.
Если вы потом захотите использовать получившийся ролик, то удобнее будет сохранить созданный файл в хорошо известном и легкодоступном месте, чтобы не пришлось искать его по всему диску. Для этого выполните команду меню File→ Save As(Файл → Сохранить как) и укажите нужную папку для сохранения. В нем разместятся два файла: один с расширением FLA (рабочий файл ролика), а другой с расширением SWF (скомпилированный вариант, который можно использовать). Стоит заметить, что SWF-файл создается только после нажатия сочетания клавиш Ctrl+Enter.
На этом краткий экскурс во Flash-анимацию можно считать законченным. Углубиться в тонкости работы с описанными программами вы сможете, либо занявшись изучением специализированной документации, либо прибегнув к наиболее симпатичному лично для меня эмпирическому методу, который в шутку еще называют «методом математического тыка».
Пропал звук на компьютере
Скорее всего, вы забыли установить аудиодрайверы (проверить это вы можете, открыв Панель управления→ Система→ Оборудование→ Диспетчер устройств).
Если это действительно так и звуковая карта у вас не встроена в материнскую плату, то воспользуйтесь компакт-диском, который шел в комплекте с вашим компьютером. Вы также можете посмотреть название и модель материнской платы и отыскать драйверы к ней на сайте производителя. Если же звуковая плата не встроена, надо смотреть название звуковой карты и также искать драйверы в Интернете.
Примечание
Если не удается определить название звуковой карты, воспользуйтесь программой PC Wizard (есть на прилагаемом компакт-диске) или AIDA32, которая покажет наименования используемых устройств.
Если драйверы установлены правильно, то звук может быть просто отключен в настройках аудиосистемы. Откройте Панель управления→ Звуки и аудиоустройства. И обратите внимание на флажок Выключить звук– он должен быть снят. Установите максимальную громкость, передвинув ползунок в крайнее правое положение (рис. 10.26).
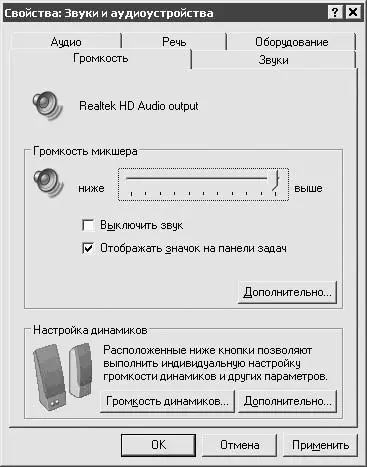
Рис. 10.26.Флажок Выключить звук должен быть снят
Теперь нажмите кнопку Дополнительно, в открывшемся окне Общая громкостьснимите все флажки Выкл.и установите везде максимальную громкость. Закройте окно Общая громкость– вы вернетесь к предыдущему окну. Перейдите на вкладку Аудиои выберите в раскрывающемся списке Используемое по умолчанию устройствонужное устройство, которое соответствует названию вашей звуковой карты (или ее чипсета) (рис. 10.27).

Рис. 10.27.Правильно выберите используемое устройство
Также убедитесь, что устройства воспроизведения звука подключены правильно – в соответствующие гнезда на звуковой карте.
Что делать, если не отображается регулятор громкости на Панели задач? Система пишет, что программа Громкость не была установлена
Подобная ситуация может возникнуть, если в системе отсутствует или поврежден файл sndvol32.exe. Восстановите его с установочного диска: вставьте компакт-диск в привод, запустите командную строку (наберите команду cmd в меню Пуск→ Выполнить) и выполните следующие команды (в приводимом примере привод компакт-дисков имеет букву E, а система установлена в папку C:\Windows) (листинг 10.3).
e:
cd i386
expand sndvol32.ex_ C:\Windows\system32\sndvol32.exe
Почему в ноутбуке пропали системные звуки? При этом звуковые файлы воспроизводятся только в Winamp. Переустанавливал драйвер звуковой карты, проверял настройки… все безрезультатно
Скорее всего, проблема в кодеках Microsoft, которые встроены в Windows. Установите новую версию Проигрывателя Windows Media– в комплекте с ним идут и кодеки.
У меня нет драйверов для звуковой карты. На самой карте модель не написана. Как найти и установить звуковой драйвер?
В таком случае следует воспользоваться программами, которые сообщают название оборудования: например, бесплатная утилита PC Wizard ( www.cpuid.com ), о которой уже не раз говорилось, Everest ( www.lavalys.com ) или SiSoftware Sandra (есть на прилагаемом компакт-диске, а также на сайте www.sisoftware.net ). Когда узнаете название звуковой карты, драйверы ищите на сайте производителя или с помощью поисковой системы www.google.com – наверняка вы не единственный владелец данной карты.
Если звуковая карта встроена в материнскую плату, то драйверы следует искать на сайте производителя материнской платы.
Мне надо переписать музыку с музыкального компакт-диска на компьютер. Как это делать?
Хранить музыкальную коллекцию в формате MP3 давно стало делом привычным для многих обладателей компьютеров – MP3-файлы можно легко достать в локальной сети, найти в Интернете, на компакт-дисках и др. Но в наше время все еще попадаются обычные компакт-диски, предназначенные для воспроизведения на музыкальных центрах, и порой эти диски очень даже неплохие, с редкими записями. Как же сохранить их на своем жестком диске? Очень просто, если не сказать элементарно. Ниже будут рассмотрены три варианта: с помощью Проигрывателя Windows Media 9, программы CDex ( cdexos.sourceforge.net) и EAC ( www.exactaudiocopy.de ).
Читать дальшеИнтервал:
Закладка:










