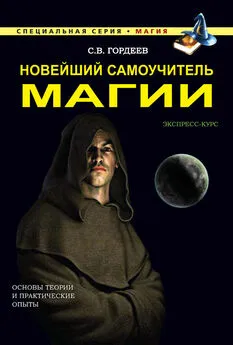Валерий Белунцов - Новейший самоучитель работы на компьютере
- Название:Новейший самоучитель работы на компьютере
- Автор:
- Жанр:
- Издательство:046ebc0b-b024-102a-94d5-07de47c81719
- Год:2005
- Город:Санкт-Петербург
- ISBN:5-469-00938-6
- Рейтинг:
- Избранное:Добавить в избранное
-
Отзывы:
-
Ваша оценка:
Валерий Белунцов - Новейший самоучитель работы на компьютере краткое содержание
Книга обучает начинающих пользователей основам работы на компьютере. Описано строение компьютера, назначение его комплектующих, операционная система Windows, объяснены принципы работы с различными наиболее употребительными прикладными программами.
Новейший самоучитель работы на компьютере - читать онлайн бесплатно ознакомительный отрывок
Интервал:
Закладка:
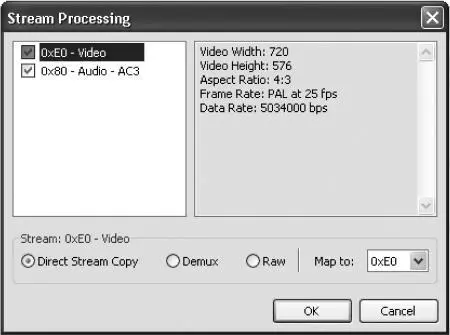
Рис. 14.11. Информация о потоках.
Если выбрать в меню Mode пункт IFO, программа покажет в правой части основного окна не файлы, а собственно структуру диска – главы, из которых состоит фильм, и сцены, на которые могут быть поделены главы (рис. 14.12). Для каждой части фильма можно также применить команду Stream Processing, щелкнув на названии нужной главы правой кнопкой мыши и выбрав одноименный пункт в контекстном меню. Дальнейшие действия те же, что и в предыдущем случае.
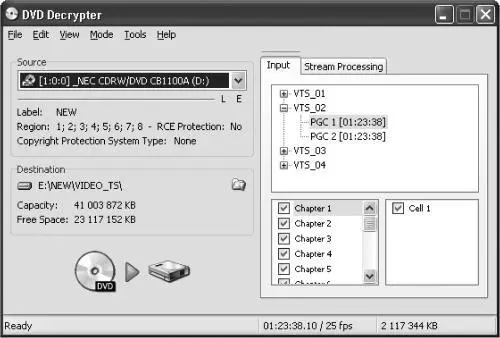
Рис. 14.12. Структура диска.
Если же выбрать в меню Mode пункт ISO ► Read, то программа просто считает всю информацию с диска и запишет ее в файл образа на винчестер (только необходимо заранее проследить, чтобы на жестком диске было достаточно свободного места). Считанный образ можно записать на чистый диск, выбрав в меню Mode пункт ISO ► Write.
Таким образом, с помощью программы DVD Decrypter вы можете скопировать любимый фильм с DVD на свой компьютер.
Глава 15
Редактирование музыки и видео
♦ Sound Forge.
♦ Программа VideoFactory.
Редакция музыкальных файлов – отдельная тема, которой можно посвятить целую книгу. [2]То же самое касается и редактирования видео.
В рамках данной книги можно лишь кратко рассмотреть работу с двумя программами – программой Sound Forge для звуковой редакции и программой Video Factory для работы с видео.
Sound Forge
Одним из наиболее популярных звуковых редакторов является программа Sound Forge производства компании Sony. Рассмотрим основы работы с этой программой на примере версии 7.0.
ПРИМЕЧАНИЕ.
Компания Sony не производит русскоязычный вариант программы Sound Forge. Таким образом, все русифицированные копии программы являются продуктами деятельности «хакеров», причем продуктами побочными и не качественными: перевод английских терминов там сделан без понятия о том, что на самом деле эти термины обозначают в музыке. Это же относится к русификациям большинства других музыкальных программ.
Программа Sound Forge позволяет открывать и создавать звуковые файлы стандартного для ОС Windows формата WAV, а также некоторых других, среди которых – форматы для Macintosh AIFF и SND, стандартные файлы программы Sound Designer (DIG и SD), сжатые файлы MP3, OGG и т. д. Можно также открывать видеофайлы формата AVI, но для редакции будет доступна только их звуковая часть. Поддерживаются файлы, записанные с любой частотой дискретизации – от 2 кГц до 192 кГц (хотя возможность правильного воспроизведения файлов с нестандартной частотой дискретизации зависит еще и от установленной звуковой карты). С помощью пункта Open в меню File вы можете загрузить в программу любой звуковой файл. В диалоговом окне загрузки файлов (рис. 15.1) установите флажок Auto play, чтобы вы могли, щелкнув мышью на имени файла, предварительно прослушать его. Также предварительно прослушать выбранный файл можно, нажав в этом же окне кнопку Play.

Рис. 15.1. Диалоговое окно загрузки файлов.
Временные файлы программа создает в той папке, которая определена в предварительных установках. Чтобы узнать или изменить ее, выберите в меню Options пункт Preferences и в открывшемся окне вкладку Perform (рис. 15.2). Временная папка будет указана в поле Temporary files and record folder. Если вы хотите изменить ее, нажмите кнопку Browse (ввести имя папки вручную программа не позволит).
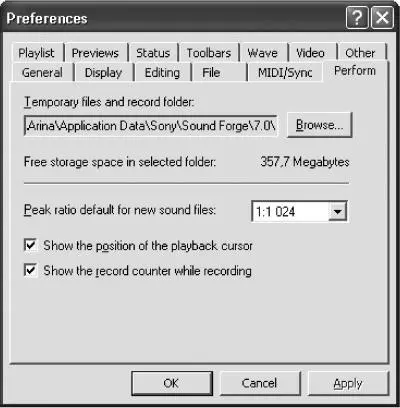
Рис. 15.2. Настройка папки для временных файлов.
Все вносимые вами звуковые изменения отражаются во временном файле. Когда вы выбираете пункт Save в меню File (или нажимаете Ctrl+S), содержимое временного файла копируется в основной файл. Этот процесс может занять некоторое время, особенно если, например, вы вырезали из длинного файла небольшие отрезки.
На жестком диске должно быть достаточно свободного места. При изменении какого-либо фрагмента звука его старое содержимое также записывается, чтобы можно было отменить сделанную операцию. В итоге каждая операция со звуковым файлом уменьшает количество свободного места на диске. Для повтора последнего действия нажмите Ctrl+Y, для его отмены – Ctrl+Z, а для возврата – Shift+Ctrl+Z.
При открытии звукового файла Sound Forge отобразит его в волновой форме. Вы можете открыть несколько звуковых файлов одновременно (волновая форма каждого из них будет отображена в отдельном окне). Внизу, в статусной строке, вместе с атрибутами звука отображается длина открытого файла в часах, минутах, секундах и их тысячных долях (рис. 15.3). В правом нижнем углу той же строки вы можете видеть количество свободного места на том жестком диске, где расположена папка для временных файлов.
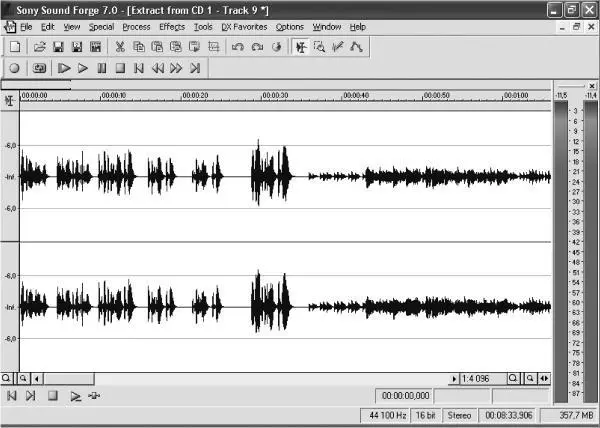
Рис. 15.3. Основное окно программы Sound Forge.
Теперь поговорим о режимах работы в программе Sound Forge. На панели инструментов их всего три – Edit, Magnify и Pencil По умолчанию обычно выбран первый. В этом режиме щелчок мышью в любом месте волновой формы устанавливает в это место текущую позицию, с которой будет начинаться проигрывание. Текущая позиция обозначается мигающей вертикальной полосой, движущейся при проигрывании звука. Перемещать ее можно также и клавишами ← и →. При нажатии клавиши М в текущую позицию устанавливается маркер. Впоследствии вы можете быстро перемещаться по маркерам с помощью сочетаний Ctrl + ← и Ctrl + →. Сами маркеры можно перемещать, перетаскивая их мышью за манипулятор в верхней части.
В режиме редакции вы можете выделить фрагмент звуковой волны, перемещая по ней мышь при нажатой левой кнопке. Можно также более точно настроить выделение, удерживая клавишу Shift и используя клавиши ← и →. Двойной щелчок мыши выделяет область звука, находящуюся между маркерами, тройной – весь звук целиком. Если этого не произошло, откройте окно Preferences, выбрав соответствующий пункт в меню Options, перейдите на вкладку Editing и проверьте, не установлен ли флажок Disable triple-clicking to select all sound file data (рис. 15.4). Если да, снимите его, а если нет, значит, вы плохо щелкаете.
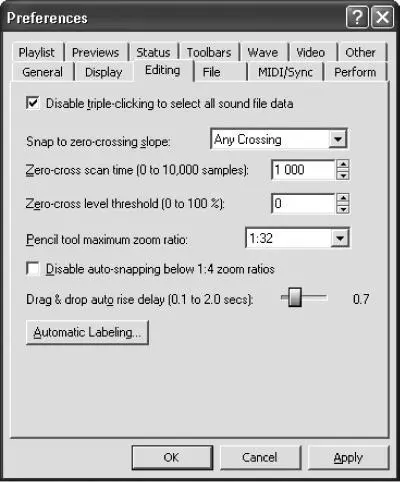
Рис. 15.4. Окно Preferences, вкладка Editing.
Выделенную область можно корректировать, перетаскивая мышью границы выделения. Выделить часть файла можно и во время воспроизведения. Для этого достаточно нажать клавишу [(начало) и клавишу] (конец). Клавишей S вы можете отключить или снова включить выделение.
Читать дальшеИнтервал:
Закладка: