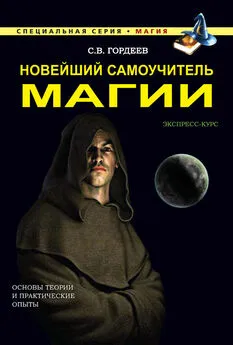Валерий Белунцов - Новейший самоучитель работы на компьютере
- Название:Новейший самоучитель работы на компьютере
- Автор:
- Жанр:
- Издательство:046ebc0b-b024-102a-94d5-07de47c81719
- Год:2005
- Город:Санкт-Петербург
- ISBN:5-469-00938-6
- Рейтинг:
- Избранное:Добавить в избранное
-
Отзывы:
-
Ваша оценка:
Валерий Белунцов - Новейший самоучитель работы на компьютере краткое содержание
Книга обучает начинающих пользователей основам работы на компьютере. Описано строение компьютера, назначение его комплектующих, операционная система Windows, объяснены принципы работы с различными наиболее употребительными прикладными программами.
Новейший самоучитель работы на компьютере - читать онлайн бесплатно ознакомительный отрывок
Интервал:
Закладка:
Чтобы вклеить фрагмент из буфера обмена в нужное место, установите в это место текущую позицию и нажмите сочетание Ctrl+V или выберите в меню Edit пункт Paste. При этом весь последующий материал будет сдвинут вперед на соответствующее количество секунд. Если же перед этим вы выделите другой фрагмент, то он будет заменен на фрагмент из буфера обмена.
При нажатии сочетания Ctrl+E фрагмент из буфера обмена будет вставлен в новый файл. Далее, у вас есть еще некоторые возможности, например, вклеить фрагмент из буфера обмена вместо фрагмента заранее заданной длины. Выделите тот, который должен быть заменен, и выберите в меню Edit пункт Paste special ► Overwrite.
Если выделенный фрагмент меньше фрагмента из буфера обмена, последний будет обрезан, а если больше, то останется немного тишины. Выделенный фрагмент большого размера можно также заполнить копиями фрагмента из буфера обмена, для чего следует выбрать в меню Edit пункт Paste Special ► Replicate. При этом программа спросит вас, поместить ли в конец выделения обрезанную копию фрагмента, если целая уже не будет помещаться (пункт Copy Partials), или же оставить в конце свободное место, чтобы все копии фрагмента были полными (Whole Copies).
Чтобы вставить в нужное место фрагмент из буфера обмена, наложив его на уже имеющийся сигнал, нужно установить текущую позицию в то место, откуда следует начинать наложение, и затем нажать Ctrl+M или выбрать в меню Edit пункт Paste Special ► Mix. Откроется окно Mix, представляющее собой маленький двухканальный микшер (рис. 15.8). Соотношение уровней фрагмента из буфера обмена и файла, в который производится вставка, регулируется с помощью ползунковых регуляторов (левый – уровень фрагмента из буфера обмена, а правый – уровень файла). Желательно не изменять положение правого регулятора или, если уж вы его изменяете, установить флажок Apply destination volume to overlapping area only, чтобы правый регулятор управлял громкостью только той части файла, на которую производится наложение фрагмента из буфера обмена. Если этот флажок снять, правый регулятор будет изменять громкость всего файла. В любом случае перед тем, как нажимать кнопку OK, лучше предварительно прослушать результат с помощью кнопки Preview. Правда, в некоторых случаях вы услышите при этом не весь накладывающийся фрагмент целиком.
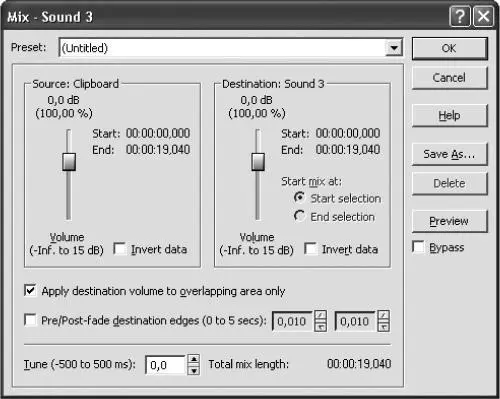
Рис. 15.8. Микширование двух фрагментов.
Все операции по вырезанию/копированию/вставке звукового фрагмента можно производить не только внутри одного окна звукового файла, но и между несколькими открытыми файлами. Также можно, вырезав или скопировав звуковой фрагмент в программе Sound Forge, вставить его в файл, открытый в другом звуковом редакторе, и наоборот.
Если выделить звуковой фрагмент и перетащить его мышью в окно другого открытого файла, то откроется окно Mix и фрагмент будет смикширован с другим файлом (аналогично нажатию Ctrl+C и Ctrl+M). Если перетащить его в пустую рабочую область программы, то будет создан новый файл с выделенным фрагментом (аналогично нажатию Ctrl+C и Ctrl+E).
Прежде чем перейти к рассмотрению других возможностей программы Sound Forge, обратим внимание на элементы интерфейса, общие для большинства окон программы. После вызова в программе Sound Forge какой-либо функции, открывается окно, основная часть которого содержит специфические для данной функции настройки, а по краям расположены стандартные для Sound Forge элементы управления. Их мы и рассмотрим.
В верхней части окна вы найдете раскрывающийся список Preset, в котором расположены шаблоны – готовые наборы настроек для данной функции. Каждый шаблон имеет свое название, так или иначе объясняющее его действие.
Если вы настроили какую-либо функцию так, как необходимо именно вам, можно запомнить эту настройку как новый шаблон. Для этого нажмите кнопку Save As. Откроется окно Save Preset, в котором вы можете ввести название собственного шаблона. После нажатия кнопки OK дополнительное окно закрывается, а в раскрывающемся списке Preset появляется название нового шаблона, который теперь доступен так же, как все остальные.
Ненужный созданный вами шаблон можно удалить. Для этого выберите его в раскрывающемся списке и нажмите кнопку Delete. При выборе же одного из шаблонов, входящих в программу, кнопка Delete недоступна.
Кнопка Preview позволяет предварительно прослушать результат применения той или иной функции, не применяя ее к самому файлу. Правда, если вы применяете функцию к достаточно большому фрагменту файла (и она не может выполняться в реальном времени через интерфейс DirectX), вы услышите после нажатия кнопки Preview не весь фрагмент, а только его часть. Для экономии времени в программе по умолчанию включен лимит на предварительное прослушивание фрагментов – 4 сек. Поэтому вы услышите только первые четыре секунды вашего фрагмента с примененной функцией, после чего все будет повторяться сначала.
Имейте в виду, что все сказанное о режиме предварительного прослушивания действительно только для тех функций Sound Forge, которые не работают через интерфейс DirectX. Если же вы нажимаете кнопку Preview при настройке функции, работающей через DirectX, то эффект применяется в реальном времени прямо во время прослушивания. Вы можете даже двигать регуляторы настройки в режиме предварительного прослушивания и тут же слышать результат. При этом в нижней части окна появляется информационная строка, которая показывает, на сколько процентов загружен процессор.
Чтобы можно было сравнить результат предварительного прослушивания с исходным звучанием, существует параметр Bypass. Установив данный флажок, вы услышите в режиме предварительного прослушивания исходное звучание фрагмента.
Кнопка Selection позволяет установить или изменить границы выбранного фрагмента. При ее нажатии перед вами возникнет окно Set Selection, в котором можно установить границы выделения в числовых полях Start и End, а также выбрать любой маркер или регион в раскрывающемся списке Selection. Нажав кнопку Play, вы можете прослушать выделенный фрагмент.
Во всех окнах есть стандартные кнопки: OK – для применения функции, Cancel – для отказа от функции и Help – для вызова соответствующей страницы файла помощи.
А теперь перейдем, наконец, к самим функциям и рассмотрим простейшие операции со звуком.
Для оптимизации амплитуды звукового файла в программе имеется функция Normalize. Открыть ее окно вы можете, выбрав в меню Process пункт Normalize (рис. 15.9).
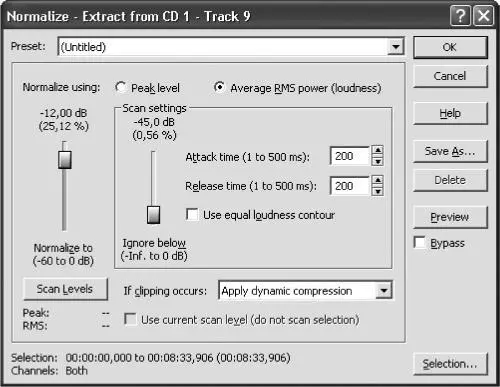
Рис. 15.9. Оптимизация уровня звука.
С помощью этой функции вы можете изменить амплитуду так, чтобы ее максимальное значение соответствовало заданному. Для этого установите переключатель Normalize using в положение Peak level и регулятор Normalize to в соответствующее положение, например, – 2 дБ. Программа просмотрит файл, найдет максимальный уровень, изменит его до -2 дБ и пересчитает все остальные уровни.
Читать дальшеИнтервал:
Закладка: