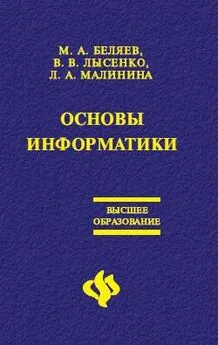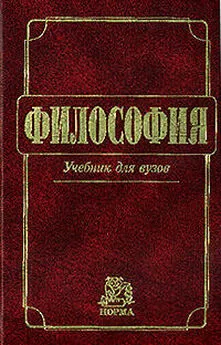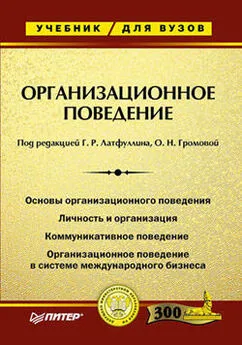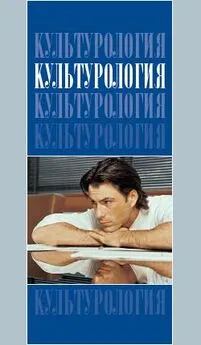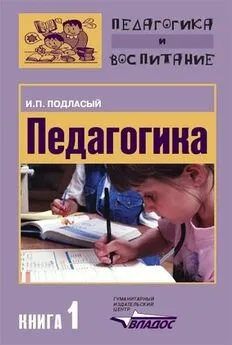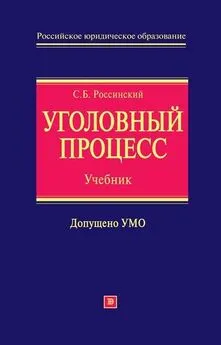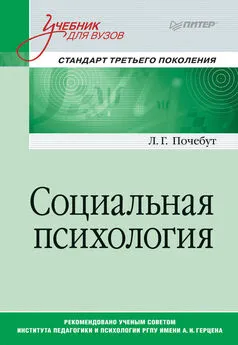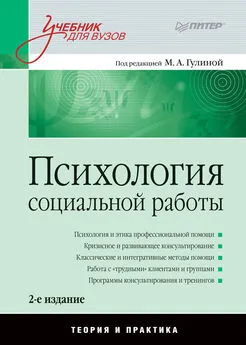Лариса Малинина - Основы информатики: Учебник для вузов
- Название:Основы информатики: Учебник для вузов
- Автор:
- Жанр:
- Издательство:Литагент «Неоглори»36100ed1-bc2d-102c-a682-dfc644034242
- Год:2006
- Город:Ростов н/Д
- ISBN:5-222-09776-5
- Рейтинг:
- Избранное:Добавить в избранное
-
Отзывы:
-
Ваша оценка:
Лариса Малинина - Основы информатики: Учебник для вузов краткое содержание
Учебник состоит из двух разделов: теоретического и практического. В теоретической части учебника изложены основы современной информатики как комплексной научно-технической дисциплины, включающей изучение структуры и общих свойств информации и информационных процессов, общих принципов построения вычислительных устройств, рассмотрены вопросы организации и функционирования информационно-вычислительных сетей, компьютерной безопасности, представлены ключевые понятия алгоритмизации и программирования, баз данных и СУБД. Для контроля полученных теоретических знаний предлагаются вопросы для самопроверки и тесты. Практическая часть освещает алгоритмы основных действий при работе с текстовым процессором Microsoft Word, табличным редактором Microsoft Excel, программой для создания презентаций Microsoft Power Point, программами-архиваторами и антивирусными программами. В качестве закрепления пройденного практического курса в конце каждого раздела предлагается выполнить самостоятельную работу.
Основы информатики: Учебник для вузов - читать онлайн бесплатно полную версию (весь текст целиком)
Интервал:
Закладка:
Панель инструментов. Содержит командные кнопки для выполнения наиболее часто встречающихся операций. В работе удобнее, чем строка меню, но ограничена по количеству команд. В окнах современных приложений панель инструментов часто бывает настраиваемой. Пользователь сам может разместить на ней те командные кнопки, которыми он пользуется наиболее часто.
Адресная строка. В ней указан путь доступа к текущей папке, что удобно для ориентации в файловой структуре. Адресная строка позволяет выполнить быстрый переход к другим разделам файловой структуры с помощью раскрывающей кнопки на правом краю строки.
Кнопки управления размером. Эти кнопки дублируют основные команды системного меню. Таких кнопок три (табл. 4.1).
Щелчок на закрывающей кнопке закрывает окно полностью (и прекращает процесс). Щелчок на сворачивающей кнопке приводит к тому, что окно сворачивается до размера кнопки, которая находится на Панели задач (при этом процесс, связанный с окном, не прекращается). В любой момент окно можно восстановить щелчком на кнопке Панели задач.
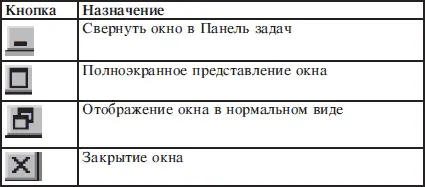
Рабочая область. В ней отображаются значки объектов, хранящихся в папке, причем способом отображения можно управлять.
Полосы прокрутки. Если количество объектов слишком велико (или размер окна слишком мал), по правому и нижнему краям рабочей области могут отображаться полосы прокрутки, с помощью которых можно «прокручивать» содержимое папки в рабочей области.
Полосы прокрутки имеют движок и две концевые кнопки. Прокрутку выполняют тремя способами:
• щелчком на одной из концевых кнопок;
• перетаскиванием движка;
• щелчком на полосе прокрутки выше или ниже движка.
Строка состояния. Здесь выводится дополнительная, часто немаловажная информация.
Все версии Windows обладают способностью одновременно решать несколько задач, т. е. работать в многозадачном режиме (multitasking).
В Windows 2000 работа с различными приложениями осуществляется посредством окон.
Чтобы переместить окно приложения на передний план, необходимо выполнить щелчок мышью в любом месте данного окна.
Чтобы переместить окно в области рабочего стола, необходимо установить курсор мыши на заголовке окна, нажать левую клавишу мыши и переместить окно туда, куда это необходимо.
Чтобы изменить размеры окна, установите курсор мыши на одну из его границ (курсор при этом превращается в двойную стрелку), нажмите левую клавишу мыши и передвижением по вертикали или горизонтали изменяйте размеры.
Вы можете расположить окна на рабочем столе различными способами. Окна могут располагаться каскадом, друг под другом или одно рядом с другим.
Для того чтобы выбрать способ размещения окна на рабочем столе, нужно выполнить щелчок правой кнопки мыши в свободной области панели задач выбрать в открывшемся контекстном меню команду Окна каскадом, Окна справа налево или Окна сверху вниз.
Панель задач обычно отображается в нижней части Рабочего стола. С ее помощью вы можете управлять задачами, выполняемыми в данный момент.
Задачей является любое приложение (процесс), выполняемое в данный момент. Так, например, задачами являются: запущенное приложение Word для Windows, открытое окно Панель управления или любое открытое окно, скажем, окно папки, хранящейся на сетевом запоминающем устройстве.
С помощью Панели задач можно быстро активизировать нужное приложение. Для этого достаточно выполнить щелчок мышью на кнопке данного приложения, расположенной на панели задач. После этого окно приложения будет переведено на передний план Рабочего стола, и вы сможете начать с ним работать.
После запуска любого приложения на панели задач появляется кнопка, на которой отображается пиктограмма и название запущенного приложения (рис. 4.7). Таким образом, все запущенные приложения отображаются на панели задач в виде кнопок.

Рисунок 4.7. Панель задач
Кнопка активного в данный момент приложения изображается нажатой.
Переключаться между программами можно не только с помощью панели задач, но и с помощью клавиатуры. Если в Windows нажать комбинацию клавиш Alt+Tab, то на экране появится небольшое окно, в котором будут отображены пиктограммы всех запущенных на данный момент приложений. Удерживая нажатой клавишу Alt и нажимая клавишу Tab, необходимо выбрать пиктограмму нужного приложения и отпустить обе клавиши. После этого окно выбранного вами приложения будет перемещено на передний план.
1. Откройте папку Мои документы.
2. Щелчком на раскрывающей кнопке разверните окно на полный экран.
3. В строке меню дайте команду Файл – Создать – Папку. Убедитесь в том, что в рабочей области окна появился значок папки с присоединенной надписью Новая папка.
4. Щелкните правой кнопкой мыши на свободной от значков рабочей области окна текущей папки. В открывшемся контекстном меню выберите команду Создать – Папку. Убедитесь в том, что в пределах окна появился значок папки с надписью Новая папка (2).
5. Щелкните правой кнопкой мыши на значке Новая папка. В открывшемся контекстном меню выберите пункт Переименовать. Дайте папке содержательное имя, например, Экспериментальная. Аналогично переименуйте папку Новая папка (2). Убедитесь в том, что операционная система не допускает существования в одной папке двух объектов с одинаковыми именами. Дайте второй папке имя Мои эксперименты.
6. Восстановите окно папки Мои документы до нормального размера щелчком на восстанавливающей кнопке.
7. Откройте окно Мой компьютер. В нем откройте окно с содержимым жесткого диска (С:). Пользуясь полосами прокрутки, разыщите в нем папку Windows и откройте ее двойным щелчком. В открывшемся содержимом разыщите значок папки Temp и откройте ее (эта папка считается папкой временного хранения данных, и экспериментировать с ее содержимым можно без опасений). Перетаскиванием переместите папку Экспериментальная из папки Мои документы в папку С: \Windows\Temp. Специальным перетаскиванием переместите папку Мои эксперименты в папку С: \ Windows\Temp и по окончании перетаскивания выберите пункт Переместить в открывшемся контекстном меню.
Читать дальшеИнтервал:
Закладка: