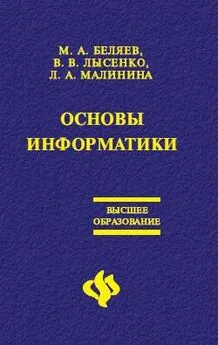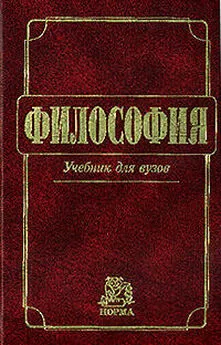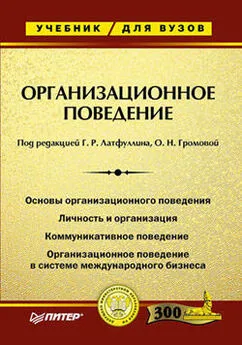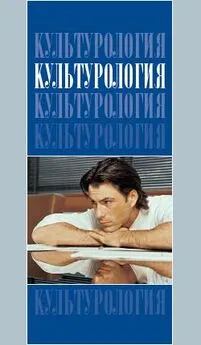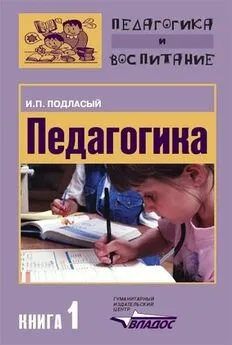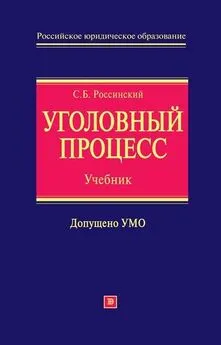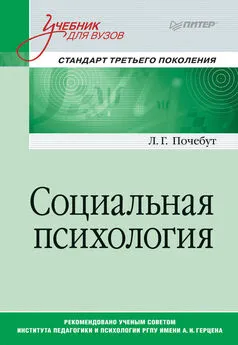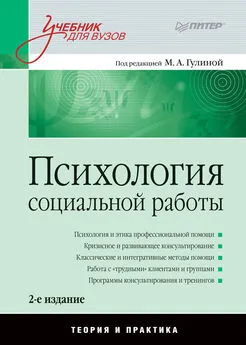Лариса Малинина - Основы информатики: Учебник для вузов
- Название:Основы информатики: Учебник для вузов
- Автор:
- Жанр:
- Издательство:Литагент «Неоглори»36100ed1-bc2d-102c-a682-dfc644034242
- Год:2006
- Город:Ростов н/Д
- ISBN:5-222-09776-5
- Рейтинг:
- Избранное:Добавить в избранное
-
Отзывы:
-
Ваша оценка:
Лариса Малинина - Основы информатики: Учебник для вузов краткое содержание
Учебник состоит из двух разделов: теоретического и практического. В теоретической части учебника изложены основы современной информатики как комплексной научно-технической дисциплины, включающей изучение структуры и общих свойств информации и информационных процессов, общих принципов построения вычислительных устройств, рассмотрены вопросы организации и функционирования информационно-вычислительных сетей, компьютерной безопасности, представлены ключевые понятия алгоритмизации и программирования, баз данных и СУБД. Для контроля полученных теоретических знаний предлагаются вопросы для самопроверки и тесты. Практическая часть освещает алгоритмы основных действий при работе с текстовым процессором Microsoft Word, табличным редактором Microsoft Excel, программой для создания презентаций Microsoft Power Point, программами-архиваторами и антивирусными программами. В качестве закрепления пройденного практического курса в конце каждого раздела предлагается выполнить самостоятельную работу.
Основы информатики: Учебник для вузов - читать онлайн бесплатно полную версию (весь текст целиком)
Интервал:
Закладка:
3. В диалоговом окне нажать кнопку Да, после чего Windows поместит отмеченные файлы в папку Корзина.
Ненужный файл или файлы можно удалить и с помощью мыши. Для этого достаточно перетащить значок удаляемого файла на значок Корзина, удерживая нажатой левую кнопку мыши.
Если вы случайно удалили какой-либо файл, его можно восстановить, достав из Корзины.
Для этого откройте окно Корзина, выполнив двойной щелчок на одноименном значке либо щелкнув на ней правой кнопкой мыши и выбрав в контекстном меню команду Открыть. Отметьте объект, подлежащий восстановлению, и выберите команду Восстановить меню Файл.
Чтобы переименовать файл, сначала отметьте его, а затем выберите команду Переименовать в меню Файл. Вы достигнете той же цели, если выполните щелчок правой кнопкой мыши на имени необходимого файла и выберете в открывшемся контекстном меню команду Переименовать. После этого можно ввести новое имя файла (папки) или отредактировать старое.
Имя файла (папки) не должно содержать более 255 знаков и не может включать такие символы, как:
косая черта (/);
обратная косая черта (\);
двоеточие (:);
звездочка (*);
вопросительный знак (?);
кавычки ("");
угловые скобки (< >);
прямая черта (|).
Если какой-либо файл был ошибочно удален, переименован, перемещен или скопирован, выполненную с ним операцию можно отменить с помощью команды Отменить меню Правка или комбинации клавиш Ctrl+Z.
Чтобы создать папку на рабочем столе, выполните щелчок правой кнопкой мыши на свободном месте рабочего стола и выберите в подменю Создать появившегося контекстного меню команду Папку.
Если же вы хотите создать папку в уже существующей папке, откройте нужную папку в окне программы Проводник и выберите в меню Файл подменю Создать, а в нем команду Папку. В результате будет создана папка с именем Новая папка. При необходимости вы можете изменить имя. Для этого достаточно указать имя новой папки и нажать клавишу Enter.
Для того чтобы открыть какую-либо папку (отобразить на экране ее содержимое), достаточно выполнить на ее пиктограмме двойной щелчок левой кнопкой мыши. На экране возникнет окно, в котором будет отображено содержимое папки. Папки, расположенные в появившемся окне, можно открыть аналогичным образом.
Работая в окне программы Проводник, вы можете не только опускаться по веткам иерархического дерева, но и подниматься по ним. Для этих целей используется кнопка Вверх панели инструментов. Кроме того, в Windows переходить от папки к папке можно с помощью кнопок Назад и Вперед (рис. 4.10).

Рисунок 4.10. Кнопки Навигации
1. Включите персональный компьютер, дождитесь окончания загрузки операционной системы.
2. Запустите программу Проводник с помощью Главного меню (Пуск – Программы – Проводник). Обратите внимание на то, какая папка открыта на левой панели Проводника в момент запуска. Это должна быть корневая папка системного диска (папка С:).
3. Разыщите на левой панели папку Мои документы и откройте ее щелчком на значке папки.
4. На правой панели Проводника создайте новую папку Экспериментальная.
5. На левой панели разверните папку Мои документы одним щелчком на значке узла “+”. Обратите внимание на то, что раскрытие и разворачивание папок на левой панели – это разные операции. Убедитесь в том, что на левой панели в папке Мои документы образовалась вложенная папка Экспериментальная.
6. Откройте папку Экспериментальная на левой панели Проводника. На правой панели не должно отображаться никакое содержимое, поскольку эта папка пуста.
7. Создайте на правой панели Проводника новую папку Мои эксперименты внутри папки Экспериментальная. На левой панели убедитесь в том, что рядом со значком папки Экспериментальная образовался узел “+”, свидетельствующий о том, что папка имеет вложенные папки. Разверните узел и рассмотрите образовавшуюся структуру на левой панели Проводника.
8. На левой панели Проводника разыщите папку Windows и разверните ее.
9. На левой панели Проводника внутри папки Windows разыщите папку для временного хранения объектов – Temp, но не раскрывайте ее.
10. Методом перетаскивания переместите папку Экспериментальная с правой панели Проводника на левую – в папку С: \Windows\Temp. Эту операцию надо выполнять аккуратно. Чтобы “попадание” было точным, следите за цветом надписи папки-приемника. При точном наведении надпись меняет цвет – в этот момент можно отпускать кнопку мыши при перетаскивании. Еще труднее правильно “попасть в приемник” при перетаскивании групп выделенных объектов. Метод контроля тот же – по выделению надписи.
11. На левой панели Проводника откройте папку С: \Windows\Temp. На правой панели убедитесь в наличии в ней папки Экспериментальная.
12. Найдите на левой панели Корзину и перетащите папку Экспериментальная на ее значок. Раскройте Корзину и проверьте наличие в ней только что удаленной папки. Закройте окно программы Проводник.
1. Запустите программу Проводник с помощью Главного меню (Пуск – Программы – Стандартные – Проводник).
2. Откройте «свой» каталог архива практических работ и в нем создайте предложенную на рисунке файловую структуру.
3. Создайте папку Проводник. Для этого в правом окне Проводника откройте контекстное меню и выберите команду Создать – Папку.
4. В папке Проводник создайте подкаталоги согласно схеме.
5. На левой панели Проводника разверните все папки созданной файловой структуры. Для этого выполните последовательно щелчки на необходимом значке узла «+».
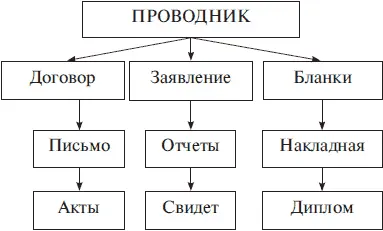
6. Скопируйте папку Акты в папку Диплом. Для этого в левом окне Проводника правой кнопкой мыши перетащите значок папки Акты и поместите его точно на значок Диплом и выберите команду Копировать.
7. Переместите папку Свидетельства в папку Бланки (перемещайте правой кнопкой мыши, выбирая команду Переместить).
8. Переименуйте папку Отчеты в папку Заявка. Для этого вызовите контекстное меню объекта папки Отчеты и выберите команду Переименовать, дальше введите с клавиатуры новое имя и обязательно нажмите клавишу Enter.
9. В папке Письма создайте текстовый файл, дав ему имя Налоговая инспекция. txt.
Читать дальшеИнтервал:
Закладка: