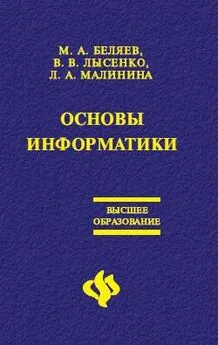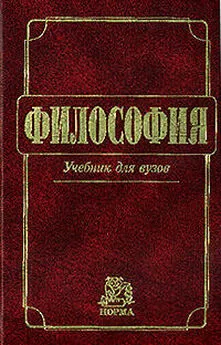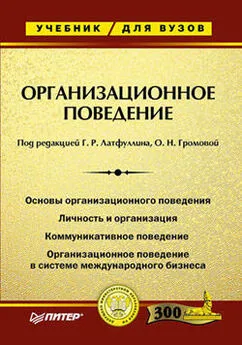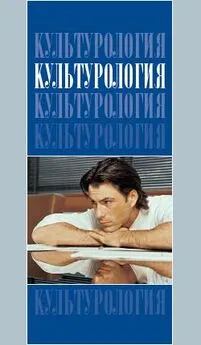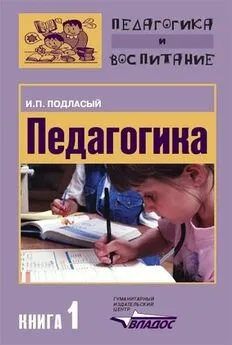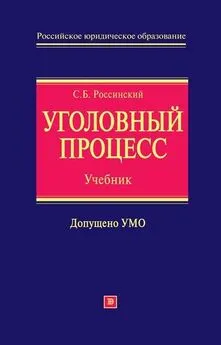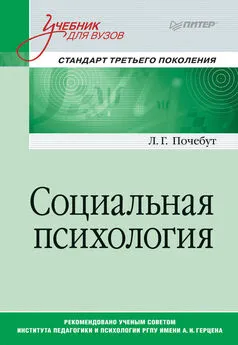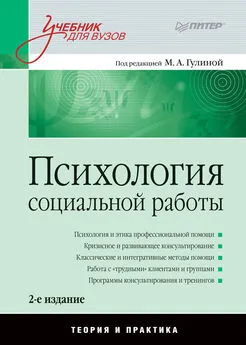Лариса Малинина - Основы информатики: Учебник для вузов
- Название:Основы информатики: Учебник для вузов
- Автор:
- Жанр:
- Издательство:Литагент «Неоглори»36100ed1-bc2d-102c-a682-dfc644034242
- Год:2006
- Город:Ростов н/Д
- ISBN:5-222-09776-5
- Рейтинг:
- Избранное:Добавить в избранное
-
Отзывы:
-
Ваша оценка:
Лариса Малинина - Основы информатики: Учебник для вузов краткое содержание
Учебник состоит из двух разделов: теоретического и практического. В теоретической части учебника изложены основы современной информатики как комплексной научно-технической дисциплины, включающей изучение структуры и общих свойств информации и информационных процессов, общих принципов построения вычислительных устройств, рассмотрены вопросы организации и функционирования информационно-вычислительных сетей, компьютерной безопасности, представлены ключевые понятия алгоритмизации и программирования, баз данных и СУБД. Для контроля полученных теоретических знаний предлагаются вопросы для самопроверки и тесты. Практическая часть освещает алгоритмы основных действий при работе с текстовым процессором Microsoft Word, табличным редактором Microsoft Excel, программой для создания презентаций Microsoft Power Point, программами-архиваторами и антивирусными программами. В качестве закрепления пройденного практического курса в конце каждого раздела предлагается выполнить самостоятельную работу.
Основы информатики: Учебник для вузов - читать онлайн бесплатно полную версию (весь текст целиком)
Интервал:
Закладка:
• Маркер данных – столбик, закрашенная область, точка, сегмент или другой геометрический объект диаграммы, обозначающий точку данных или значение ячейки. Связанные точки на диаграмме образованы рядом данных.
• Ось – линия, часто ограничивающая с одной стороны область построения и используемая как основа измерений для построения данных на диаграмме. В большинстве диаграмм точки данных отображаются по оси (y), которая обычно является вертикальной осью, а категории отображаются по оси (x), как правило, горизонтальной.
• Деления и подписи делений – деления, или короткие вертикальные отрезки, пересекающиеся с осью, подобно делениям на линейке, позволяют отмерить одинаковые расстояния на линейке. Подписи делений обозначают меру длины, отложенную по оси, а также могут обозначать категории, значения или ряды значений диаграммы.
• Линии сетки – линии, которые, будучи добавлены к диаграмме, облегчают просмотр и анализ данных. Линии сетки отображаются параллельно осям от делений диаграммы.
• Таблица данных диаграммы – содержащая отображаемые на диаграмме данные таблица. Каждая строка таблицы данных содержит ряд данных. Таблица данных обычно связана с осью категорий и заменяет подписи оси категорий.
• Линия тренда – графическое представление тренда или направления изменения данных в ряде данных. Линии тренда используются при прогнозировании, например, при регрессионном анализе. Линии тренда могут быть построены на всех двумерных диаграммах без накопления (гистограмме, линейчатой диаграмме, графике, биржевой диаграмме, точечной диаграмме, а также пузырьковых диаграммах).
• Планки погрешностей – графические линии, отображающие потенциальную ошибку (или степень недостоверности) каждой точки данных ряда данных. Планки погрешностей могут отображаться для всех плоских диаграмм (гистограммы, линейчатой диаграммы, точечной диаграммы и пузырьковых диаграмм). На точечных диаграммах могут также отображаться линии погрешности по оси X. Линии погрешности могут быть выделены и форматированы как группа.
• Стенки и основание – плоскости, на фоне которых отображаются многие трехмерные диаграммы. Они придают трехмерным диаграммам впечатление объема и ограничивают область построения диаграммы. Обычно область построения ограничивают две стенки и одно основание.
Для изменения или форматирования элементов диаграммы:
1. Выберите нужный элемент диаграммы. Ряды данных, подписи значений и легенды можно изменять поэлементно. Например, чтобы выбрать отдельный маркер данных в ряде данных, выберите нужный ряд данных, затем – нужный маркер данных.
2. В меню Формат или в контекстном меню выберите команду Формат соответствующего элемента.
3. Измените и установите соответствующие параметры.
Для изменения размеров и перемещения элементов можно использовать мышь.
Чтобы отделить друг от друга все сектора в круговой диаграмме, выделите их и перетащите от центра диаграммы.
Подготовьте таблицу по образцу.
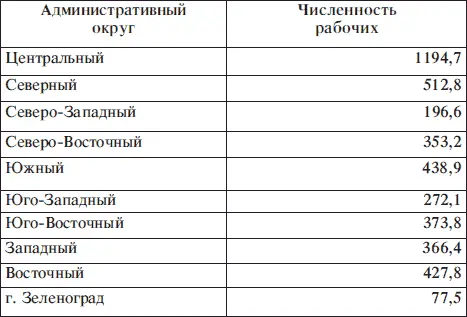
– Выделите таблицу со строкой заголовка.
– В меню Вставка выберите команду Диаграмма. Начнет работать Мастер диаграмм.
– В первом окне Мастера диаграмм выберите тип диаграммы – круговую объемную. Кнопка Просмотр результата позволяет увидеть диаграмму. Нажмите кнопку Далее.
– В следующем окне отображается выделенный диапазон ячеек. Нажмите кнопку Далее.
– На следующем шаге, выбирая вкладки диалогового окна, можно корректировать название диаграммы (оставьте Численность рабочих). На вкладке Легенда снимите флажок Добавить легенду. На вкладке Подписи данных выберите Категория. Нажмите Далее.
– На следующем шаге определите положение диаграммы и выберите кнопку Готово.
– Диаграмма построена. На экране одновременно должны быть видны и таблица, и диаграмма.
– Одиночным щелчком выделите область диаграммы. Поочередно выберите пункты горизонтального меню Вставка и Формат и обратите внимание на изменение команд, а также вид рамки вокруг диаграммы. Вы находитесь в режиме редактирования диаграммы и можете ее изменять.
– Вернитесь в режим работы с электронной таблицей, для чего щелкните мышью вне области диаграммы. Проверьте, что горизонтальное меню вернулось к первоначальному варианту. Вы вновь можете работать со своей электронной таблицей.
– Щелчком войдите в режим редактирования диаграммы.
– В меню Диаграмма выберите команду Параметры диаграммы.
– На вкладке Подписи данных установите переключатель в положение Название категории и процент. Рядом с каждым сектором на диаграмме, кроме названия округа, появится числовое значение – процент работающих от общего числа работающих по Москве.
– Щелкните непосредственно по кругу диаграммы, чтобы появились квадратные метки на каждом секторе.
– В меню Диаграмма выберите команду Объемный вид и поверните диаграмму таким образом, чтобы подписи располагались наиболее оптимально.
– В процессе работы расположите диалоговое окно «Форматирование объемного вида» таким образом, чтобы диаграмма была видна. Пользуйтесь кнопкой Применить диалогового окна для отображения в документе результата поворота. Выбрав окончательный вариант поворота, нажмите кнопку ОК.
– Так же можно выбрать и угол наклона диаграммы.
– Щелкните непосредственно по кругу диаграммы, чтобы появились квадратные метки на каждом секторе.
– Удерживая нажатой клавишу мыши, перетащите любой сектор от центра в необходимое положение.
– Для того чтобы вновь свести сектора вместе, удерживая нажатой клавишу мыши, перетащите любой сектор в центр. Снимите выделение, щелкнув мышью в области диаграммы, но за пределами круга.
– Вновь щелкните по кругу диаграммы, чтобы появились квадратные метки на каждом секторе.
– Еще раз щелкните, только теперь по сектору вашего округа: квадратные метки появятся только на этом секторе.
– Удерживая нажатой клавишу мыши, перетащите этот сектор от центра в необходимое положение. Он будет вынесен из круга.
– Верните вынесенный сектор в исходное положение.
– Выделите только один сектор.
– Дважды щелкните по выделенному сектору или в меню Формат выберите команду Выделенный элемент данных. Появится окно диалога «Форматирование элемента данных».
Читать дальшеИнтервал:
Закладка: