Г. Сенкевич - Наглядный самоучитель работы на нетбуке
- Название:Наглядный самоучитель работы на нетбуке
- Автор:
- Жанр:
- Издательство:БХВ-Петербург
- Год:2011
- Город:СПб
- ISBN:978-5-9775-0430-0
- Рейтинг:
- Избранное:Добавить в избранное
-
Отзывы:
-
Ваша оценка:
Г. Сенкевич - Наглядный самоучитель работы на нетбуке краткое содержание
Книга построена в форме иллюстрированных ответов на всевозможные вопросы, которые обычно возникают у начинающего пользователя нетбука. Рассмотрены настройка нетбука, основы работы в Windows 7, установка и использование популярных прикладных программ (антивирусов, архиваторов, переводчиков, гаджетов, бесплатных приложений Google и др.). Особое внимание уделено созданию сети и подключению к Интернету (по ADSL, GPRS, 3G/4G, Wi-MAX и выделенной линии). Продемонстрированы основы работы с браузерами Internet Explorer 8 и Opera, использование электронной почты, обмен сообщениями в ICQ и QIP, организация телефонных разговоров с помощью Skype. Описано подключение мобильного телефона и цифрового фотоаппарата. Показано, как слушать интернет-радио и музыку, смотреть фильмы и многое другое.
Наглядный самоучитель работы на нетбуке - читать онлайн бесплатно ознакомительный отрывок
Интервал:
Закладка:
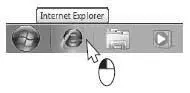
При первом запуске поверх главного окна открывается серия диалогов начальных настроек программы.
В первом диалоге прочитайте описание и нажмите кнопку Далее.
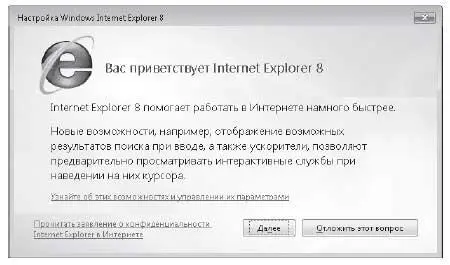
Следующий диалог позволяет включить или отключить функцию «Рекомендуемые узлы». Когда эта функция задействована, программа анализирует список ранее посещенных веб-страниц и предлагает обратиться к таким страницам в первую очередь.
Установите переключатель в положение Нет, не включатьи нажмите кнопку Далее.
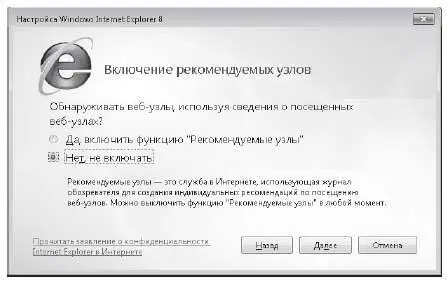
В последнем диалоге предлагается выбрать стандартные настройки обозревателя либо задать особые. Установите переключатель в положение Использовать стандартные параметрыи нажмите кнопку Готово.
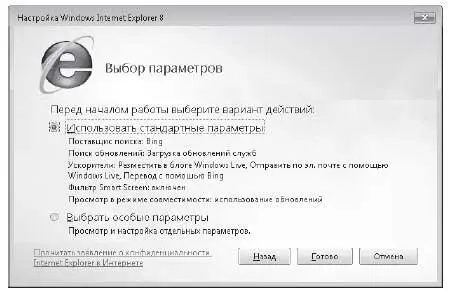
На этом начальная настройка выполнена. Диалог закроется, а на экране останется главное окно программы Internet Explorer 8.
Как устроено окно Internet Explorer 8?
Познакомимся с компоновкой окна браузера. По умолчанию после запуска программы в ней открывается начальная страница сайта MSN.com. Если компьютер в настоящий момент не подключен к Интернету, вместо нее вы увидите сообщение о том, что веб-узел недоступен.
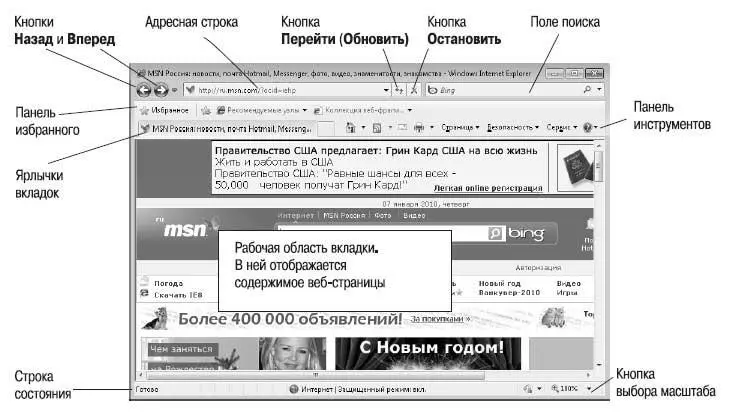
Чтобы перейти на определенный сайт, введите в адресную строку его адрес (URL), например, www.yandex.ru и нажмите кнопку перехода. Вместо кнопки вы можете нажать клавишу Enter. Веб-страница откроется в текущей вкладке окна обозревателя.
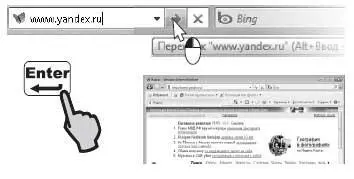
Если вы нажмете сочетание клавиш Alt+Enter, веб-страница откроется в новой вкладке.
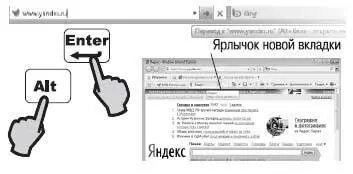
Теперь в окне обозревателя вы увидите ярлычки двух вкладок. В окне IE8 одновременно может быть открыто сколько угодно вкладок.
На любой веб-странице присутствуют ссылки. Ими могут быть и фрагменты текста, и рисунки. Ссылка указывает на веб-страницу этого или другого сайта либо на другой объект, например, файл, хранящийся на сервере.
Как управлять вкладками?
В тексте ссылки выделяются цветом и подчеркиванием. Когда вы наводите указатель на ссылку, он приобретает форму руки. Чтобы перейти по ссылке, щелкните на ней кнопкой мыши. Вебстраница, на которую ведет ссылка, откроется в текущей вкладке IE. Когда вы перешли по ссылке, в верхней части окна становится активна кнопка Назад.
Щелкните на этой кнопке, и во вкладке откроется страница, которую вы просматривали ранее. Для той же цели служит сочетание клавиш Alt+<.
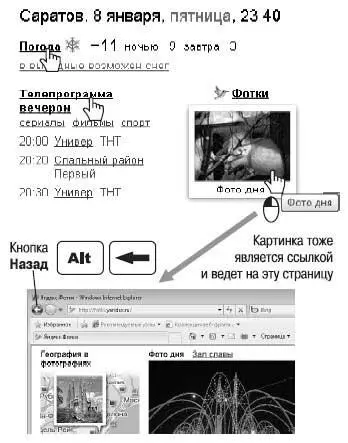
Теперь становится активна кнопка Вперед. Она перенесет вас на следующую страницу. Также вы можете нажать сочетание клавиш Alt+>.
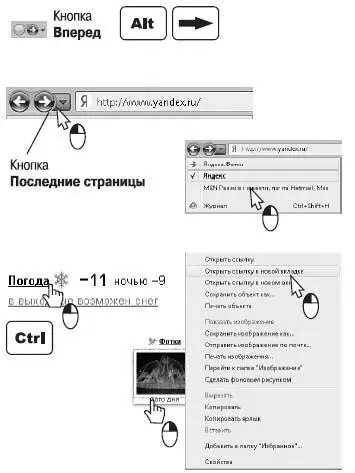
Если вы несколько раз переходили по ссылкам со страницы на страницу, активными будут обе кнопки.
Если же щелкнуть на кнопке Последние страницы, откроется меню со списком всех страниц, открывавшихся в этой вкладке. Выберите из списка нужную — она откроется вновь.
Страницу, на которую ведет ссылка, можно открыть и в новой вкладке. Есть два способа:
1. Нажмите клавишу Ctrlи, удерживая ее, щелкните на ссылке.
2. Щелкните на ссылке правой кнопкой — откроется контекстное меню. Выберите в нем команду Открыть ссылку в новой вкладке.
Для чего нужна панель Избранное?
Internet Explorer умеет «запоминать» веб-адреса, а также сохраняет историю посещенных веб-страниц. Для управления этими ссылками и служит панель Избранное. По умолчанию на ней присутствуют три кнопки.
Нажмите кнопку Избранное(1). В левой части окна браузера откроется Центр управления избраннымс тремя вкладками (2). Центр управления избранным автоматически скрывается с экрана, как только вы щелкнете мышью за его пределами.
Чтобы закрепить в окне обозревателя Центр управления избранным, нажмите кнопку в его верхнем правом углу (3). Кнопка изменит свой вид — на ней теперь изображен крестик.
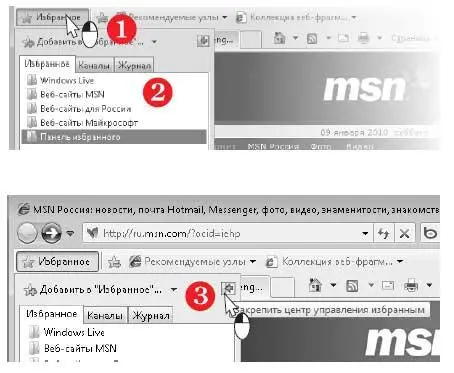
Чтобы скрыть Центр управления избранным, нажмите кнопку с крестиком либо повторно нажмите кнопку Избранноена панели обозревателя (4).
На вкладке Избранноепо умолчанию уже собран ряд ссылок на популярные сайты. Сссылки упорядочены по категориям в виде дерева.
Чтобы развернуть любую из ветвей (папок), щелкните на ней кнопкой мыши (5), чтобы свернуть — щелкните еще раз (6).
Чтобы перейти по любой ссылке, сохраненной в Избранном, щелкните на ней — указанная страница откроется в текущей вкладке браузера.
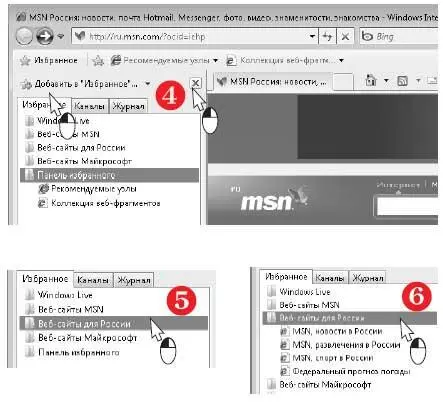
Добавить открыую в браузере страницу в Избранноеможно тремя способами:
1. Нажмите сочетание клавиш Ctrl+D.
2. Щелкните правой кнопкой мыши в любом месте страницы, свободном от ссылок и рисунков. Откроется контекстное меню. Выберите в нем команду Добавить в папку «Избранное».
3. Когда открыт Центр управления избранным, нажмите в нем кнопку Добавить в «Избранное».
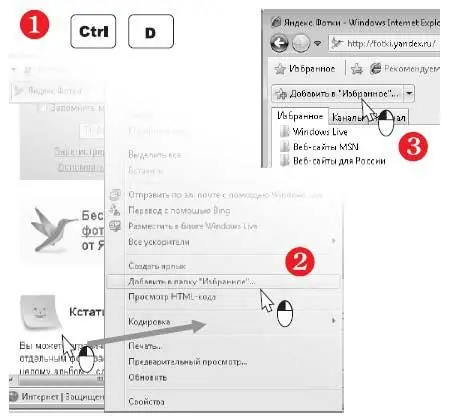
Во всех трех случаях откроется диалог Добавление в избранное. Введите в поле Имяназвание для сохраняемой ссылки или оставьте то, которое предлагается по умолчанию.
Из раскрывающегося списка Добавитьв выберите подпапку, в которую вы хотите поместить ссылку.
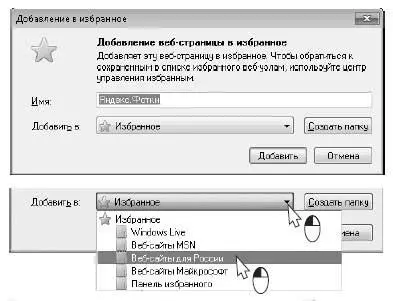
Нажмите кнопку Добавить. Диалог закроется, а в Центре управления избранным в указанной папке добавится новая ссылка. В приведенном примере на рисунке справа это — Яндекс. Фотки.
Читать дальшеИнтервал:
Закладка:










