Г. Сенкевич - Наглядный самоучитель работы на нетбуке
- Название:Наглядный самоучитель работы на нетбуке
- Автор:
- Жанр:
- Издательство:БХВ-Петербург
- Год:2011
- Город:СПб
- ISBN:978-5-9775-0430-0
- Рейтинг:
- Избранное:Добавить в избранное
-
Отзывы:
-
Ваша оценка:
Г. Сенкевич - Наглядный самоучитель работы на нетбуке краткое содержание
Книга построена в форме иллюстрированных ответов на всевозможные вопросы, которые обычно возникают у начинающего пользователя нетбука. Рассмотрены настройка нетбука, основы работы в Windows 7, установка и использование популярных прикладных программ (антивирусов, архиваторов, переводчиков, гаджетов, бесплатных приложений Google и др.). Особое внимание уделено созданию сети и подключению к Интернету (по ADSL, GPRS, 3G/4G, Wi-MAX и выделенной линии). Продемонстрированы основы работы с браузерами Internet Explorer 8 и Opera, использование электронной почты, обмен сообщениями в ICQ и QIP, организация телефонных разговоров с помощью Skype. Описано подключение мобильного телефона и цифрового фотоаппарата. Показано, как слушать интернет-радио и музыку, смотреть фильмы и многое другое.
Наглядный самоучитель работы на нетбуке - читать онлайн бесплатно ознакомительный отрывок
Интервал:
Закладка:
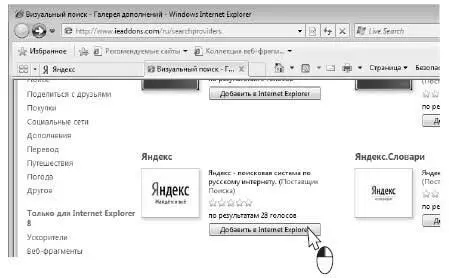
Появится диалог с предложением добавить этого поставщика поиска. Установите, при желании, флажки и нажмите кнопку Добавить. Таким же образом добавляются и другие поисковые системы.
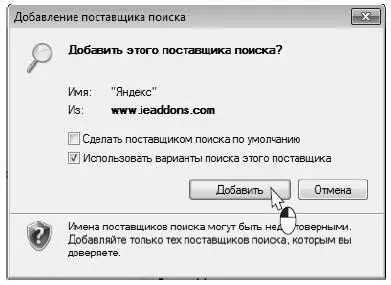
Теперь в меню появятся дополнительные поставщики поиска, например, Яндекс. Выберите одну из поисковых систем. Поиск всякий раз будет осуществляться с ее помощью, пока вы не выберете в меню другой поисковик.
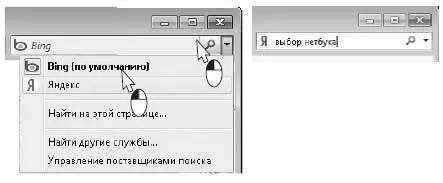
Все современные поисковые системы поддерживают специальный язык запросов, который позволяет наиболее точно формулировать запрос поисковой системе. С памяткой по использованию языка запросов Яндекс можно ознакомиться по адресу http://help.yandex.ru/search/?id=481939.
Для решения сложных поисковых задач в Яндекс можно воспользоваться расширенным поиском. Для этого выберите пункт Расширенный поиск(1).


Как сохранить веб-страницу?
Веб-страницы можно сохранять на компьютере в виде файлов. Впоследствии вы сможете открыть и просмотреть их даже без подключения к Интернету.
Щелкните на кнопке Страница(1). Откроется меню.
Выберите в нем команду Сохранить как(2).
Откроется диалог сохранения файла. Чтобы в нем отобразилось дерево папок, нажмите кнопку Обзор папок(3).
В поле Имя файлавведите имя сохраняемого файла или оставьте предложенное.
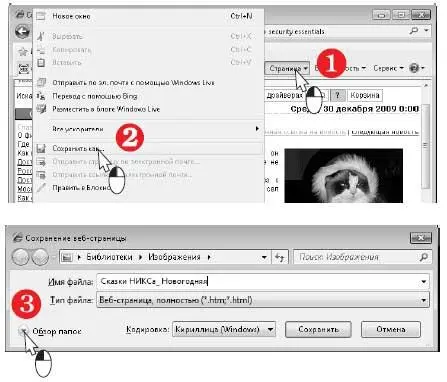
В дереве папок в левой части диалога выберите папку для сохранения, например, Документы(4).
Из раскрывающегося списка Тип файлавыберите тип сохраняемого файла. Рекомендуется сохранять вебстраницы как Веб-архив, один файл (*.mht)(5).
Нажмите кнопку Сохранить(6). Веб-страница будет сохранена в указанной папке.
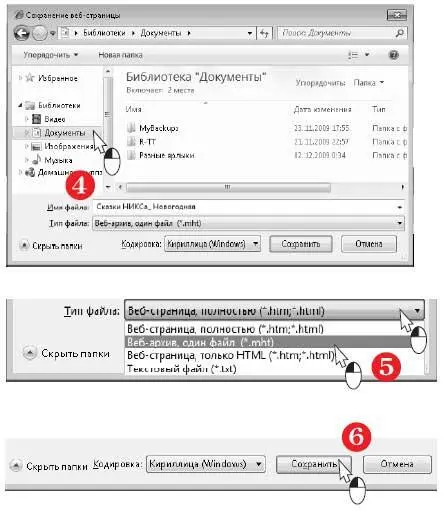
Чтобы сохранить отдельную картинку с веб-страницы, щелкните на ней правой кнопкой мыши.
В открывшемся контекстном меню выберите команду Сохранить избражение как(1).
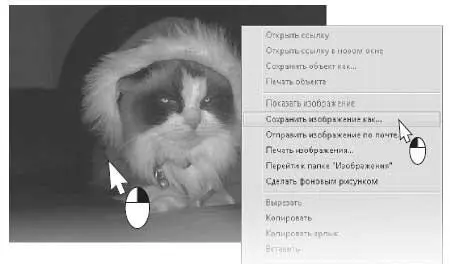
Откроется диалог сохранения файла. В поле Имя файлавведите имя сохраняемого рисунка или оставьте предложенное.
В дереве папок в левой части диалога выберите библиотеку или папку для сохранения, например, Изображения.
Нажмите кнопку Сохранить(2). Рисунок будет сохранен в указанном месте.

Понравившийся рисунок можно сделать фоном Рабочего стола.
Для этого щелкните на изображении правой кнопкой мыши.
В открывшемся контекстном меню выберите команду Сделать фоновым рисунком.

В следующем диалоге подтвердите, что хотите заменить рисунок на Рабочем столе. Нажмите кнопку Да, и картинка из Интернета станет фоном Рабочего стола.
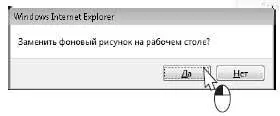
Как скачать файл?
Некоторые ссылки ведут не на веб-страницы, а указывают на файлы, хранящиеся на серверах Интернета. Если вы щелкнете на подобной ссылке, браузер предложит открыть этот файл или сохранить его на диск вашего компьютера.
В качестве примера скачаем из Интернета дистрибутив бесплатной антивирусной программы Microsoft Security Essentials. Ссылка на ее скачивание находится на веб-странице, адрес которой www.microsoft.com/security_essentials/.
Введите этот адрес в адресную строку браузера и нажмите клавишу Enter.
Вы попадете на страницу загрузки бесплатного антивируса, разработанного компанией Microsoft. Нажмите на ней кнопку Загрузить сейчас(1).

Откроется диалог, в котором предлагается запустить (открыть) или сохранить файл.
Нажмите кнопку Сохранить(2).
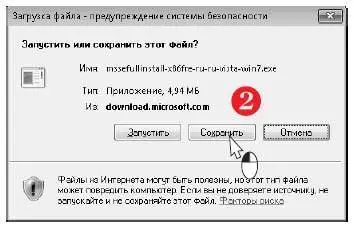
В следующем вы можете задать имя файла и выбрать папку, в которую он будет сохранен.
По умолчанию предлагается папка Загрузки(Downloads), а имя файла, как правило, изменять не стоит.
Нажмите кнопку Сохранить(3). Начнется скачивание файла.
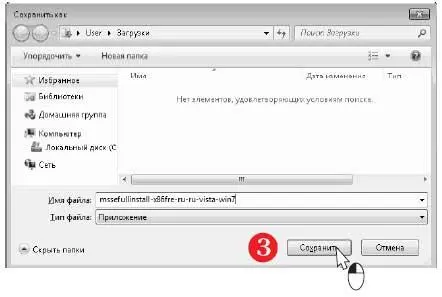
Когда полоска индикатора дойдет до конца, загрузка завершена. Теперь вы можете выбрать одно из трех действий.
Чтобы сразу открыть файл, нажмите кнопку Запустить.
Чтобы открыть папку, в которую сохранен файл, нажмите кнопку Открыть папку.
Чтобы просто закрыть диалог, нажмите кнопку Закрыть.
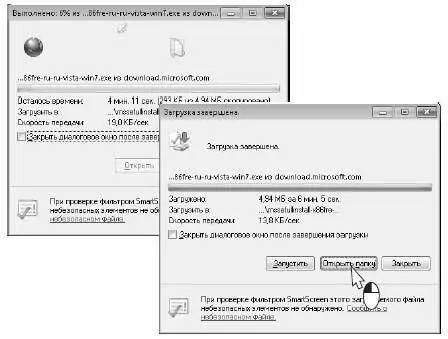
Примечание.
В качестве первого примера мы не случайно предлагаем скачать дистрибутив антивирусной программы. Файлы, загружаемые из Интернета, потенциально могут содержать вредоносные программы.
Однако загружать информацию из Интернета можно и нужно. Иначе, зачем вообще нужны компьютеры и Интернет? Важно лишь соблюдать некоторые меры предосторожности! Разумнее всего сначала сохранять файлы на диск, а не запускать их сразу. В таком случае вы сможете проверить скачанный файл антивирусной программой, а лишь потом решить, стоит ли его открывать?
Кроме браузера Internet Explorer, который идет в комплекте с Windows7, существует много других аналогичных программ. Заменители существуют практически для любой стандартной программы Windows!
При желании вы можете скачать из Интернета, установить такие приложения и пользоваться ими вместо стандартных средств Windows. А здесь мы просто показываем, как выглядят некоторые альтернативы для рассмотренного нами браузера Internet Explorer.
Читать дальшеИнтервал:
Закладка:










