Г. Сенкевич - Наглядный самоучитель работы на нетбуке
- Название:Наглядный самоучитель работы на нетбуке
- Автор:
- Жанр:
- Издательство:БХВ-Петербург
- Год:2011
- Город:СПб
- ISBN:978-5-9775-0430-0
- Рейтинг:
- Избранное:Добавить в избранное
-
Отзывы:
-
Ваша оценка:
Г. Сенкевич - Наглядный самоучитель работы на нетбуке краткое содержание
Книга построена в форме иллюстрированных ответов на всевозможные вопросы, которые обычно возникают у начинающего пользователя нетбука. Рассмотрены настройка нетбука, основы работы в Windows 7, установка и использование популярных прикладных программ (антивирусов, архиваторов, переводчиков, гаджетов, бесплатных приложений Google и др.). Особое внимание уделено созданию сети и подключению к Интернету (по ADSL, GPRS, 3G/4G, Wi-MAX и выделенной линии). Продемонстрированы основы работы с браузерами Internet Explorer 8 и Opera, использование электронной почты, обмен сообщениями в ICQ и QIP, организация телефонных разговоров с помощью Skype. Описано подключение мобильного телефона и цифрового фотоаппарата. Показано, как слушать интернет-радио и музыку, смотреть фильмы и многое другое.
Наглядный самоучитель работы на нетбуке - читать онлайн бесплатно ознакомительный отрывок
Интервал:
Закладка:
Заполнив поля на первой странице, нажмите кнопку Дальшев нижней части страницы (3).

В окне браузера откроется следующая страница. Здесь вы должны задать пароль на доступ к почтовому ящику (4).
Пароль вводится два раза, чтобы избежать ошибок и опечаток.
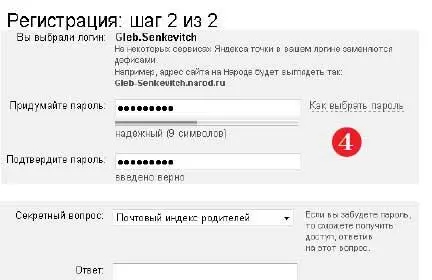
Далее выберите «секретный вопрос» и напечатайте ответ на него (5). Кроме того, вы можете указать номер сотового телефона или другой, ужу существующий, адрес электронной почты.
Эти данные помогут в случае, если вы забудете пароль, — администрация сайта сообщит его, если вы правильно ответите на свой «секретный вопрос», либо пришлет его в SMS на указанный номер.
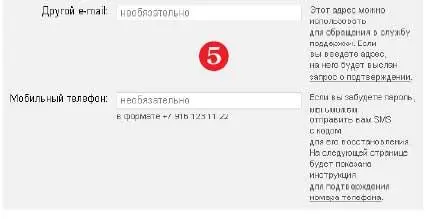
Для завершения регистрации введите в поле цифры, показанные на рисунке (6), установите флажок Я принимаю условия пользовательского соглашенияи нажмите кнопку Зарегистрировать.
После нажатия кнопки Зарегистрироватьоткроется страница с подтверждением того, что новый ящик создан. При желании на этой странице вы можете указать дополнительные сведения о себе: пол и дату рождения, а можете просто закрыть браузер (7).
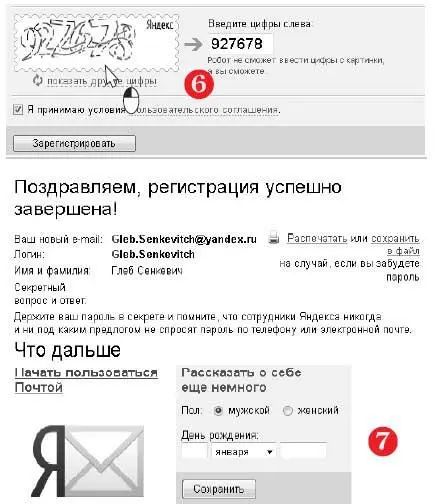
Как читать почту на сайте?
Чтобы работать с почтовым ящиком через браузер, перейдите на веб-страницу вашей почтовой службы. Поскольку в предыдущем примере мы завели почтовый ящик на сайте Яндекса, нужно открыть сайт www.yandex.ru.
Запустите браузер и перейдите на страницу www.yandex.ru(1).
На заглавной странице портала Яндекс в группе Почтавведите логин (имя пользователя) и пароль к вашему почтовому ящику.
Чтобы браузер запомнил эти данные и в дальнейшем не требовал ввода пароля, установите флажок Запомнить меня.
Нажмите кнопку Войти. Вы попадете на веб-страницу своего почтового ящика (2).
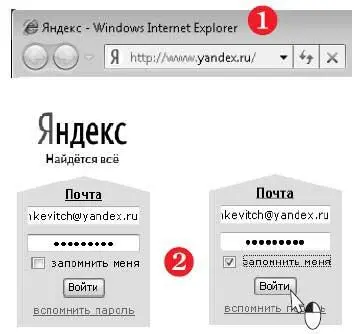
В правой части страницы перечислены папки вашего почтового ящика (3):
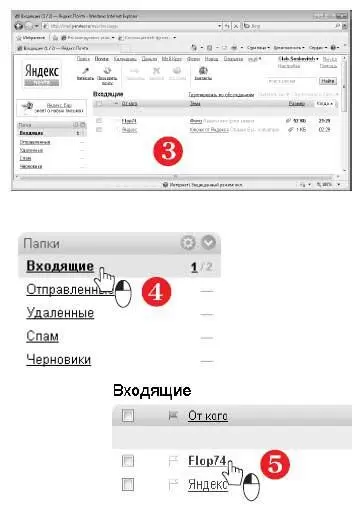
— в папке Входящиенаходятся письма, которые вам прислали;
— в папку Отправленныепомещаются письма, которые вы написали и отправили;
— в папку Удаленныепопадают письма, которые вы удалили (эта папка работает подобно Корзине);
— в папку Спампремещается рекламный мусор;
— в папке Черновикилежат письма, которые вы написали, но еще не отправили.
Щелкните на ссылке Входящие(4).
В правой части страницы будут показаны письма, пришедшие на ваш адрес.
Чтобы прочитать полученное письмо, щелкните на нем (5).
Чтобы сохранить на своем компьютере прикрепленный к письму файл, щелкните на ссылке Загрузитьрядом со значком или эскизом файла (6).
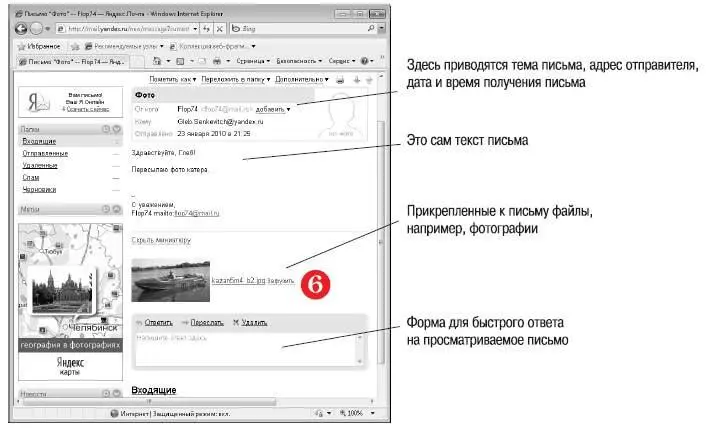
Появится диалог, в котором предлагается открыть или сохранить файл. Нажмите в нем кнопку Сохранить(7).
В следующем диалоге выберите папку, в которую следует сохранить файл. При необходимости измените предлагаемое имя в поле Имя файла.
Нажмите кнопку Сохранить(8). Файл будет загружен с сервера и сохранен в указанном месте.
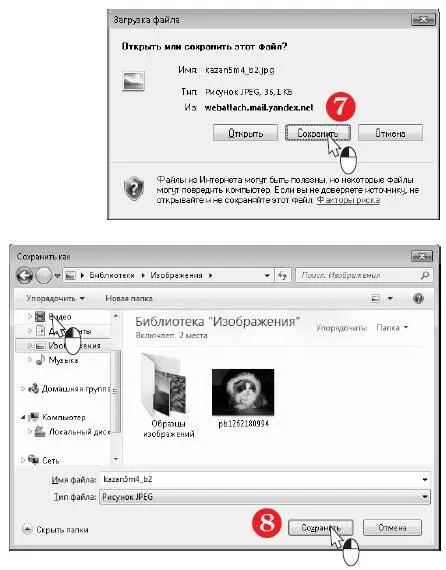
Как быстро ответить на письмо?
Щелкните внутри поля ввода в форме быстрого ответа (1).
Вид формы изменится: вверху появится поле Кому, а в поле ввода текста будет процитирован текст оригинального письма.
Щелкните внутри поля ввода в том месте, где вы хотите печатать ответ (2).
Введите текст ответа. Нажмите кнопку Отправить(3).
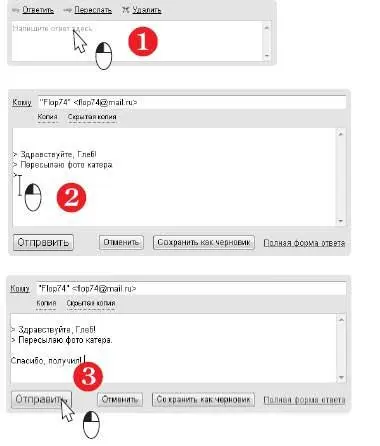
Ваш ответ отправлен тому, кто ранее прислал вам письмо (4).
Чтобы убедиться в этом, щелкните в левой части страницы на ссылке Отправленные(5). В правой части страницы отобразится список отправленных вами писем.
Щелкните в этом списке на только что отправленном вами письме (ответе) (6).
На открывшейся странице вы можете просмотреть содержимое отправленного вами письма (7).
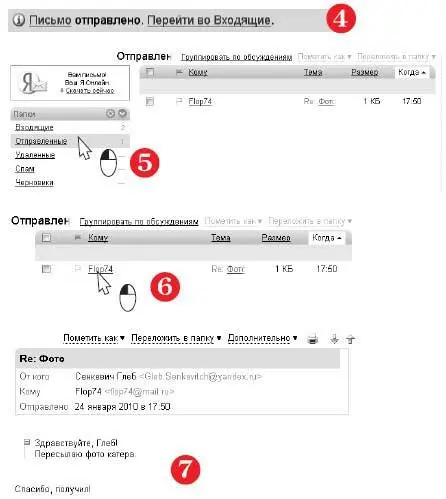
Как написать и отправить письмо с сайта?
На веб-странице своего почтового ящика щелкните на ссылке Написать(1).
Появится форма для нового письма.
Заполните в ней поля Комуи Тема.
В большом поле печатайте сам текст письма (2).
Чтобы прикрепить к письму файл, щелкните на кнопке Прикрепить файл(3).
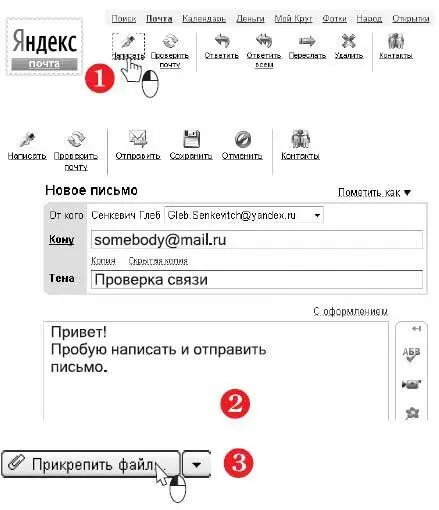
Откроется диалог выбора файла.
Выберите файл, который вы хотите прикрепить к письму. Нажмите кнопку Открыть(4).
На кнопке Прикрепить файлщелкните двойным щелчком — появится значок вложенного в письмо файла (5).
Чтобы добавить еще один файл, нажмите Прикрепить файлеще раз и т. д.
Чтобы отослать письмо адресату, нажмите кнопку Отправить(6).
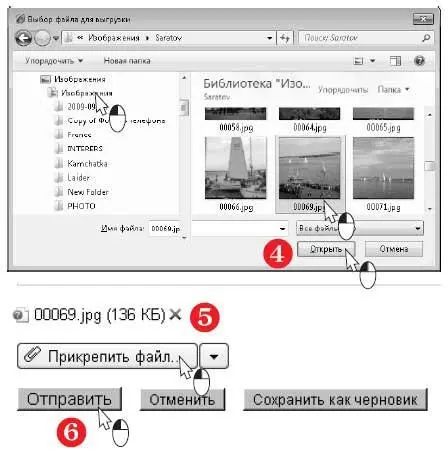
Как установить Почту Windows Live?
Чтобы работать с почтой не через сайт почтовой службы, а с помощью программы-почтового клиента, необходимо установить такую программу на свой нетбук. Для этого скачаем дистрибутив программы Почта Windows Live из Интернета и установим ее.
Запустите браузер. Введите в адресную строку адрес download.live.com/wlmailи нажмите клавишу Enter.
Откроется страница загрузки программы Почта Windows Live. Щелкните на ссылке Загрузить.
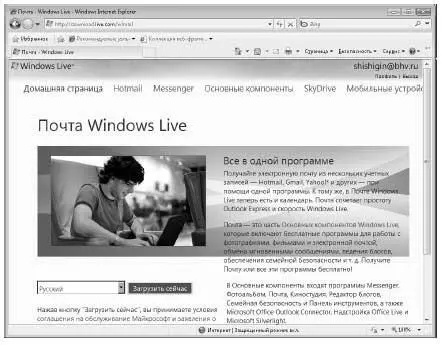
Откроется диалог загрузки файла. Нажмите в нем кнопку Сохранить.
В следующем диалоге нажмите кнопку Сохранить.
Читать дальшеИнтервал:
Закладка:










