Г. Сенкевич - Наглядный самоучитель работы на нетбуке
- Название:Наглядный самоучитель работы на нетбуке
- Автор:
- Жанр:
- Издательство:БХВ-Петербург
- Год:2011
- Город:СПб
- ISBN:978-5-9775-0430-0
- Рейтинг:
- Избранное:Добавить в избранное
-
Отзывы:
-
Ваша оценка:
Г. Сенкевич - Наглядный самоучитель работы на нетбуке краткое содержание
Книга построена в форме иллюстрированных ответов на всевозможные вопросы, которые обычно возникают у начинающего пользователя нетбука. Рассмотрены настройка нетбука, основы работы в Windows 7, установка и использование популярных прикладных программ (антивирусов, архиваторов, переводчиков, гаджетов, бесплатных приложений Google и др.). Особое внимание уделено созданию сети и подключению к Интернету (по ADSL, GPRS, 3G/4G, Wi-MAX и выделенной линии). Продемонстрированы основы работы с браузерами Internet Explorer 8 и Opera, использование электронной почты, обмен сообщениями в ICQ и QIP, организация телефонных разговоров с помощью Skype. Описано подключение мобильного телефона и цифрового фотоаппарата. Показано, как слушать интернет-радио и музыку, смотреть фильмы и многое другое.
Наглядный самоучитель работы на нетбуке - читать онлайн бесплатно ознакомительный отрывок
Интервал:
Закладка:
Выделите текст, который вы хотите отформатировать.
Для этого щелкните мышью в начале выделяемого фрагмента — там замигает курсор. Нажмите клавишу Shiftи, удерживая ее, нажимайте клавиши со стрелками — фрагмент текста будет выделен (1).
Чтобы изменить величину текста, нажмите кнопку размера шрифта на панели инструментов. В раскрывшемся меню выберите желаемый размер шрифта (2). Размер шрифта выделенного фрагмента изменится (3).
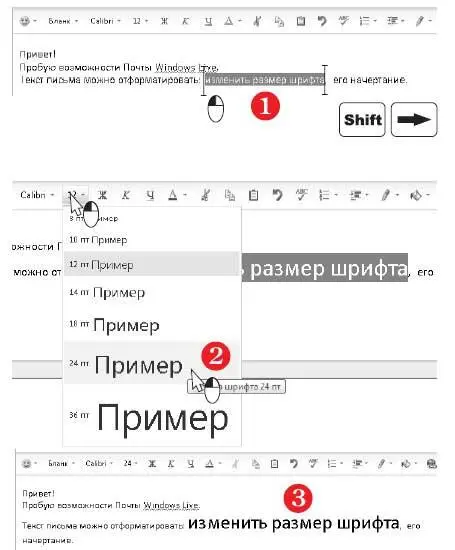
Чтобы пометить часть текста полужирным шрифтом, выделите этот фрагмент и щелкните на кнопке ( Ж) (4) или нажмите сочетание клавиш Ctrl+B.
Чтобы сделать шрифт наклонным (курсивом), выделите этот фрагмент и щелкните на кнопке ( К ) (5) или нажмите сочетание клавиш Ctrl+I.
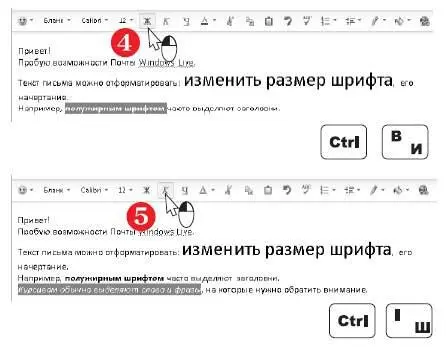
Еще один вариант оформления — подчеркивание. Выделите фрагмент текста, который вы хотите подчеркнуть, щелкните на кнопке (Ч) или нажмите сочетание клавиш Ctrl+U(1).
Любой абзац можно расположить по центру страницы либо выровнять его влево или вправо. Для этого щелкните кнопкой мыши в любом месте абзаца.
Нажмите кнопку Формат абзацаи в развернувшемся меню выберите один из вариантов выравнивания (2).
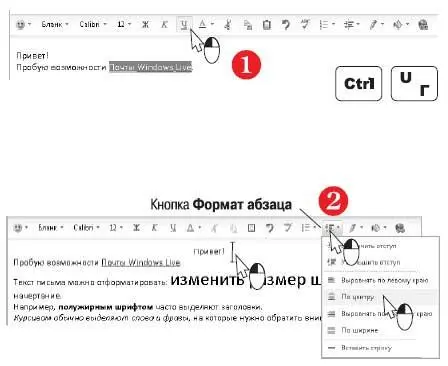
Чтобы вставить в текст горизонтальную разделительную линию, щелкните на последнем символе абзаца, под которым надо провести линию.
Нажмите кнопку Формат абзацаи в развернувшемся меню выберите команду Вставить строку. Текст письма разделит толстая горизонтальная черта (3).
Чтобы оформить несколько строк текста как список, выделите их.
Щелкните на кнопке В виде списка. Откроется меню из двух команд (4).
Выберите в меню команду Нумерованный списоклибо Маркированный список.
Выделенные строки превратятся в нумерованный или маркированный список.
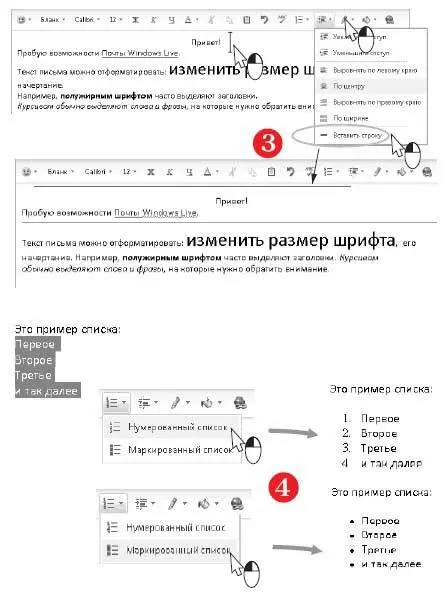
Как вставить смайлики?
В электронных сообщениях (письмах, чатах, SMS) часто пользуются смайликами — смешными рожицами и другими значками. Они оживляют письма и помогают выразить эмоции без лишних слов. Например, если вставить в конце фразы улыбку:-), станет ясно, что к сказанному не стоит относиться слишком серьезно!
Давным-давно смайлики было принято составлять из знаков препинания и английских букв. Впрочем, вы и сейчас можете так делать.
Создаются такие «рисунки» очень просто: изображаем мордочку, повернутую набок! Глаза:, нос —, рот).
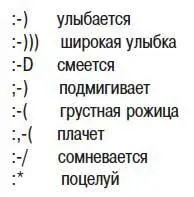
Многие современные программы позволяют вставлять в текст цветные рисованные смайлики из готового набора.
Щелкните кнопкой мыши в том месте, в которое вы хотите вставить смайлик — там замигает курсор.
Нажмите кнопку Смайлик. Щелкните на подходящем значке.
Выбранный смайлик будет вставлен в текст.
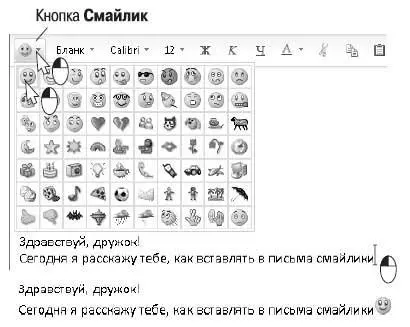
Программа Почта Windows Live при наборе текста автоматически заменяет рисованными смайликами такие сочетания символов, как:-), — ),) и некоторые другие.
Если, например, вы напечатаете;), программа сразу же заменит эти знаки на подмигивающую рожицу.

Как прикрепить к письму файлы?
Если вы хотите послать кому-то файлы через Интернет, простейший способ — отправить адресату сообщение электронной почты и прикрепить к нему файлы.
Создайте новое письмо. В окне нового сообщения нажмите кнопку Вложить(1).
На экране появится окно выбора файлов.
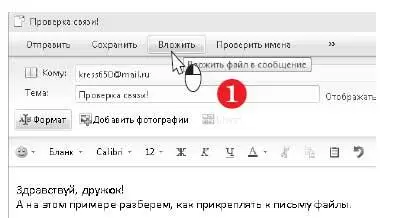
В левой части окна в дереве библиотек и папок выберите нужную папку, затем щелкните мышью на файле, который вы хотите прикрепить к письму (2).
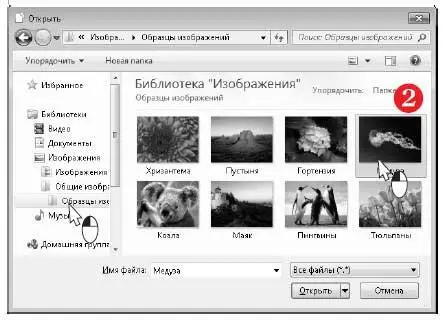
Чтобы выбрать сразу несколько файлов, находящихся в одной папке, щелкайте мышью на их значках, одновременно нажав и удерживая клавишу Ctrl.
Например, таким образом удобно прикреплять к письму несколько фотографий.
Выбрав файлы, нажмите кнопку Открыть(3) или клавишу Enter.
В окне сообщения ниже полей Комуи Темапоявятся значки прикрепленных к письму файлов.
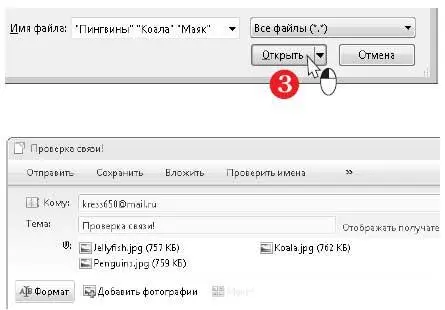
Как вставить в письмо изображения?
В предыдущем примере показано, как можно прикрепить к письму любой файл, в том числе и фотографию или рисунок. Однако в программе Почта Windows Live предусмотрена особая функция Добавить фотографии. Если прикрепить к письму рисунок с ее помощью, то прикрепленная фотография будет отображаться прямо в тексте письма в указанном вами месте.
Щелкните мышью в тексте письма в том месте, куда вы хотите вставить фотографию (1).
Нажмите кнопку Добавить фотографии(2).
Откроется окно выбора файлов. По умолчанию в нем показывается содержимое библиотеки Изображения.
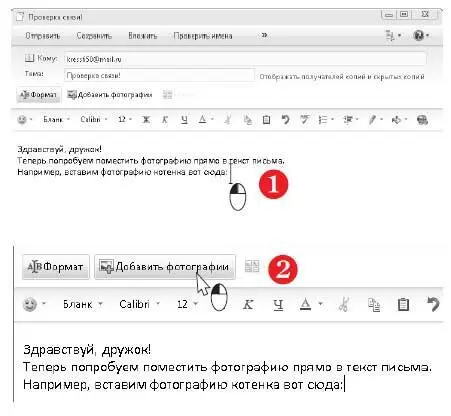
Щелкните мышью на файле, который вы хотите прикрепить к письму (3).
Нажмите кнопку Добавить(4). Фотография будет вставлена непосредственно в текст письма.
Точно так же вы можете вставить в письмо еще несколько фотографий.
Чтобы закрыть окно выбора файлов, нажмите в нем кнопку Готово(4).
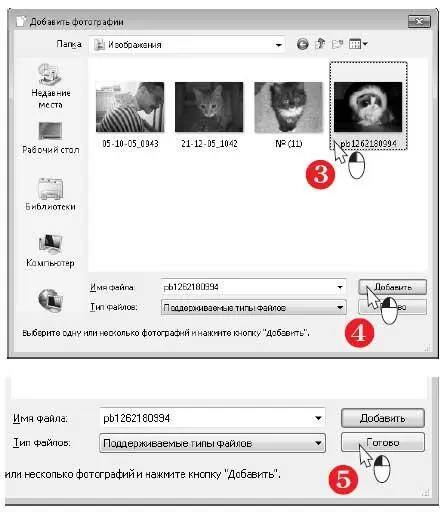
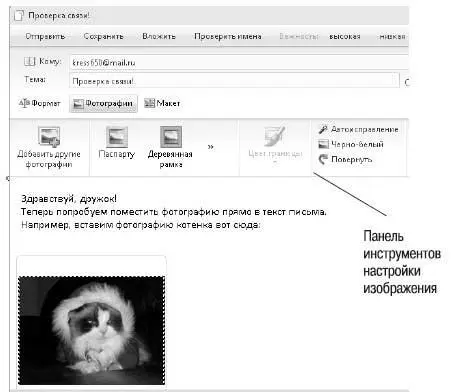
Чтобы программа автоматически улучшила яркость и контрастность фотографии, нажмите кнопку Автоисправление(1).
Вы можете снабдить фотографию декоративной рамкой.
Для этого щелкните на кнопке Отображать дополнительные параметры границы(2) и выберите одну из предлагаемых рамок (3).
Читать дальшеИнтервал:
Закладка:










