Г. Сенкевич - Наглядный самоучитель работы на нетбуке
- Название:Наглядный самоучитель работы на нетбуке
- Автор:
- Жанр:
- Издательство:БХВ-Петербург
- Год:2011
- Город:СПб
- ISBN:978-5-9775-0430-0
- Рейтинг:
- Избранное:Добавить в избранное
-
Отзывы:
-
Ваша оценка:
Г. Сенкевич - Наглядный самоучитель работы на нетбуке краткое содержание
Книга построена в форме иллюстрированных ответов на всевозможные вопросы, которые обычно возникают у начинающего пользователя нетбука. Рассмотрены настройка нетбука, основы работы в Windows 7, установка и использование популярных прикладных программ (антивирусов, архиваторов, переводчиков, гаджетов, бесплатных приложений Google и др.). Особое внимание уделено созданию сети и подключению к Интернету (по ADSL, GPRS, 3G/4G, Wi-MAX и выделенной линии). Продемонстрированы основы работы с браузерами Internet Explorer 8 и Opera, использование электронной почты, обмен сообщениями в ICQ и QIP, организация телефонных разговоров с помощью Skype. Описано подключение мобильного телефона и цифрового фотоаппарата. Показано, как слушать интернет-радио и музыку, смотреть фильмы и многое другое.
Наглядный самоучитель работы на нетбуке - читать онлайн бесплатно ознакомительный отрывок
Интервал:
Закладка:
Чтобы связаться с человеком через ICQ, сначала нужно внести его в свой список контактов (контакт-лист).
Проще всего найти собеседника, если вам известен его номер ICQ (UIN). Например, он прислал вам этот номер по электронной почте или в SMS. Номер ICQ вместе с адресом E-mail и телефоном сегодня принято указывать на визитных карточках.
Кроме того, можно найти человека по адресу электронной почты или имени (нику), которые он указал при регистрации в системе ICQ.
В главном окне программы нажмите кнопку Добавить контакт или группу(1).
В открывшемся меню выберите пункт Добавить контакт(2).
Откроется диалог поиска и добавления контактов.
В поле поиска введите номер (UIN), адрес электронной почты или имя человека, которого вы ищете. Нажмите кнопку Поиск(3).
В диалоге отбразится список найденных абонентов ICQ (4).
UIN или адрес электронной почты уникальны, поэтому в этом случае будет найден только один человек.
Если же в поле поиска вы указали имя (ник), то программа может найти много абонентов с одинаковыми никами. Который из них «ваш», можно только догадаться!
Щелкните на нужном вам контакте и нажмите кнопку Добавить(5).
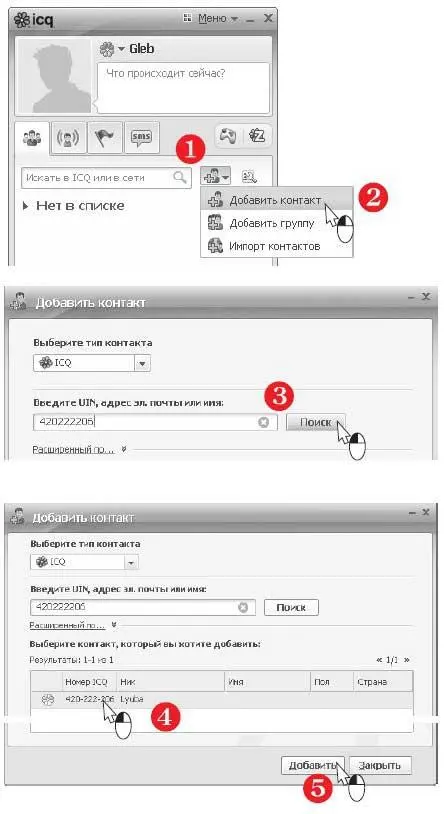
Откроется диалог добавления контакта. В поле Добавить личное сообщениевведите сообщение, которое немедленно будет отправлено этому человеку. Нажмите кнопку Добавить(6).
В следующем диалоге нажмите кнопку Закрыть(7).
Вы вернетесь в диалог поиска и добавления контактов.
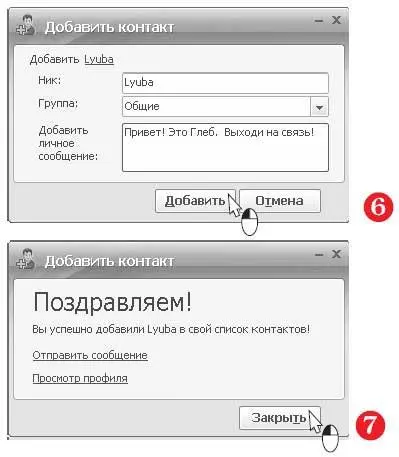
Чтобы поискать и добавить в список другие контакты, введите в поле поиска новые данные.
Если вы уже нашли и добавили в список всех, кого нужно, закройте этот диалог — нажмите в нем кнопку Закрыть(8).
На экране останется лишь главное окно ICQ. Теперь в нем вы увидите список со значками добавленных контактов (9).
Если человек сейчас подключен к ICQ («находится онлайн»), его значок зеленый, если отключен («оффлайн») — значок серый.
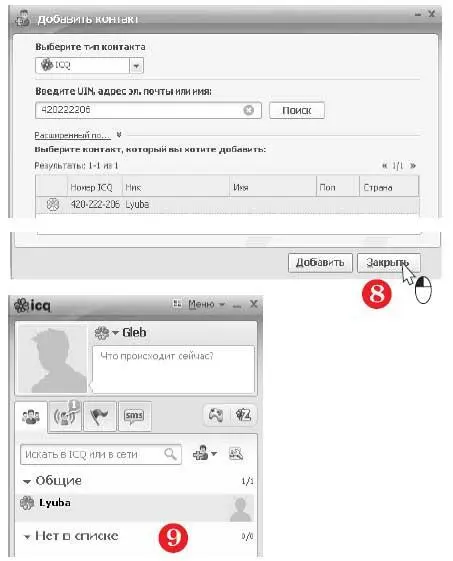
Примечание.
Для чего нужны группы?
Группы помогают упорядочить контакты в списке. Когда контактов много, это очень удобно. По умолчанию в списке контактов ICQ уже есть две группы: Общиеи Нет в списке.
Чтобы создать новую группу, в главном окне программы нажмите кнопку Добавить контакт или группу(1).
В открывшемся меню выберите пункт Добавить группу(2).
В списке контактов появится новая группа. Пока на месте ее названия открыто поле ввода. По умолчанию в нем предлагается название Новая группа(3).
Введите в это поле название новой группы, например, Родные (4).
Щелкните в любом свободном месте окна. Название будет сохранено.
Чтобы переместить контакт в какую-либо группу, мышью перетащите в нее значок контакта (5).
Когда вы отпустите кнопку мыши, значок контакта окажется в выбранной группе (6).
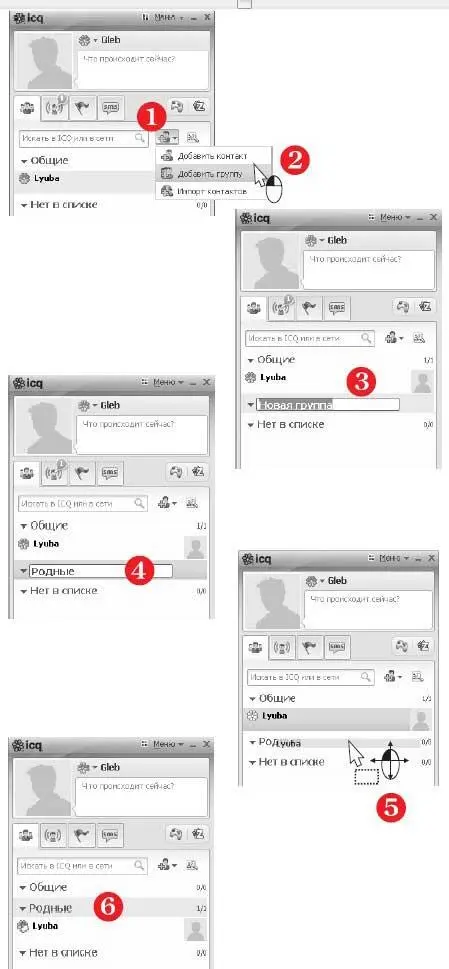
Как общаться в ICQ?
Чтобы начать разговор (чат), щелкните двойным щелчком на значке контакта (1).
Откроется окно чата.
В поле в нижней части окна напечатайте свое сообщение (2) и нажмите клавишу Enter.
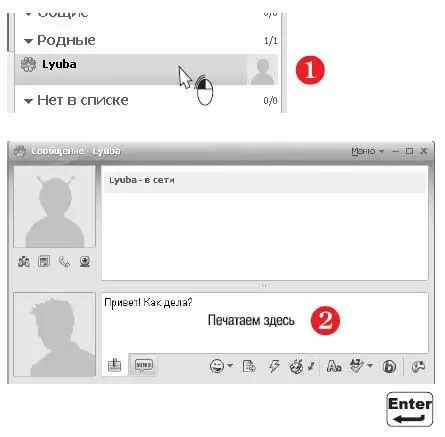
Отправленные сообщения появляются в верхней части окна (3).
Там же показываются ответы вашего собеседника.
Чтобы вставить в сообщение смайлик, нажмите кнопку Добавить смайликили сочетание клавиш Alt+К.
На ленте в нижней части окна отобразится набор смайликов. Щелкните на том, который вам нужен — он будет вставлен в текст сообщения (4).
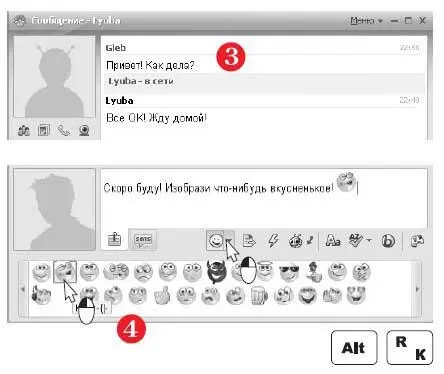
Для завершения разговора закройте окно чата — щелкните на крестике в верхнем правом углу окна или нажмите сочетание клавиш Alt+F4.

Если вас вызывает кто-то, кого нет в вашем списке контактов, на экране появится небольшое окно уведомления (1).
Чтобы получить сообщение, щелкните на ссылке Прочесть.
Откроется окно чата, в котором вы можете обменяться сообщениями с собеседником (2).
Если вы решили добавить его в свой список контактов, щелкните на кнопке Меню. В открывшемся меню выберите пункты Контакт | Добавить контакт(3).
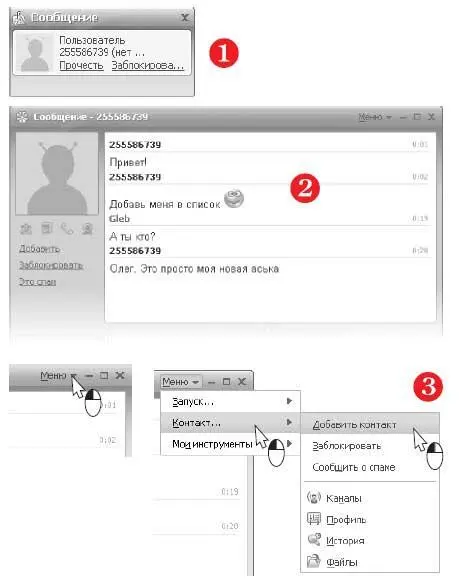
Откроется уже знакомый диалог добавления контакта (4). Из раскрывающегося списка Группавыберите группу, в которую вы хотите включить этого собеседника.
В поле Никвведите имя, под которым собеседник будет отображаться в списке контактов, или оставьте предлагаемый ник.
При желании введите в поле Добавить личное сообщение: короткое сообщение.
Нажмите кнопку Добавить.
Ваш собеседник будет внесен в список контактов (5). Закройте диалог.
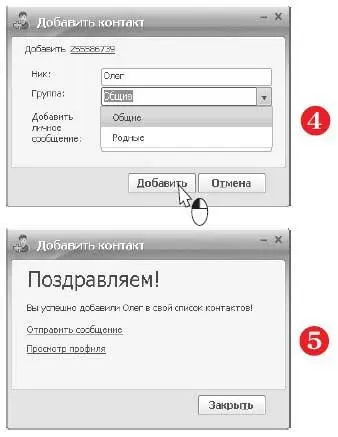
Как работает голосовая связь через ICQ?
Чтобы послать собеседнику голосовой вызов, в списке контактов щелкните на значке контакта правой кнопкой мыши.
В контекстном меню выберите команду Запуск|Голосовой вызов(1).
Откроется маленькое окно голосовой связи (2).
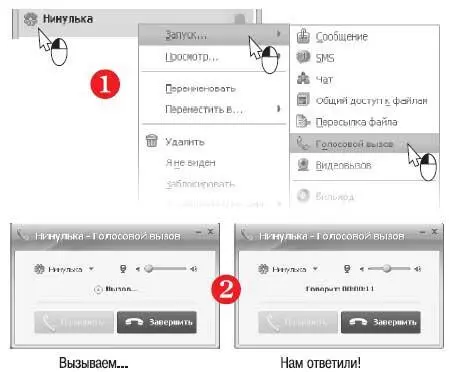
При необходимости отрегулируйте звук.
Чтобы изменить громкость динамиков или наушников, воспользуйтесь функциональными клавишами (какими именно, зависит от модели вашего нетбука) либо регулятором на Панели задач.
Если собеседник слышит вас слишком тихо, увеличьте чувствительность микрофона, передвигая ползунок в окне голосового чата (3).
Чтобы закончить разговор, нажмите кнопку Завершить(4) или сочетание клавиш Alt+Ь.
Закройте окно голосового чата, нажав на крестик в верхнем правом углу окна или сочетанием клавиш Alt+F4(5).
Читать дальшеИнтервал:
Закладка:










