Г. Сенкевич - Наглядный самоучитель работы на нетбуке
- Название:Наглядный самоучитель работы на нетбуке
- Автор:
- Жанр:
- Издательство:БХВ-Петербург
- Год:2011
- Город:СПб
- ISBN:978-5-9775-0430-0
- Рейтинг:
- Избранное:Добавить в избранное
-
Отзывы:
-
Ваша оценка:
Г. Сенкевич - Наглядный самоучитель работы на нетбуке краткое содержание
Книга построена в форме иллюстрированных ответов на всевозможные вопросы, которые обычно возникают у начинающего пользователя нетбука. Рассмотрены настройка нетбука, основы работы в Windows 7, установка и использование популярных прикладных программ (антивирусов, архиваторов, переводчиков, гаджетов, бесплатных приложений Google и др.). Особое внимание уделено созданию сети и подключению к Интернету (по ADSL, GPRS, 3G/4G, Wi-MAX и выделенной линии). Продемонстрированы основы работы с браузерами Internet Explorer 8 и Opera, использование электронной почты, обмен сообщениями в ICQ и QIP, организация телефонных разговоров с помощью Skype. Описано подключение мобильного телефона и цифрового фотоаппарата. Показано, как слушать интернет-радио и музыку, смотреть фильмы и многое другое.
Наглядный самоучитель работы на нетбуке - читать онлайн бесплатно ознакомительный отрывок
Интервал:
Закладка:
Введите адрес и пароль того почтового ящика, в котором вы хотите найти контакты. Нажмите кнопку Импортировать(6).
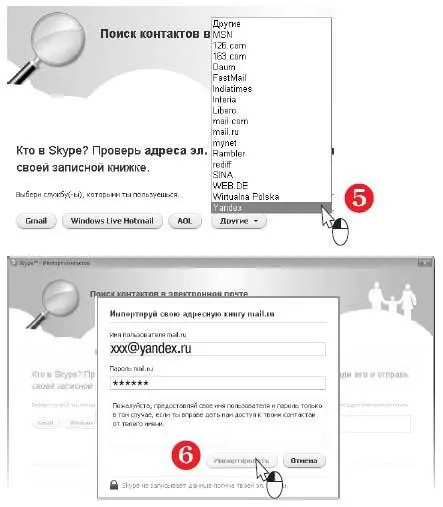
Программа обратится к почтовому серверу и выяснит, с кем вы связывались по E-mail. Если у кого-то из адресатов есть учетная запись Skype, вы увидите их список.
Чтобы внести найденные контакты в Skype, установите флажки напротив них и нажмите кнопку Добавить(7).
Откроется диалог, предлагающий отправить уведомления тем, кого вы добавили в список контактов. Напишите свое сообщение и нажмите кнопку OK(8).
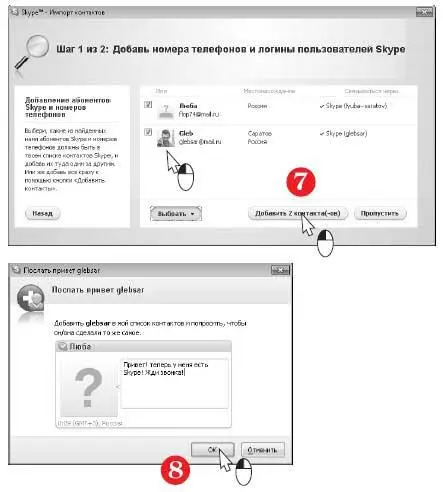
Затем мастер импорта контакта предлагает разослать сообщения электронной почты тем, у кого пока еще нет учетной записи Skype.
В поле Сообщениеуже введен стандартный текст приглашения — при желании измените его. Установите флажки в списке адресатов, нажмите кнопку Отправить(9).
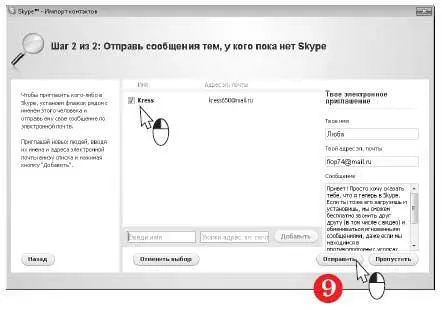
Мы нашли и импортировали контакты из почтового ящика.
Если у вас несколько почтовых ящиков, можете поискать контакты в каждом из них. Для этого нажмите кнопку Импортировать другую адресную книгу. Мастер запустится вновь.
Чтобы просто закрыть окно, нажмите кнопку Готово(10).
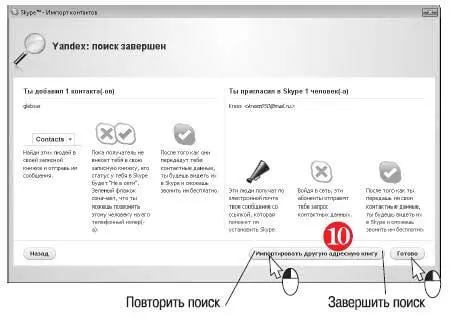
На экране останется главное окно Skype.
Чтобы в любое время вызвать мастер импорта контактов, выберите пункт меню Контакты|Импорт контактов(11).
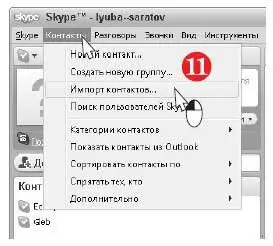
Как найти и добавить собеседников?
Мы рассмотрели, как импортировать контакты из почтовых ящиков. Однако так вы сможете найти собеседников только среди тех, с кем вы раньше связывались по электронной почте. Второй способ — найти контакты с помощью справочника Skype.
В главном окне программы нажмите кнопку Добавитьи в открывшемся меню выберите пункт Новый контакт(1).
Можно просто выбрать команду меню Контакты|Новый контакт(2).
Откроется окно поиска и добавления контактов.
Введите в поле поиска имя, логин Skype или адрес электронной почте того, кого вы ищете. Нажмите кнопку Поиск(3).
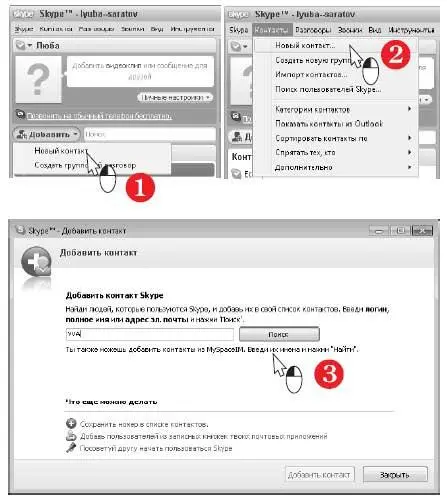
Будет выведен список абонентов Skype, подходящих под указанный запрос. Как правило, пользователей с одинаковыми именами находится много (4). Выбрать из них своего знакомого достаточно сложно.
Чтобы внести контакт в список, щелкните на нем и нажмите кнопку Добавить контакт(5).
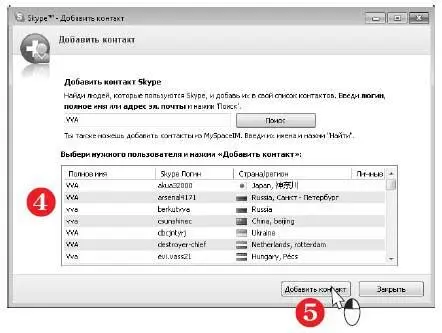
Как звонить на обычные телефоны?
Один звонок на стационарный или мобильный телефон новому пользователю Skype предоставляет бесплатно, для следующих звонков необходимо внести на свой счет в Skype определенную сумму денег.
Нажмите кнопку Набрать номер. В правой части окна отобразится виртуальный номеронабиратель (1).
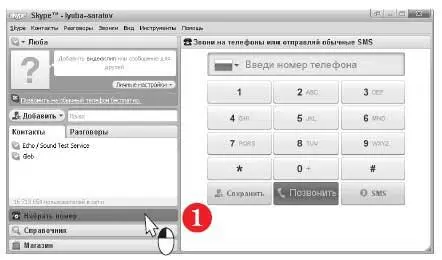
Из раскрывающегося списка в левой части поля ввода номера выберите страну, в которую вы собираетесь звонить (2).
Наберите номер абонента на клавиатуре или кнопками виртуального номеронабирателя (3).
Чтобы внести набранный номер в список контактов, нажмите кнопку Сохранить(4).
Для телефонного звонка нажмите кнопку Позвонить(5).
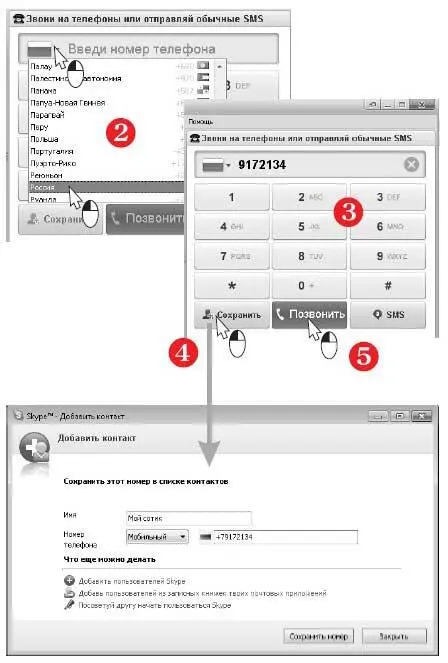
Как вызвать абонента?
Чтобы вызвать абонента, щелкните на его значке в списке контактов.
В правой части окна отобразится информация о контакте, а также сведения о предыдущих разговорах с ним.
Для голосового вызова нажмите кнопку Позвонить, а для видеовызова — кнопку Видеозвонок.
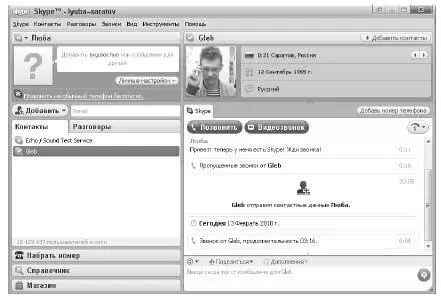
Например, вы нажали кнопку Позвонить.
Когда абонент примет звонок, вы услышите его из динамиков, а он услышит вас. Для завершения разговора нажмите кнопку Положить трубку.
Если же вы хотите перейти в режим видео, нажмите кнопку Включить видеосвязь.
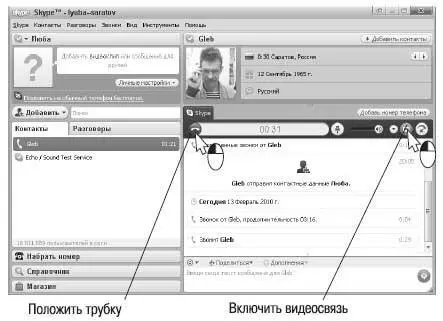
В правой части окна вы увидите собеседника (если его компьютер оборудован камерой) и маленькое свое изображение. Начнется сеанс видеосвязи.
Чтобы отключить камеру, нажмите кнопку Выключить видеосвязь— вы вернетесь в режим обычного голосового звонка. Чтобы закончить разговор, нажмите кнопку Положить трубку.

Во всех режимах вы можете обмениваться с собеседником и текстовыми сообщениями.
Во время голосового чата поле ввода постоянно доступно в правой части окна.
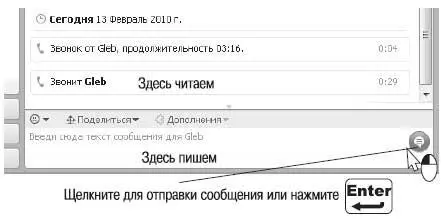
В режиме видеосвязи поля текстового чата по умолчанию скрыты.
Чтобы отобразить их, нажмите кнопку Показать сообщенияили клавишу F3. Чтобы скрыть, нажмите кнопку еще раз.
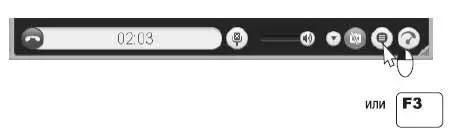
Двойной щелчок мыши на изображении собеседника разворачивает картинку на весь экран.
Чтобы из полноэкранного вернуться в оконный режим, снова щелкните двойным щелчком кнопкой мыши или нажмите клавишу Esc.
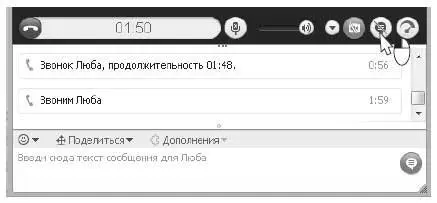
Когда кто-нибудь звонит вам, на экране появляется диалог вызова. Чтобы принять вызов, нажмите кнопку Ответить.


Как положить деньги на счет Skype?
Интервал:
Закладка:










