Г. Сенкевич - Наглядный самоучитель работы на нетбуке
- Название:Наглядный самоучитель работы на нетбуке
- Автор:
- Жанр:
- Издательство:БХВ-Петербург
- Год:2011
- Город:СПб
- ISBN:978-5-9775-0430-0
- Рейтинг:
- Избранное:Добавить в избранное
-
Отзывы:
-
Ваша оценка:
Г. Сенкевич - Наглядный самоучитель работы на нетбуке краткое содержание
Книга построена в форме иллюстрированных ответов на всевозможные вопросы, которые обычно возникают у начинающего пользователя нетбука. Рассмотрены настройка нетбука, основы работы в Windows 7, установка и использование популярных прикладных программ (антивирусов, архиваторов, переводчиков, гаджетов, бесплатных приложений Google и др.). Особое внимание уделено созданию сети и подключению к Интернету (по ADSL, GPRS, 3G/4G, Wi-MAX и выделенной линии). Продемонстрированы основы работы с браузерами Internet Explorer 8 и Opera, использование электронной почты, обмен сообщениями в ICQ и QIP, организация телефонных разговоров с помощью Skype. Описано подключение мобильного телефона и цифрового фотоаппарата. Показано, как слушать интернет-радио и музыку, смотреть фильмы и многое другое.
Наглядный самоучитель работы на нетбуке - читать онлайн бесплатно ознакомительный отрывок
Интервал:
Закладка:
Во-вторых, компьютер позволяет обрабатывать фотографии: подстраивать контрастность и яркость, исправлять экспозицию, обрезать края, изменять размер изображения, добавлять художественные рамки. Такие функции заложены во многие приложения для работы с фотографиями. С помощью стандартного графического редактора Paint или программ сторонних разработчиков, например, GIMP, вы можете создавать изображения «с чистого листа» или комбинировать фотографии друг с другом и с собственными рисунками.
Наконец, изображения можно отправлять по электронной почте, через службы мгновенного обмена сообщениями или размещать на сайтах в Интернете.
Стандартное Cредство просмотра фотографий Windows позволяет просматривать фотографии в различном масштабе, запускать на экране слайд-шоу, а также поворачивать изображения. Если вы не собираетесь заниматься на своем нетбуке обработкой снимков, этих функций вполне достаточно.
Программа Фотоальбом Windows Live обладает большими возможностями. Установив это приложение, вы превратите свой компьютер в цифровую фотостудию и сможете ретушировать снимки. Как скачать пакет Windows Live и установить один из его компонентов — программу Почта Windows — мы уже рассмотрели, говоря об электронной почте. Скачать и установить Фотоальбом Windows Live можно аналогично.
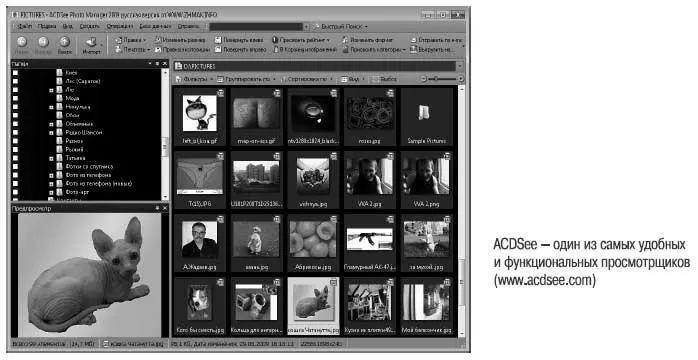

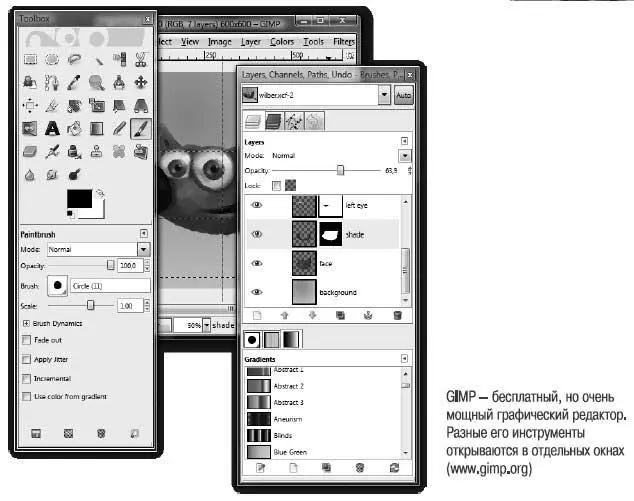
Как скопировать фото из цифровой камеры?
Подключите свой фотоаппарат к нетбуку кабелем mini-USB. Такой кабель обычно входит в комплект камеры.
Включите камеру.
Практически любую современную камеру компьютер определяет как съемный диск, не требуя установки дополнительных драйверов.
Откройте съемный диск с помощью Проводника Windows. Фотографии вы обнаружите в одной из папок на этом диске.
Скопируйте их в папку Изображенияили другую папку на диске вашего нетбука.
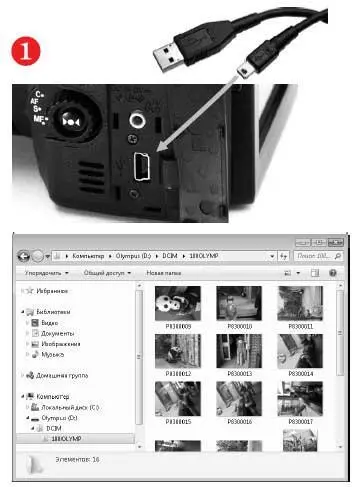
Если подходящего кабеля под рукой не оказалось, можно поступить иначе.
Извлеките карту памяти из фотоаппарата и вставьте ее в кардридер вашего нетбука.
Откройте съемный диск с помощью Проводника Windows и скопируйте фотографии в папку Изображенияна вашем нетбуке.
Правда, таким образом вы сможете скопировать лишь снимки, которые камера сохранила на карту памяти. Многие камеры хранят часть фотографий во встроенной памяти, которая доступна только через кабель USB.

Как загрузить фото из телефона?
Многие сотовые телефоны снабжены встроенными камерами. Фотографии, сделанные телефоном, легко перенести не нетбук.
Установите на нетбук программу, предназначенную для связи с вашим телефоном. Для телефонов Nokia это Nokia PC Suite, для Motorola — Motorola Phone Tool, для LG — LG PC Sync, Sony Ericsson — Sony Ericsson File Manager и т. д.
В любом из подобных приложений есть функция переноса файлов (File transfer), в том числе изображений (1).
Если телефон хранит фотографии на съемной карте памяти, этот носитель можно вставить в кардридер нетбука и скопировать снимки (2). Точно так же вы можете копировать фото с нетбука в телефон.
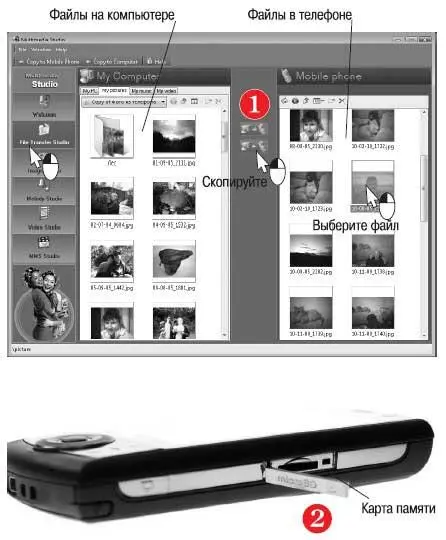
Часто телефоны рассчитаны на карты уменьшенного размера, например, microSD. Чтобы установить такую карту в кардридер нетбука, понадобится адаптер-переходник (3).
Как правило, адаптеры продаются вместе с картами памяти.

Как получить снимок с веб-камеры?
Почти в каждый нетбук встроена веб-камера. Хотя по характеристикам она заметно уступает любому фотоаппарату и даже многим телефонам, иногда хочется сделать снимок с ее помощью.
К сожалению, в Windows 7 не предусмотрено стандартное средство для получения снимков с веб-камер. Не беда! На помощь приходят прикладные программы, например, Skype.
Запустите Skype. В главном окне программы выберите команду меню Инструменты|Настройки(1).
Откроется окно настроек Skype. В левой части окна щелкните на пункте Настройки видео(2).
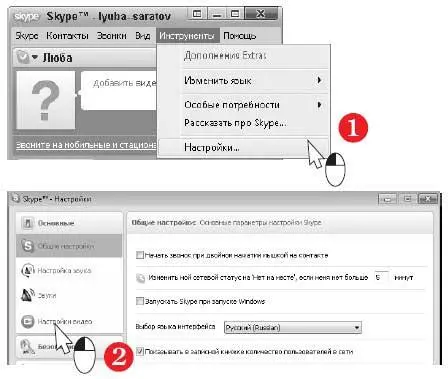
В правой части окна появится изображение с вебкамеры. Чтобы сфотографировать себя, нажмите кнопку Сделать снимок(3).
Изображение с камеры откроется в новом окне.
Нажмите кнопку Снять(4). Снимок будет сделан с задержкой примерно в 3 секунды, чтобы вы успели улыбнуться, глядя в камеру.
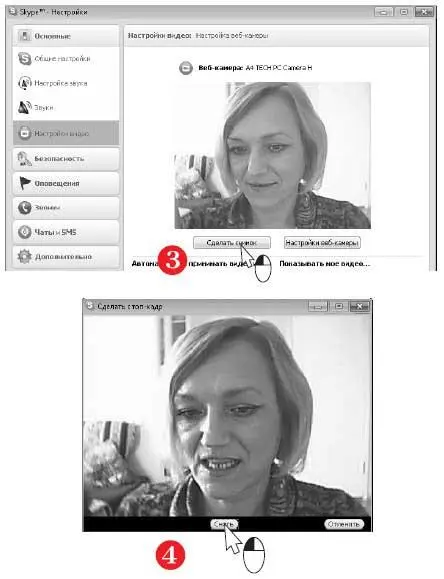
Когда фотография снята, на изображении появляется кадрирующая рамка.
Перемещая мышью регулятор в нижнем левом углу окна, установите размер рамки (5). Перетаскивая саму рамку, уточните границы кадра (6). Нажмите кнопку Сохранить снимок(7).
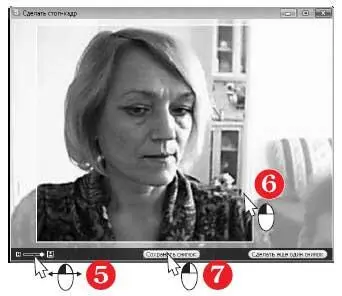
Откроется окно Мои аватары. Полученный снимок будет добавлен к стандартным аватарам Skype.
Чтобы найти свою фотографию, перемещайте ползунок на полосе прокрутки под коллекцией аватар (8).
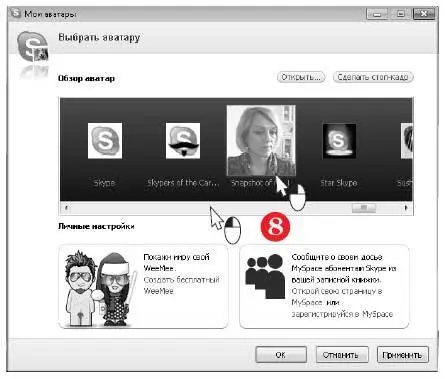
Щелкните на фотографии правой кнопкой мыши. В контекстном меню выберите команду Сохранить как(9). Откроется окно сохранения файла. Выберите папку, в которую следует сохранить фото, в поле Имя файлавведите название снимка. Нажмите кнопку Сохранить(10).
Фотография с камеры будет сохранена в указанной папке.
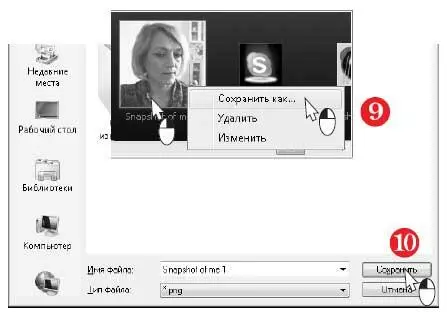
Закройте окно Мои аватарыи диалог настроек Skype.
Как просмотреть изображения?
По умолчанию по двойному щелчку мыши на файлах изображений (1) открывается окно встроенного просмотрщика — Средства просмотра фотографий Windows.
Читать дальшеИнтервал:
Закладка:










