Г. Сенкевич - Наглядный самоучитель работы на нетбуке
- Название:Наглядный самоучитель работы на нетбуке
- Автор:
- Жанр:
- Издательство:БХВ-Петербург
- Год:2011
- Город:СПб
- ISBN:978-5-9775-0430-0
- Рейтинг:
- Избранное:Добавить в избранное
-
Отзывы:
-
Ваша оценка:
Г. Сенкевич - Наглядный самоучитель работы на нетбуке краткое содержание
Книга построена в форме иллюстрированных ответов на всевозможные вопросы, которые обычно возникают у начинающего пользователя нетбука. Рассмотрены настройка нетбука, основы работы в Windows 7, установка и использование популярных прикладных программ (антивирусов, архиваторов, переводчиков, гаджетов, бесплатных приложений Google и др.). Особое внимание уделено созданию сети и подключению к Интернету (по ADSL, GPRS, 3G/4G, Wi-MAX и выделенной линии). Продемонстрированы основы работы с браузерами Internet Explorer 8 и Opera, использование электронной почты, обмен сообщениями в ICQ и QIP, организация телефонных разговоров с помощью Skype. Описано подключение мобильного телефона и цифрового фотоаппарата. Показано, как слушать интернет-радио и музыку, смотреть фильмы и многое другое.
Наглядный самоучитель работы на нетбуке - читать онлайн бесплатно ознакомительный отрывок
Интервал:
Закладка:
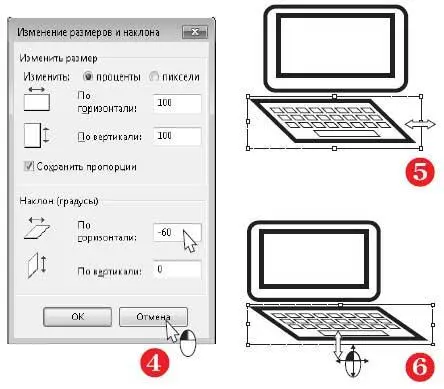
Раскрасим получившийся рисунок.
На панели инструментов нажмите кнопку Заливка цветом(1).
На палитре выберите цвет заливки, например, индиго (2).
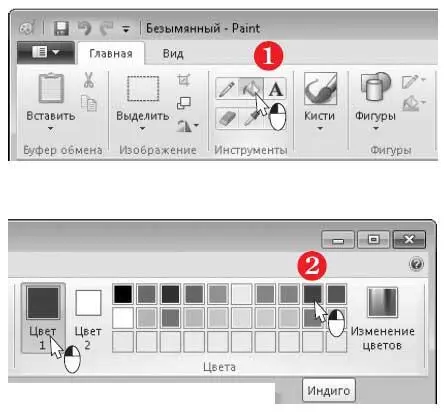
Попадая в рабочую область окна, указатель мыши приобретает вид ведра с краской (3).
Наведите указатель в то место, которое вы хотите залить цветом, и щелкните кнопкой мыши. Вся область, ограниченная замкнутой линией, будет закрашена выбранным цветом (4).
Выберите другой цвет и таким же образом закрасьте, например, рамку экрана или клавиши на рисунке.
Что бы еще нарисовать?
Нажмите кнопку Кистии выберите одну из кисточек (5).
Выберите толщину линии и ее цвет (6).
Указатель мыши примет вид перекрестья с цветной точкой в центре. Нажимая кнопку мыши, вы как будто касаетесь кистью бумаги.
Нарисуйте что-нибудь, например, смайлик:-) (7).
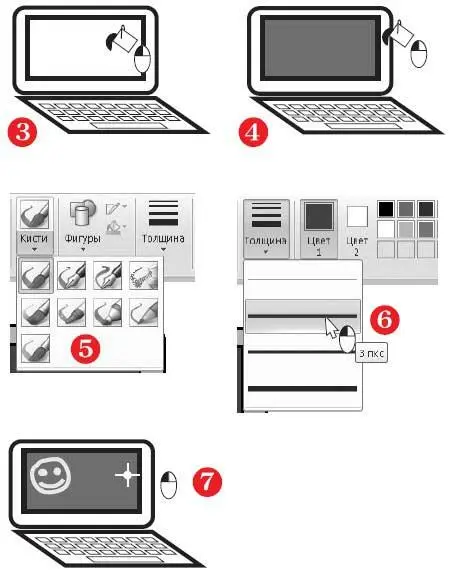
Как убрать часть рисунка?
Попробуем стереть нарисованную рожицу. Это можно сделать разными способами. Каким из них воспользоваться — решайте по обстановке.
Нажмите кнопку Выделить.
Выделите часть рисунка.
Нажмите клавишу Delete. Выделенная область будет удалена (очищена до цвета фона).
Нажмите кнопку Заливкацветом, выберите подходящий цвет и залейте очищенную область этим цветом.
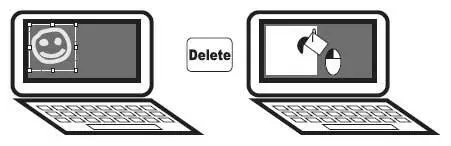
На панели инструментов нажмите кнопку Ластик.
В палитре выберите Цвет 2(цвет фона).
То, что стирается ластиком, закрашивается этим цветом.
Водя по изображению ластиком при нажатой кнопке мыши, стирайте то, что хотите удалить.

Выберите инструмент Кистьи задайте для нее такой же цвет, как цвет фона.
Закрасьте кистью все, что вы хотите убрать с рисунка.
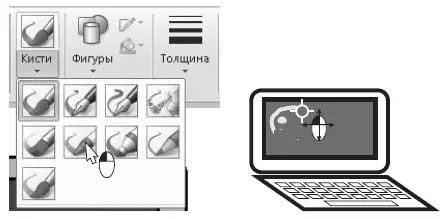
Как скомбинировать фото и рисунок?
Щелкните на треугольной стрелке в нижней части кнопки Вставить(1).
Откроется меню вставки. Выберите в нем команду Вставить из(2).
Откроется диалог вставки изображения из файла.
Выберите нужный файл, например, фото, и нажмите кнопку Открыть(3).
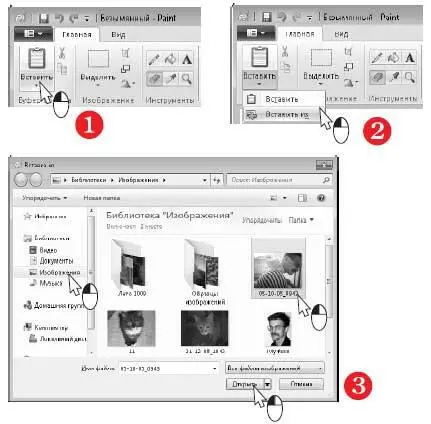
Изображение из выбранного файла будет наложено на ваш рисунок (4).
При этом оно выделено — вокруг него показана пунктирная рамка с маркерами.
Вставленный фрагмент можно перетаскивать по рисунку и изменять его размеры.
Перемещая границы рамки за маркеры и передвигая выделенную область целиком, подберите размер и положение вставленного фрагмента.
В результате получится коллаж из рисунка и фотографии (5).
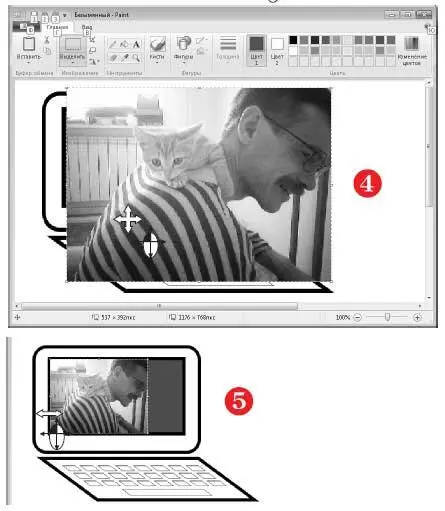
Как сохранить рисунок?
Чтобы сохранить созданный рисунок в виде файла, нажмите кнопку Сохранитьв верхнем левом углу окна (1) либо сочетание клавиш Ctrl+S.
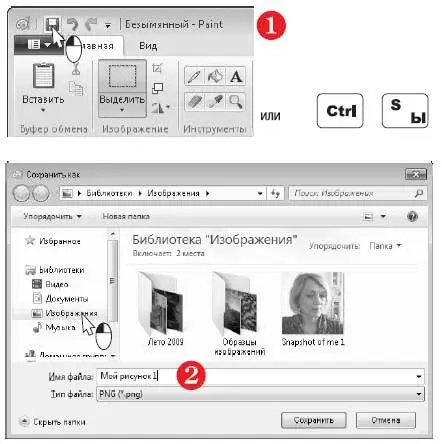
Откроется диалоговое окно Сохранить как.
В левой части окна выберите папку, в которую нужно сохранить файл. По умолчанию предлагается папка Изображения. В поле Имя файлавведите имя, под которым будет сохранен файл (2).
Из раскрывающегося списка Тип файлавыберите тип (формат) файла для сохранения (3).
В формате PNG, который предлагается по умолчанию, удобно сохранять и фотографические, и рисованные изображения. Для фотографий хорошо подходит формат JPEG, а для рисунков — TIFF. Нажмите кнопку Сохранить(4).
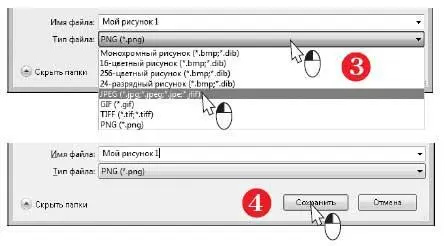
С помощью графического редактора Paint можно открыть любой существующий рисунок или фотографию.
Щелкните на значке файла правой кнопкой мыши. В контекстном меню выберите команду Открыть с помощью|Paint.
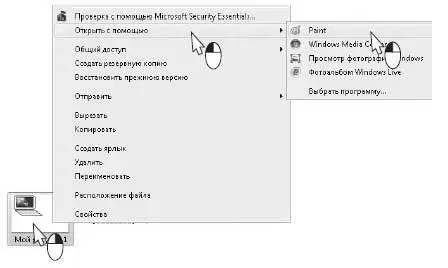
Глава 18. Пишем и считаем
Из этой главы вы узнаете:
® Как пользоваться простейшим текстовым редактором Блокнот.
® Каковы возможности встроенного редактора WordPad.
® Как копировать и вставлять текст.
® Как искать и заменять текст.
® Как выполнять расчеты с помощью встроенного калькулятора Windows.
Хотя компьютер умеет многое, прежде всего, он предназначен для работы с различными документами.
Самые простые документы состоят только из текста. Их так и называют — текстовые. Для создания, редактирования и чтения текстовых документов предназначена одна из стандартных программ Windows — текстовый редактор Блокнот.
Другая стандартная программа Windows, текстовый редактор WordPad, позволяет создавать более сложные документы формата RTF.
Для оформления текста в них используются разные шрифты различного размера, а сам текст можно по-разному выравнивать на странице. Помимо текста, такой документ может содержать рисунки.
Текстовые файлы по умолчанию открываются в Блокноте, а документы RTF — в программе WordPad. Текстовые файлы также можно открыть программой WordPad — щелкните правой кнопкой мыши на значке файла и в контекстном меню выберите команду Открыть с помощью|WordPad.
В этой главе мы рассмотрим стандартные программы Windows 7 для работы с текстами, а также Калькулятор — встроенное в Windows приложение для математических расчетов.
Для чего нужен Блокнот?
Блокнот предназначен для работы с небольшими простыми документами, в которых есть только текст.
Запустите программу Блокнот: Пуск|Все программы|Стандартные|Блокнот(1).
На экране откроется окно Блокнота.
Щелкните мышью в рабочей области окна. В этом месте замигает курсор. Напечатайте какой-нибудь текст (2).
Читать дальшеИнтервал:
Закладка:










