Г. Сенкевич - Наглядный самоучитель работы на нетбуке
- Название:Наглядный самоучитель работы на нетбуке
- Автор:
- Жанр:
- Издательство:БХВ-Петербург
- Год:2011
- Город:СПб
- ISBN:978-5-9775-0430-0
- Рейтинг:
- Избранное:Добавить в избранное
-
Отзывы:
-
Ваша оценка:
Г. Сенкевич - Наглядный самоучитель работы на нетбуке краткое содержание
Книга построена в форме иллюстрированных ответов на всевозможные вопросы, которые обычно возникают у начинающего пользователя нетбука. Рассмотрены настройка нетбука, основы работы в Windows 7, установка и использование популярных прикладных программ (антивирусов, архиваторов, переводчиков, гаджетов, бесплатных приложений Google и др.). Особое внимание уделено созданию сети и подключению к Интернету (по ADSL, GPRS, 3G/4G, Wi-MAX и выделенной линии). Продемонстрированы основы работы с браузерами Internet Explorer 8 и Opera, использование электронной почты, обмен сообщениями в ICQ и QIP, организация телефонных разговоров с помощью Skype. Описано подключение мобильного телефона и цифрового фотоаппарата. Показано, как слушать интернет-радио и музыку, смотреть фильмы и многое другое.
Наглядный самоучитель работы на нетбуке - читать онлайн бесплатно ознакомительный отрывок
Интервал:
Закладка:
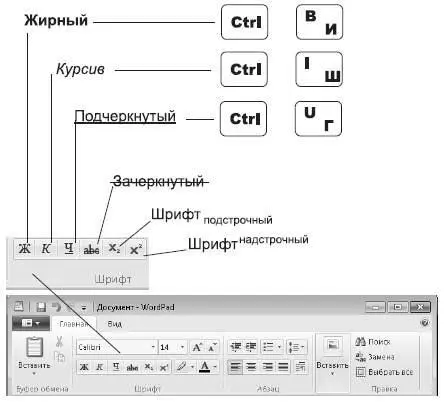
Чтобы изменить выравнивание абзаца, не нужно выделять его целиком — достаточно щелкнуть мышью в любом месте абзаца, чтобы там оказался курсор.
По умолчанию текст выровнен по левому краю страницы. Чтобы изменить выравнивание, нажимайте кнопки на панели инструментов или соответствующие сочетания клавиш.
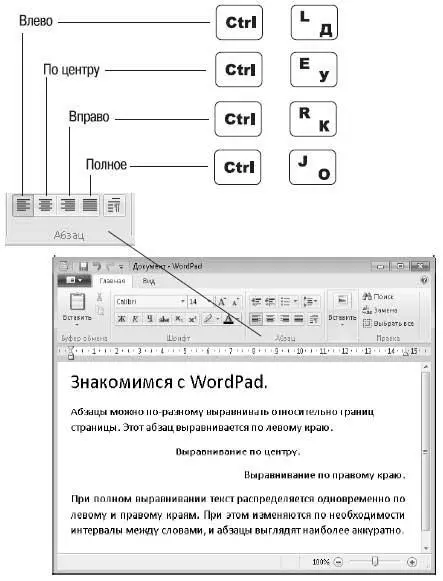
Как красиво оформить документ?
Для задания отступа абзаца от левого края страницы служат две кнопки на панели инструментов.
Чтобы изменить отступ только одного абзаца, щелкните мышью внутри него, а чтобы нескольких идущих подряд — выделите их.
Нажмите кнопку Увеличить отступ.
Левая граница текста отодвинется от края страницы. Каждое следующее нажатие кнопки увеличивает отступ еще больше.
Для уменьшения отступа нажмите кнопку Уменьшить отступ.
Обратите внимание, как ведут себя при этом указатели на линейке!

Перетаскивая мышью ползунки-указатели на линейке, вы можете произвольно задавать границы текста, а также отступ первой строки абзаца.
Первая строка с отступом — привычный для всех стиль форматирования абзацев. Например, так оформлен текст практически в любой книге.
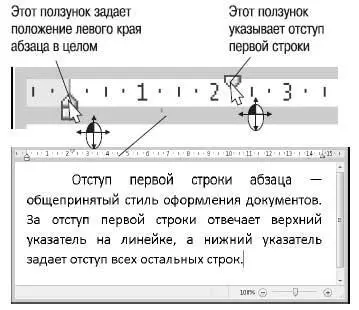
Чтобы оформить несколько строк в виде списка, выделите эти строки.
Щелкните на треугольной стрелке справа от кнопки Начать список.
В раскрывшемся меню выберите один из шести вариантов форматирования списка: маркированный, нумерованный арабскими, римскими цифрами, буквами и т. д.

Как вставить в документ рисунок?
Щелкните кнопкой мыши и установите курсор в том месте документа, куда вы хотите вставить картинку (1).
На панели инструментов щелкните на пункте Вставить(2). В развернувшейся панели нажмите на кнопку Изображение(3).
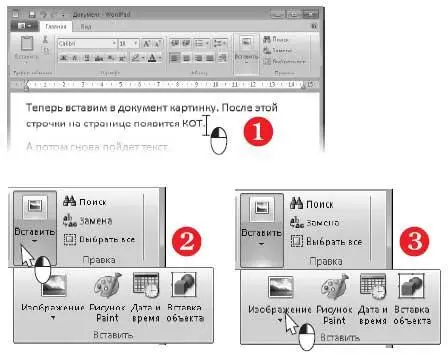
Откроется диалог выбора изображений. Выберите в нем нужный файл. Нажмите кнопку Открыть(4).
Изображение вставлено в документ (5).
Чтобы выделить картинку, щелкните на ней кнопкой мыши. Вокруг рисунка появится рамка с маркерами.
Для перемещения картинки в другое место документа просто перетащите ее мышью (6).
Перетаскивая мышью маркеры на сторонах и углах рамки, вы можете изменять размеры рисунка.
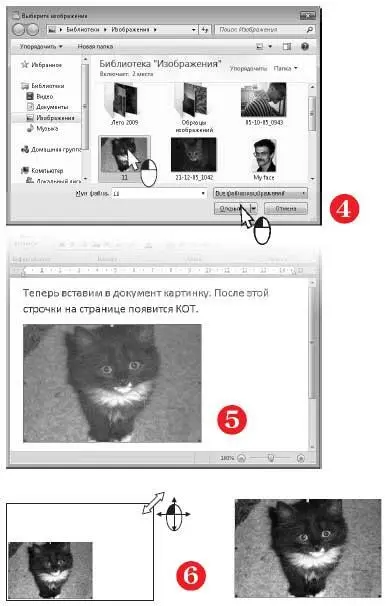
Как найти текст?
Чтобы найти в документе какой-либо текст, нажмите сочетание клавиш Ctrl+Fили кнопку Поискна панели инструментов (1).
Поверх главного окна программы откроется диалог Найти. Введите в поле Что образец для поиска и нажмите кнопку Найти далее(2).
В тексте будет выделен первый фрагмент, совпадающий с указанным образцом (3).
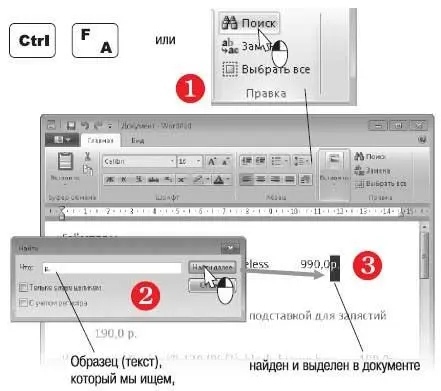
Нажмите кнопку еще раз — в тексте будет найдено и выделено следующее вхождение. Так происходит при каждом нажатии кнопки Найти далее(4).
Просматривать и править документ вы можете, даже не закрывая диалог Найти. При необходимости просто перетащите мышью диалог поиска так, чтобы он не закрывал рабочую область окна (5).
Чтобы закрыть диалог поиска, нажмите в нем кнопку Отмена(6) или клавишу Esc.
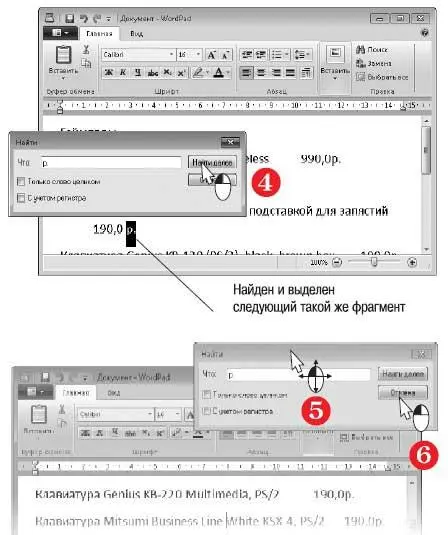
Как заменить текст?
Частая задача — найти в документе какое-либо слово, которое встречается несколько раз, и заменить его другим. Например, вы хотите заменить сокращение р. на сокращение руб.
Для этого нажмите сочетание клавиш Ctrl+Hили кнопку Заменана панели инструментов (1).
Откроется диалог Заменить. Введите в поле Чтотекст, который нужно найти, а в поле Чемтекст, который нужно подставить вместо найденного (2).
Нажмите кнопку Заменить. В документе будет найден и выделен первый искомый фрагмент (3).
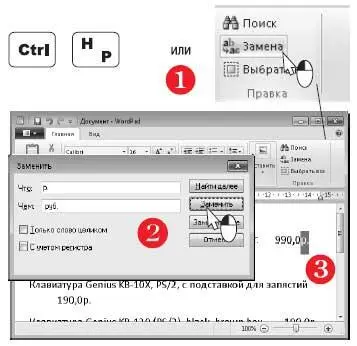
Убедитесь, что выделенный фрагмент действительно нужно заменить.
Нажмите кнопку Заменитьеще раз. Выделенный фрагмент будет заменен содержимым поля Чем (4).
При третьем нажатии кнопки Заменитьбудет найден и выделен очередной фрагмент, при четвертом он будет заменен, и так до тех пор, пока вы не дойдете до конца документа.
Если же данный текст заменять не следует, нажмите кнопку Найти далее. Программа найдет и выделит следующий такой же фрагмент. Для его замены нажмите кнопку Заменить.
Для автоматической замены во всем документе нажмите кнопку Заменить все(5). В этом случае содержимое поля Чем сразу заменит все фрагменты, совпадающие с полем Что. Появится сообщение о том, что поиск завершен (6). Нажмите в нем кнопку OK.
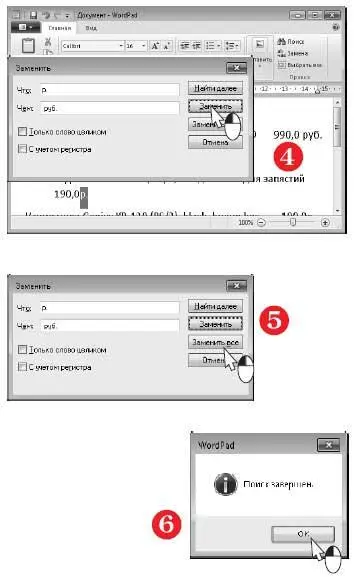
Где в нетбуке калькулятор?
Калькулятор — одно из стандартных приложений Windows. Эта программа позволяет выполнять вычисления различной сложности, а также некоторые статистические и финансовые расчеты, переводить единицы измерения.
Для вызова программы нажмите кнопку Пуски выберите пункт Все программы|Стандартные|Калькулятор(1).
По умолчанию программа запускается в обычном режиме. В этом виде ее окно изображает простой карманный калькулятор.
Для ввода служат кнопки в окне программы либо клавиатура.
С цифрами все ясно, а для ввода действий могут использоваться сочетания клавиш — их полный список приведен в справке программы (клавиша F1).
Удобно цифры набирать на клавиатуре, а действия вызывать кнопками в окне Калькулятор(2).
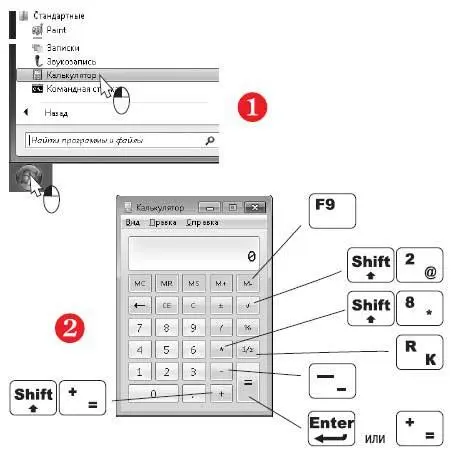
Чтобы переключиться в режим инженерного калькулятора (предназначенного для решения довольно специфических задач), щелкните на пункте меню Види выберите команду Инженерный(3) либо нажмите сочетание клавиш Alt+2.
Читать дальшеИнтервал:
Закладка:










