Г. Сенкевич - Наглядный самоучитель работы на нетбуке
- Название:Наглядный самоучитель работы на нетбуке
- Автор:
- Жанр:
- Издательство:БХВ-Петербург
- Год:2011
- Город:СПб
- ISBN:978-5-9775-0430-0
- Рейтинг:
- Избранное:Добавить в избранное
-
Отзывы:
-
Ваша оценка:
Г. Сенкевич - Наглядный самоучитель работы на нетбуке краткое содержание
Книга построена в форме иллюстрированных ответов на всевозможные вопросы, которые обычно возникают у начинающего пользователя нетбука. Рассмотрены настройка нетбука, основы работы в Windows 7, установка и использование популярных прикладных программ (антивирусов, архиваторов, переводчиков, гаджетов, бесплатных приложений Google и др.). Особое внимание уделено созданию сети и подключению к Интернету (по ADSL, GPRS, 3G/4G, Wi-MAX и выделенной линии). Продемонстрированы основы работы с браузерами Internet Explorer 8 и Opera, использование электронной почты, обмен сообщениями в ICQ и QIP, организация телефонных разговоров с помощью Skype. Описано подключение мобильного телефона и цифрового фотоаппарата. Показано, как слушать интернет-радио и музыку, смотреть фильмы и многое другое.
Наглядный самоучитель работы на нетбуке - читать онлайн бесплатно ознакомительный отрывок
Интервал:
Закладка:
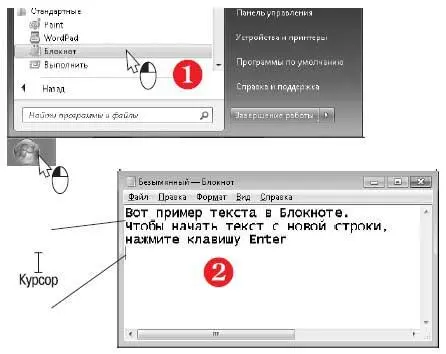
Чтобы написать заглавную букву, нажмите клавишу Shift и, удерживая ее, нажмите клавишу с буквой (3).
Предложения начинают с заглавной (большой) буквы.
Для удобства чтения текст принято разбивать на абзацы (4).
Чтобы переключить язык ввода, нажмите то сочетание клавиш, которое было задано в настройках языков ввода. По умолчанию это Alt+Shift(5).
Длинные строки уходят за правую границу окна. Чтобы текст автоматически укладывался в пределах окна Блокнота, щелкните на пункте меню Формати установите флажок Перенос по словам(6).
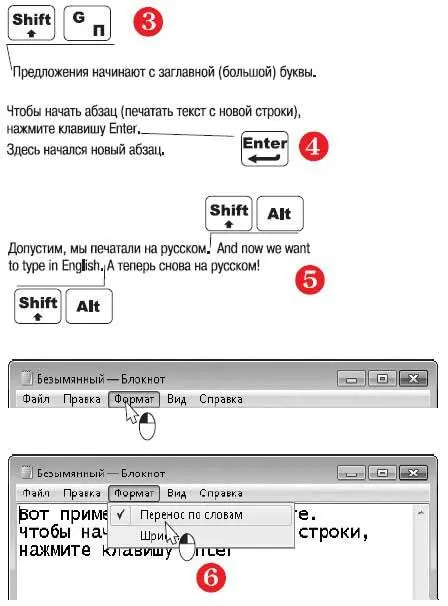
Текст всегда вводится в то место, где находится курсор (1). Для перемещения курсора по тексту пользуйтесь клавишами со стрелками.
Кроме того, вы можете щелкнуть мышью в любом месте текста — курсор переместится туда (2).
Чтобы стирать по одному знаку справа от курсора, то есть после него, нажимайте клавишу Delete(3). Каждое нажатие клавиши Backspace стирает по одному знаки слева от курсора, то есть перед ним (4).
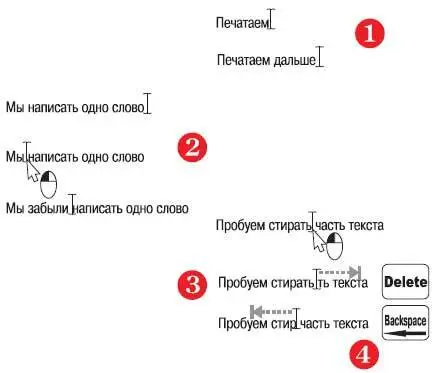
Чтобы сохранить созданный документ, выберите пункт меню Файл|Сохранитьили нажмите сочетание клавиш Ctrl+S.
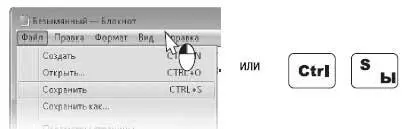
Откроется уже знакомое вам окно Сохранить как.
В левой части окна выберите папку, в которую нужно сохранить файл. По умолчанию предлагается папка Документы.

В поле Имя файлавведите имя, под которым будет сохранен текстовый файл.
В Проводнике Windows двойной щелчок мышью на значке текстового файла открывает этот документ в Блокноте.

Как копировать и вставлять текст?
Копирование и вставка — самая распространенная операция. Чтобы скопировать текст, сначала нужно его выделить. Выделять текст можно разными способами.
Установите указатель мыши в начале фрагмента текста, который вы хотите выделить. Нажмите кнопку мыши и, удерживая ее, перемещайте мышь (1).
Когда указатель окажется над концом нужного фрагмента, отпустите кнопку.
Текст выделен — он отображается белым шрифтом на синем фоне (2).
Второй способ — выделение с помощью клавиши Shiftи клавиш со стрелками. Нажмите и удерживайте клавишу Shift. Каждое нажатие клавиши со стрелкой расширяет выделение на один знак выделяемого фрагмента. (3).
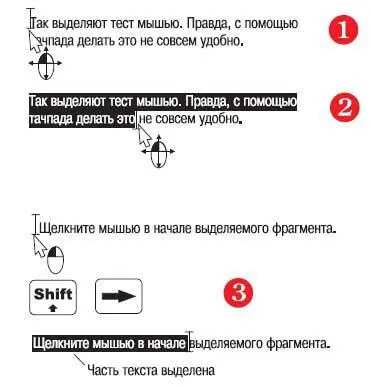
Отдельные слова удобно выделять двойным, а целые абзацы — тройным щелчком кнопки мыши (4).
Чтобы скопировать выделенный текст, нажмите сочетание клавиш Ctrl+C. Чтобы вырезать выделенный текст, нажмите сочетание клавиш Ctrl+X(5).
Щелкните мышью в том месте документа, куда вы хотите вставить скопированный или вырезанный фрагмент текста.
Нажмите сочетание клавиш Ctrl+V(6).
Текст вставлен!
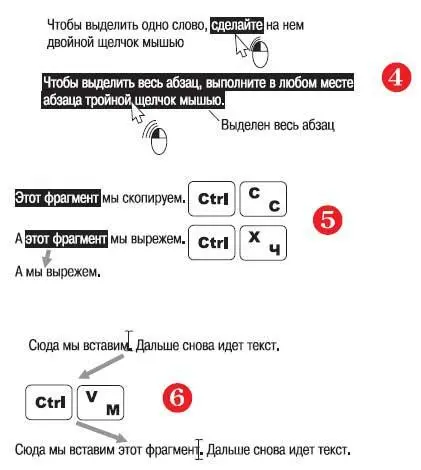
Точно так же можно выделять, вырезать, копировать, вставлять текст в окнах различных приложений, а также в полях ввода диалоговых окон.
Например, вы открыли в браузере веб-страницу. Попробуем скопировать из нее часть текста и вставить в текстовый документ, открытый в Блокноте.
Выделите часть текста в окне браузера любым из способов.
Нажмите сочетание клавиш Ctrl+C.
Можно поступить иначе. Щелкните правой кнопкой мыши на выделенном тексте.
Откроется контекстное меню. Выберите в нем команду Копировать.
Выделенный фрагмент текста будет скопирован в память.
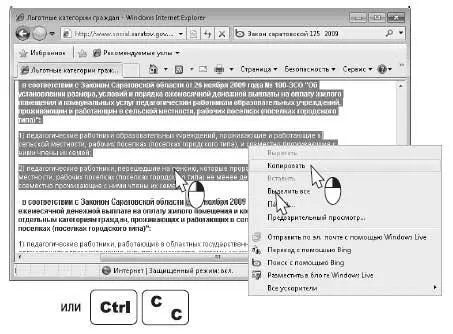
Запустите программу Блокнот. Она откроется с новым пустым документом.
Щелкните кнопкой мыши там, куда нужно вставить скопированный текст. Нажмите сочетание клавиш Ctrl+V.
Другой способ — щелните там, куда вы собираетесь вставить текст, правой кнопкой мыши. В контекстном меню выберите команду Вставить.
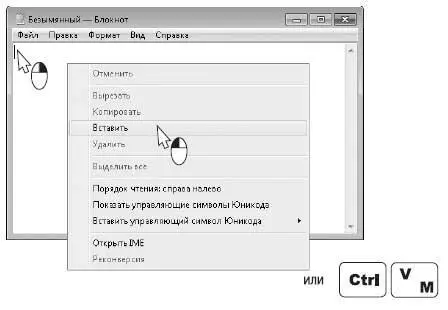
Текст вставлен в Блокнот.
Точно так же вы можете скопировать и вставить следующий фрагмент и т. д.
Сохраните текстовый документ ( Файл|Сохранить).

Что может программа Wordpad?
На примере текстового редактора WordPad рассмотрим некоторые приемы форматирования текста, вставку рисунков, а также операции поиска и замены.
Запустите программу WordPad: Пуск|Все программы|Стандартные|WoгdPad.
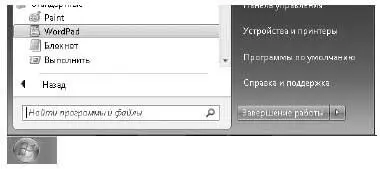
После запуска в рабочей области окна программы отображается новый пустой документ.
Начинайте печатать текст.
Проще всего сначала напечатать все, что вы хотите, а потом заниматься правкой и оформлением (форматированием) набранного текста.

Заголовки принято оформлять более крупным шрифтом и выравнивать по центру страницы. Так мы и сделаем!
Выделите первую строку набранного текста.

Из раскрывающегося списка выберите подходящий размер шрифта.

Чтобы изменить начертание шрифта, выделите фрагмент текста.
Для самых частых модификаций начертания в вашем распоряжении есть два инструмента: кнопки на панели инструментов или быстрые сочетания клавиш.
Более «экзотические» начертания (зачеркнутый, надстрочный и подстрочный шрифт) можно задать только кнопками панели инструментов.
Читать дальшеИнтервал:
Закладка:










