Г. Сенкевич - Наглядный самоучитель работы на нетбуке
- Название:Наглядный самоучитель работы на нетбуке
- Автор:
- Жанр:
- Издательство:БХВ-Петербург
- Год:2011
- Город:СПб
- ISBN:978-5-9775-0430-0
- Рейтинг:
- Избранное:Добавить в избранное
-
Отзывы:
-
Ваша оценка:
Г. Сенкевич - Наглядный самоучитель работы на нетбуке краткое содержание
Книга построена в форме иллюстрированных ответов на всевозможные вопросы, которые обычно возникают у начинающего пользователя нетбука. Рассмотрены настройка нетбука, основы работы в Windows 7, установка и использование популярных прикладных программ (антивирусов, архиваторов, переводчиков, гаджетов, бесплатных приложений Google и др.). Особое внимание уделено созданию сети и подключению к Интернету (по ADSL, GPRS, 3G/4G, Wi-MAX и выделенной линии). Продемонстрированы основы работы с браузерами Internet Explorer 8 и Opera, использование электронной почты, обмен сообщениями в ICQ и QIP, организация телефонных разговоров с помощью Skype. Описано подключение мобильного телефона и цифрового фотоаппарата. Показано, как слушать интернет-радио и музыку, смотреть фильмы и многое другое.
Наглядный самоучитель работы на нетбуке - читать онлайн бесплатно ознакомительный отрывок
Интервал:
Закладка:
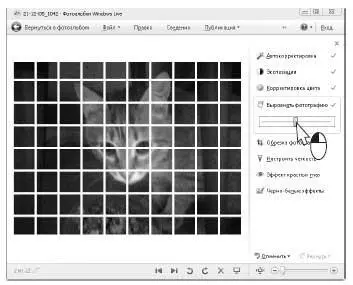
Для обрезки краев снимка нажмите кнопку Обрезка фотографии. На фото появится кадрирующая рамка. Перетаскивая ее мышью, установите границы снимка.
Чтобы точно установить соотношение сторон рамки, щелкните на раскрывающемся списке Пропорциии выберите одну из предлагаемых заготовок. Они соответствуют стандартным форматам фотобумаги.
Установив границы кадра, нажмите кнопку Применить. Края фото обрежутся точно по рамке.
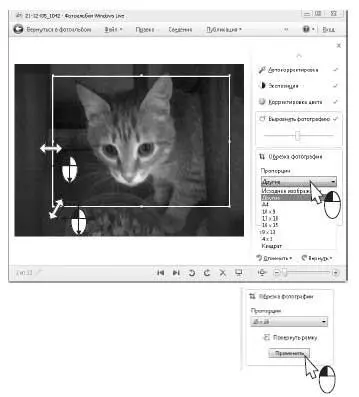
Если снимок выглядит расплывчато, нажмите кнопку Настроить четкость.
Оптимальное значение четкости будет установлено автоматически. Перемещая ползунок Четкость, вы можете откорректировать резкость снимка вручную.
Чтобы устранить зернистость и цветовой шум, нажмите кнопку Анализировать. Программа постарается исправить искажения автоматически. При необходимости воспользуйтесь ползунковым регулятором Снизить шум.
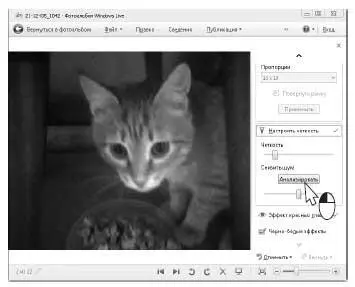
Эффект красных глаз проявляется на некоторых снимках, сделанных со вспышкой. Для исправления такого дефекта нажмите кнопку Эффект красных глаз.
Выделите мышью прямоугольный участок вокруг глаза. Когда вы отпустите кнопку мыши, красные оттенки в выделенном фрагменте будут заменены на более естественные.
Точно так же поступите со всеми остальными глазами на снимке:-).
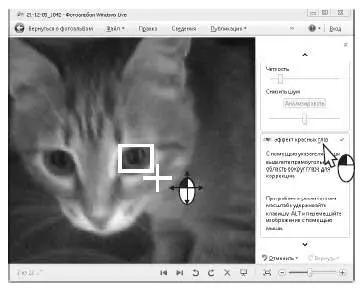
Кнопки в группе Черно-белые эффектыслужат для преобразования снимков в черно-белые.
Почему кнопок несколько? Они имитируют различные светофильтры при съемке и особые виды печати, которые использовались во времена художественной пленочной фотографии. Например, красный светофильтр позволяет подчеркнуть облачное небо, а оранжевый ослабляет дымку при съемке пейзажей.
Чтобы закончить просмотр и редактирование, щелкните на кнопке Вернуться в фотоальбом.
Изменения снимка будут сохранены.
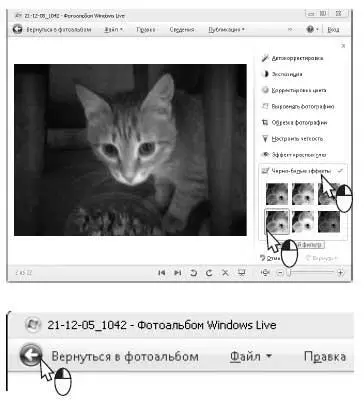
Фотоальбом Windows Live хранит и исходную версию изображения. Если вы откроете фотографию, к которой ранее применялась обработка, в окне просмотра будет доступна кнопка Возврат.
Чтобы вернуть снимок к первоначальному состоянию и отменить все когда-либо внесенные изменения, нажмите эту кнопку. В открывшемся диалоге подтвердите отмену обработки.
Фотография вернется к исходному виду.
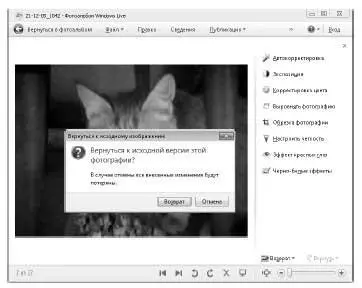
Что «умеет» программа Paint?
Программа Paint — стандартный графический редактор, который устанавливается вместе с Windows. C помощью этой программы можно рисовать, наносить на существующие изображения надписи, линии и фигуры, стирать или закрашивать части изображений, а также вырезать, копировать и вставлять части изображений.
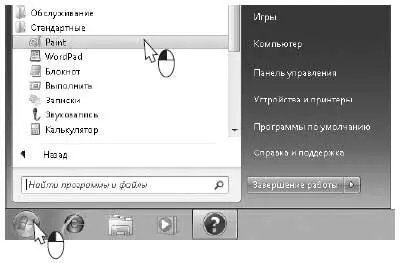
Запустите программу: Пуск|Все программы|Стандартные|Pamt(1).
После запуска в окне программы открывается «чистый лист бумаги». На нем мы и будем рисовать. В верхней части окна расположена панель инструментов (2).
По умолчанию отображается панель инструментов Главная. На ней находятся кнопки инструментов рисования и редактирования рисунков.
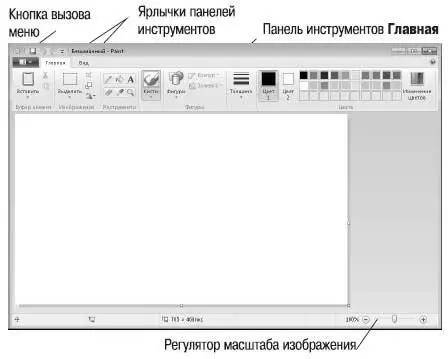
Чтобы на месте панели инструментов Главнаяотобразилась панель инструментов Вид, щелкните на ее ярлычке (3).

Попробуем нарисовать наш нетбук. На этом примере рассмотрим некоторые приемы рисования и редактирования рисунков. Начнем с выбора инструмента рисования. Щелкните на кнопке Фигуры. В выпадающем меню выберите инструмент Скругленный прямоугольник(1).
Щелкните на кнопке Толщинаи выберите толщину линии, которой мы будем рисовать (2).
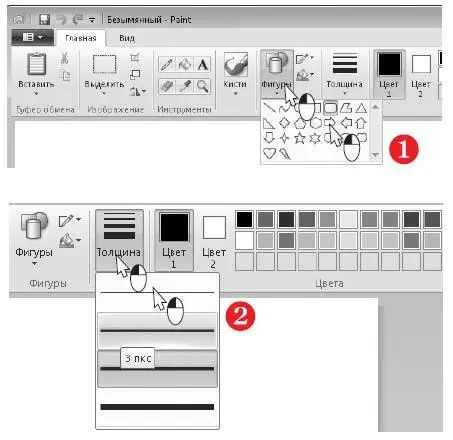
Назначьте цвета. Щелкните на кнопке Цвет1. Это цвет, которым будет рисовать левая кнопка мыши. Выберите в палитре нужный цвет, например, черный (3).
Когда указатель мыши попадает в рабочую область окна, он превращается в перекрестие.
Установите указатель в том месте, где должен появиться один из углов прямоугольника. С помощью мыши нарисуйте прямоугольник — крышку нетбука (4).
Теперь нарисуем на ней экран. Выберите инструмент Прямоугольник(5).
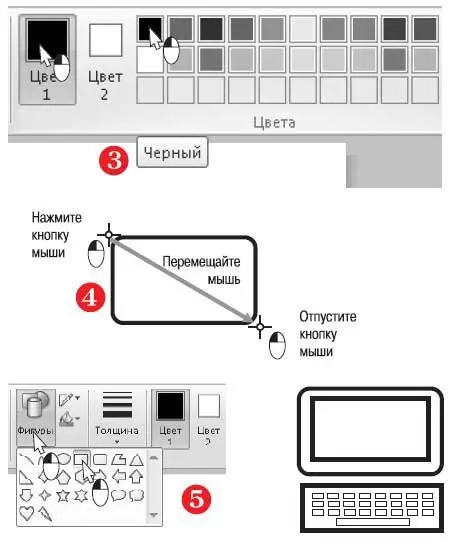
С помощью мыши нарисуйте внутри первого прямоугольника со скругленными углами прямоугольник поменьше.
Таким же образом нарисуйте корпус и клавиатуру. Рисуя клавиши, выберите меньшую толщину линии.
Попробуем придать получившейся картинке перспективу. Для этого нужно перекосить нижнюю часть изображения. Сначала выделим ее. На панели инструментов выберите инструмент Выделить(1).
Обведите указателем мыши часть изображения, которую вы собираетесь редактировать. Вокруг нее появится пунктирная рамка выделения с маркерами по углам (2).
На панели инструментов нажмите кнопку Изменить размер и наклонить(3) или нажмите сочетание клавиш Ctrl+W.
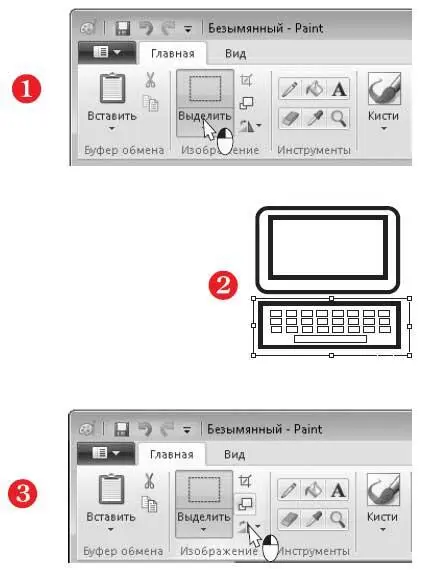
Откроется диалог Изменение размеров и наклона.
В группе Наклон (градусы)в поле По горизонталивведите угол наклона в градусах, например, — 60. В нашем случае угол должен быть отрицательным, чтобы нижняя часть выделения сместилась влево. Нажмите кнопку OK(4).
Выделенный фрагмент будет перекошен на заданный угол (5).
Наведите указатель мыши на маркер на рамке выделения. Указатель примет вид двунаправленной стрелки. Перетаскивая стороны рамки выделения за маркеры, немного увеличьте ширину выделенного фрагмента и уменьшите его высоту (6).
Читать дальшеИнтервал:
Закладка:










