Г. Сенкевич - Наглядный самоучитель работы на нетбуке
- Название:Наглядный самоучитель работы на нетбуке
- Автор:
- Жанр:
- Издательство:БХВ-Петербург
- Год:2011
- Город:СПб
- ISBN:978-5-9775-0430-0
- Рейтинг:
- Избранное:Добавить в избранное
-
Отзывы:
-
Ваша оценка:
Г. Сенкевич - Наглядный самоучитель работы на нетбуке краткое содержание
Книга построена в форме иллюстрированных ответов на всевозможные вопросы, которые обычно возникают у начинающего пользователя нетбука. Рассмотрены настройка нетбука, основы работы в Windows 7, установка и использование популярных прикладных программ (антивирусов, архиваторов, переводчиков, гаджетов, бесплатных приложений Google и др.). Особое внимание уделено созданию сети и подключению к Интернету (по ADSL, GPRS, 3G/4G, Wi-MAX и выделенной линии). Продемонстрированы основы работы с браузерами Internet Explorer 8 и Opera, использование электронной почты, обмен сообщениями в ICQ и QIP, организация телефонных разговоров с помощью Skype. Описано подключение мобильного телефона и цифрового фотоаппарата. Показано, как слушать интернет-радио и музыку, смотреть фильмы и многое другое.
Наглядный самоучитель работы на нетбуке - читать онлайн бесплатно ознакомительный отрывок
Интервал:
Закладка:
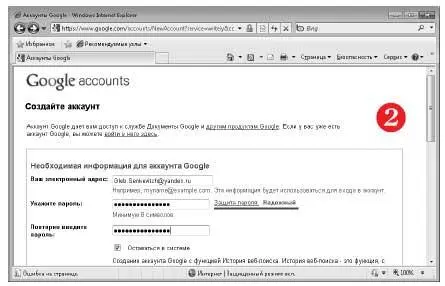
На указанный адрес придет письмо с подтверждением. Для завершения регистрации перейдите по ссылке, указанной в этом письме.
В браузере откроется страница подтверждения. Щелкните на ссылке Для продолжения нажмите здесь(3).
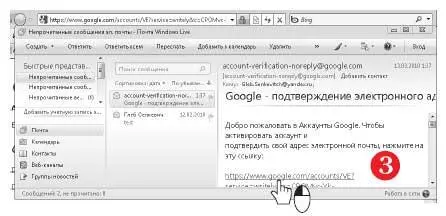
Теперь у вас есть аккаунт Google Документы: имя пользователя (адрес E-mail) и пароль. Под этой учетной записью вы можете заходить в веб-приложения Google и работать с документами с любого компьютера, подключенного к Интернету.
Запустите браузер и перейдите на сайт Google Документы.
Введите в поле Адрес электронной почтыадрес, под которым вы зарегистрировались в системе, а в поле Пароль— пароль. Нажмите кнопку Войти.
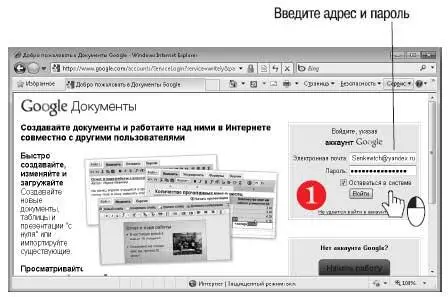
Откроется страница выбора и создания документов С нее всегда начинается работа в этом веб-приложении

Как открыть существующий документ?
Веб-приложение Google Документы позволяет открыть и редактировать документы Microsoft Office, хранящиеся на вашем нетбуке. Например, вы могли получить их по электронной почте или скопировать их с другого компьютера. В качестве примера рассмотрим, как работать с документом Microsoft Word.
На странице выбора и создания документов нажмите кнопку Загрузить(1).
Вы перейдете на страницу загрузки файлов.
Щелкните на ссылке Выбрать файлы для загрузки(2).
Откроется окно выбора файлов, такое же, как в других приложениях Windows: в левой части окна отображаются папки и библиотеки, а в правой — содержимое выбранной папки (3).
Щелкните на значке файла, который вы хотите загрузить в Google Документы, и нажмите кнопку Открыть.
Файл, подготовленный к отправке, появится в списке на странице загрузки. Чтобы отправить документ на сервер, нажмите кнопку Начать загрузку(4).
Когда документ будет передан на сервер, он появится в списке загруженных файлов.
Чтобы открыть документ, щелкните на его ссылке (5).
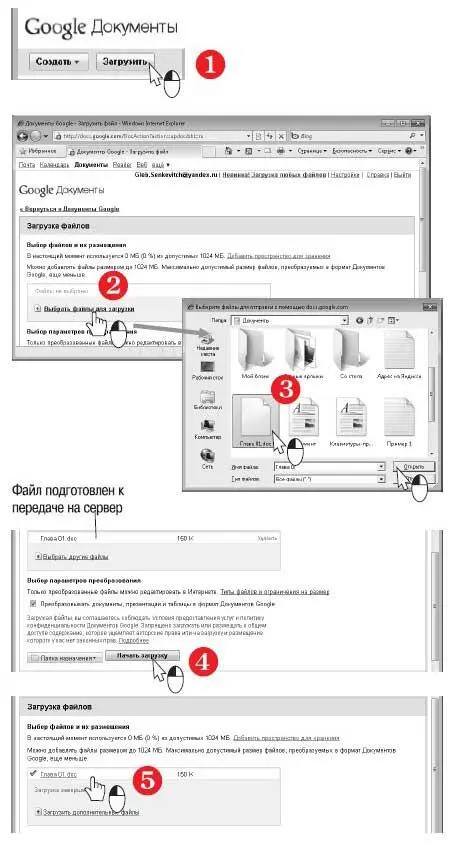
В новом окне браузера откроется веб-страница, на которой изображен редактор Google Документы с вашим документом.
В верхней части веб-страницы расположены строка меню и панель инструментов.
Для перемещения по документу пользуйтесь полосой прокрутки.
Чтобы дополнить или редактировать документ, щелкните мышью в нужном месте — там замигает курсор.
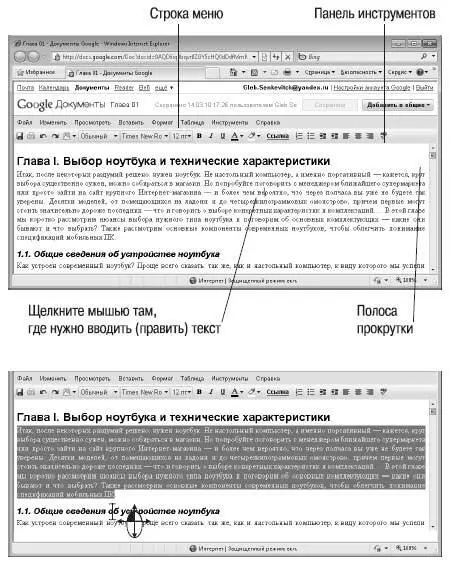
Чтобы изменить оформление текста (отформатировать его), выделите необходимый фрагмент точно так же, как в Блокноте или редакторе WordPad.
Для форматирования воспользуйтесь кнопками панели инструментов, командами меню Формат, а также сочетаниями клавиш.
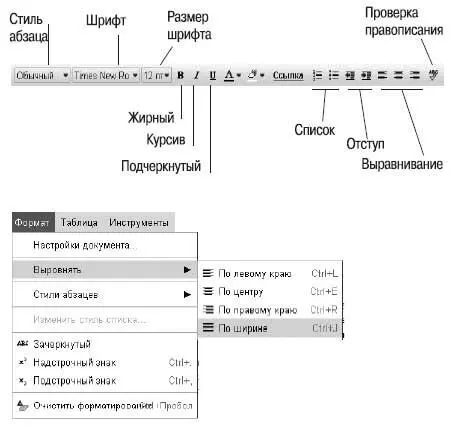
Что делать с отредактированным документом?
Чтобы сохранить изменения в документе, выберите команду меню Файл|-Сохранитьили нажмите сочетание клавиш Ctrl+S.
Чтобы сохранить документ и закрыть редактор Google Документы, выберите команду меню Файл|Сохранить и закрыть(1).
Документ будет сохранен на сервере Google, и храниться там он может сколь угодно долго.
Сохраненный документ отображается в списке на странице загрузки файлов. Теперь вы можете отправить его по электронной почте либо закачать на свой компьютер.
Сначала пометьте документ в списке: установите напротив него флажок (2).
Чтобы отправить документ по электронной почте, щелкните на кнопке Совместный доступ. В открывшемся меню выберите команду Отправить как приложение к сообщению электронной почты(3).
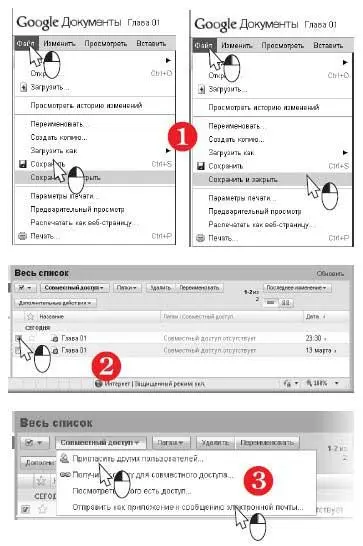
Откроется окно отправки сообщения. Установите переключатель в положение Приложить элемент каки в раскрывающемся списке выберите тип файла, например, Microsoft Word(4).
В поле Комувведите адрес получателя. В качестве темы письма предлагается имя отправляемого файла. Нажмите кнопку Отправить(5).
Указанному адресату будет отправлено письмо, к которому приложен ваш документ.
Таким же образом письмо можно отправить и самому себе!

Чтобы передать отредактированный документ обратно на свой компьютер, нажмите кнопку Дополнительные действия. В открывшемся меню выберите команду Экспорт(1).
На веб-странице откроется форма Преобразование и загрузка(2).
Из раскрывающегося списка выберите, в какой вид должен быть преобразован документ, передаваемый на ваш компьютер. Среди доступных форматов есть PDF (о нем чуть позже), RTF (файл, который можно открыть редактором WordPad), документ Microsoft Word и другие. Нажмите кнопку Загрузить(3).
Через короткое время на экране появится диалог загрузки файла. Сервер отправляет файл документа на ваш компьютер, а браузер спрашивает, что с ним нужно сделать?
Нажмите кнопку Сохранить(4).
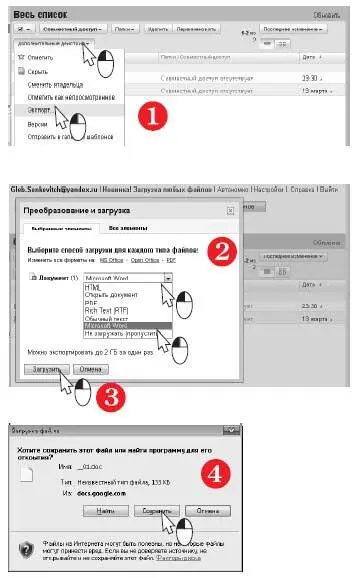
Откроется диалог сохранения загружаемого файла (5).
Выберите папку, в которую будет сохранен файл. При необходимости введите (измените) имя файла.
Нажмите кнопку Сохранить. Начнется передача файла, а этот диалог закроется.
За ходом передачи вы можете следить по полоске индикатора в диалоге загрузки (6). Когда загрузка завершится, нажмите в нем кнопку Закрыть.
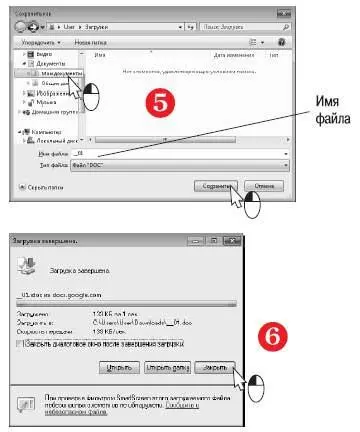
Как создать документ?
Веб-приложение Google Документы позволяет создавать такие же документы, как и приложения Microsoft Office: документы, таблицы, презентации. Работу с документом Microsoft Word мы уже разобрали. Теперь рассмотрим создание документа на примере электронной таблицы.
Читать дальшеИнтервал:
Закладка:










