Г. Сенкевич - Наглядный самоучитель работы на нетбуке
- Название:Наглядный самоучитель работы на нетбуке
- Автор:
- Жанр:
- Издательство:БХВ-Петербург
- Год:2011
- Город:СПб
- ISBN:978-5-9775-0430-0
- Рейтинг:
- Избранное:Добавить в избранное
-
Отзывы:
-
Ваша оценка:
Г. Сенкевич - Наглядный самоучитель работы на нетбуке краткое содержание
Книга построена в форме иллюстрированных ответов на всевозможные вопросы, которые обычно возникают у начинающего пользователя нетбука. Рассмотрены настройка нетбука, основы работы в Windows 7, установка и использование популярных прикладных программ (антивирусов, архиваторов, переводчиков, гаджетов, бесплатных приложений Google и др.). Особое внимание уделено созданию сети и подключению к Интернету (по ADSL, GPRS, 3G/4G, Wi-MAX и выделенной линии). Продемонстрированы основы работы с браузерами Internet Explorer 8 и Opera, использование электронной почты, обмен сообщениями в ICQ и QIP, организация телефонных разговоров с помощью Skype. Описано подключение мобильного телефона и цифрового фотоаппарата. Показано, как слушать интернет-радио и музыку, смотреть фильмы и многое другое.
Наглядный самоучитель работы на нетбуке - читать онлайн бесплатно ознакомительный отрывок
Интервал:
Закладка:
На странице выбора и создания документов нажмите кнопку Создать. Откроется меню. Выберите в нем нужный тип документа, например, Таблица(1).
В новом окне браузера откроется редактор электронных таблиц Google с новой таблицей (2).
Таблица состоит из ячеек. Каждая ячейка находится на пересечении столбца, который обозначен буквой, и строки, которая обозначена цифрой.
Поэтому каждая ячейка обозначается буквой и цифрой, например, A1или B3(3).
Любая ячейка может содержать текст или число либо формулу.
В последнем случае в ячейке отображается результат вычисления формулы.
Формула всегда начинается с символа =. Аргументами в формулах являются числа (константы) и/или содержимое других ячеек (4).
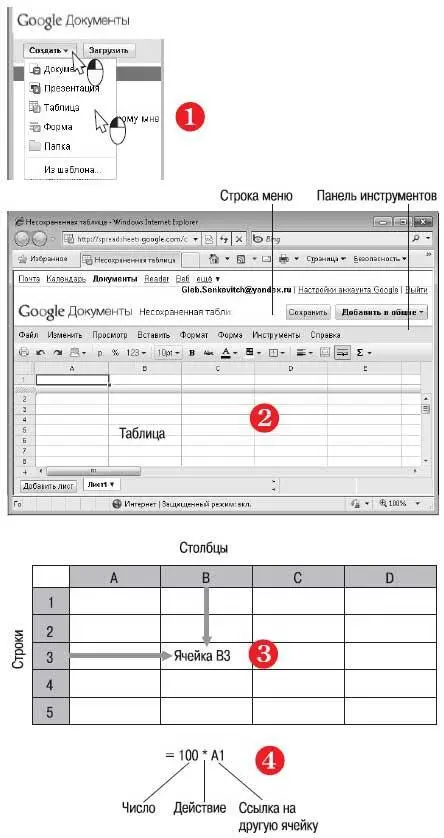
Попробуем составить таблицу для расчета оплаты водоснабжения по счетчикам. Идея ясна: нужно отнять от текущих показаний счетчика предыдущие, а результат умножить на тариф. Очевидно, это формула со скобками: (a-b)*c.
Начнем с заголовков. Щелкните мышью в ячейке — она выделится, а в месте ввода замигает курсор. Введите текст.
Затем щелкните в другой ячейке, введите текст в нее, и так далее.
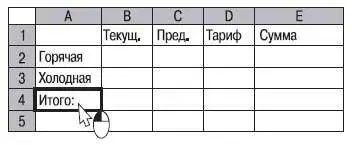
Теперь введем формулу. Щелкните в ячейке E2. Она выделится.
Нажмите клавишу =. В ячейке появится знак равенства.
Введите с клавиатуры открывающую скобку.
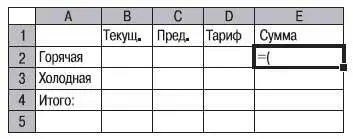
Щелкните мышью в ячейке B2. Адрес этой ячейки появится после скобки.
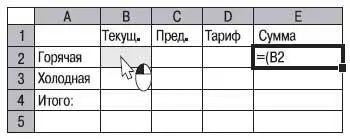
Введите с клавиатуры знак —.
Щелкните в ячейке C2.
Введите закрывающую скобку.
Введите «звездочку» — знак умножения.
Щелкните в ячейке D2.
В результате в ячейке E2 собрана формула из ссылок на ячейки и математических символов.
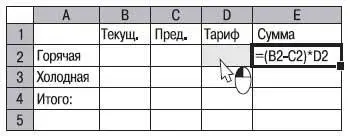
Чтобы завершить ввод формулы, нажмите клавишу Enter. В ячейке будет показан результат вычисления по формуле. Поскольку ячейки B2-D2 еще не заполнены, пока это ноль.
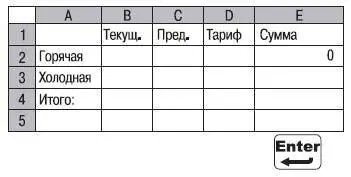
Теперь заполним нижележащую ячейку, чтобы в ней вычислялась сумма оплаты за холодную воду.
Щелкните в ячейке E2. Она снова будет выделена.
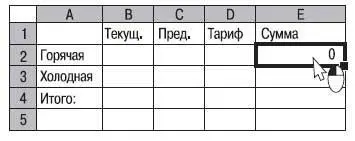
Перетащите мышью маркер в нижнем правом углу рамки выделения вниз так, чтобы она расширилась и на ячейку E3. Указатель мыши в это время принимает вид креста. Отпустите кнопку мыши.
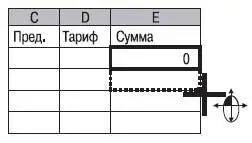
Формула из ячейки E2 скопирована в ячейку E3. При этом ссылки в формуле тоже «сдвинуты на ячейку вниз»: в ячейке E3 вычисляется произведение разности ячеек B3 и C3 на ячейку D3.
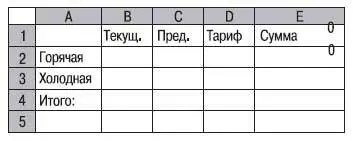
В ячейке E4 должна вычисляться сумма ячеек E2 и E3.
Щелкните в ячейке E4.
Введите символ =.
Щелкните в ячейке E2.
Введите символ +.
Щелкните в ячейке E3.
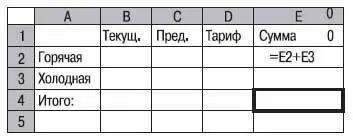
Нажмите клавишу Enter.
В ячейке E4 отобразится результат вычисления формулы.
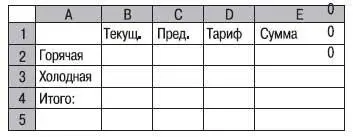
Введите данные (показания водомеров и тарифы) в соответствующие ячейки.
Результаты будут вычислены автоматически.
Если вы измените значение в какой-либо ячейке, результаты тут же будут пересчитаны.
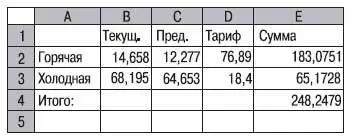
Внесем заключительные штрихи в созданную таблицу.
Выделите мышью ячейки, в которых должны отображаться денежные величины (тарифы и суммы).
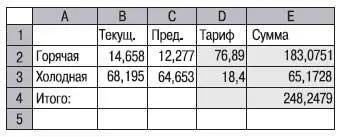
На панели инструментов нажмите кнопку Денежный формат.
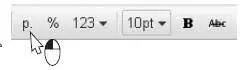
Отображаемые значения будут округлены до целых чисел (вычисляться же они будут по-прежнему точно), а после чисел в этих ячейках появятся сокращения р.
Выделите ячейку E4.
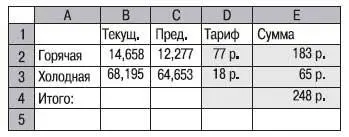
Нажмите на панели инструментов кнопку Полужирный. Значение в ячейке будет отображаться жирным шрифтом.
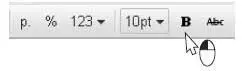
Чтобы закрыть редактор и сохранить созданную таблицу, выберите пункт меню Файл | Сохранить и закрыть.

Электронная таблица появится в списке документов на странице загрузки. Подобно другим документам, ее можно снова открыть в редакторе Google, отправить по электронной почте или передать на свой компьютер.
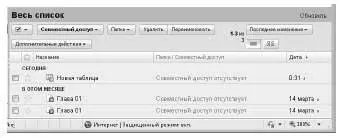
Что такое PDF?
PDF — очень распространенный тип документов, предложенный компанией Adobe. В таком виде публикуют инструкции к технике, различные справочные и рекламные материалы, каталоги товаров, электронные версии журналов и книг. Поскольку документы, сохраненные в виде PDF, не очень удобно редактировать, чаще всего мы пользуемся ими «только для чтения».
Чтобы открывать и читать документы PDF, нужна бесплатная программа Adobe Reader.
Скачайте дистрибутив с русскоязычного сайта компании Adobe ( www.adobe.ru) (1).
Дистрибутив программы Adobe Reader — исполняемый файл. Запустите его из папки, в которую он был сохранен, и начнется установка программы.
В ходе установки перед вами появятся несколько диалогов. Нажимайте в них кнопки Далееи Установить. В последнем диалоге нажмите кнопку Готово(2).
Читать дальшеИнтервал:
Закладка:










