Г. Сенкевич - Наглядный самоучитель работы на нетбуке
- Название:Наглядный самоучитель работы на нетбуке
- Автор:
- Жанр:
- Издательство:БХВ-Петербург
- Год:2011
- Город:СПб
- ISBN:978-5-9775-0430-0
- Рейтинг:
- Избранное:Добавить в избранное
-
Отзывы:
-
Ваша оценка:
Г. Сенкевич - Наглядный самоучитель работы на нетбуке краткое содержание
Книга построена в форме иллюстрированных ответов на всевозможные вопросы, которые обычно возникают у начинающего пользователя нетбука. Рассмотрены настройка нетбука, основы работы в Windows 7, установка и использование популярных прикладных программ (антивирусов, архиваторов, переводчиков, гаджетов, бесплатных приложений Google и др.). Особое внимание уделено созданию сети и подключению к Интернету (по ADSL, GPRS, 3G/4G, Wi-MAX и выделенной линии). Продемонстрированы основы работы с браузерами Internet Explorer 8 и Opera, использование электронной почты, обмен сообщениями в ICQ и QIP, организация телефонных разговоров с помощью Skype. Описано подключение мобильного телефона и цифрового фотоаппарата. Показано, как слушать интернет-радио и музыку, смотреть фильмы и многое другое.
Наглядный самоучитель работы на нетбуке - читать онлайн бесплатно ознакомительный отрывок
Интервал:
Закладка:
Что-то сожмется лучше, что-то хуже, но пакет в любом случае получится меньше по объему, чем исходные предметы (файлы).
Использовать вещи в таком виде нельзя, но сверток удобно хранить, переносить или, например, пересылать по почте.
Чтобы воспользоваться вещами, нужно достать их из мешка, все сразу или по отдельности.
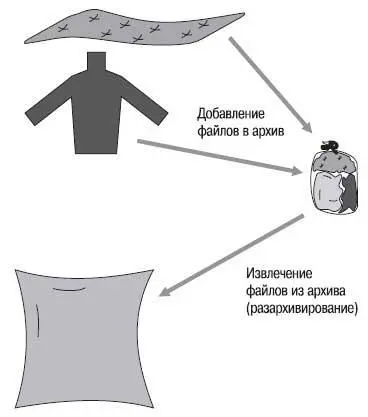
Примечание.
Выкладывать файлы в Интернете и пересылать их по электронной почте принято в запакованном (сжатом) виде. Так экономится трафик, а передача происходит быстрее.
Для упаковки и извлечения файлов из архивов служат программы-архиваторы. Их довольно много, но самые известные: WinZIP и WinRAR. WinZIP работает с архивами ZIP, а WinRAR умеет обращаться как с архивами ZIP, так и с собственным форматом — архивами RAR.
Начальная поддержка архивов ZIP уже встроена в Windows. Операционная система рассматривает их как «сжатые ZIP-папки».
Чтобы создать в какой-либо папке новый пустой архив ZIP, откройте эту папку в Проводнике Windows и щелкните правой кнопкой мыши на свободном месте (1). В контекстном меню выберите команду Создать|Сжатая ZIP-папка(2).
Появится новый файл.
Введите имя для созданного архива (сжатой папки) (3).
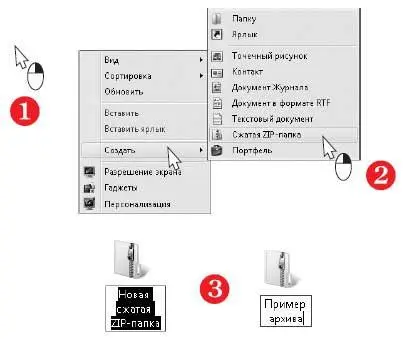
С этим архивом вы можете обращаться точно так же, как с любой папкой.
Например, по двойному щелчку кнопкой мыши архив откроется в окне Проводника Windows (4).
Чтобы поместить в архив файлы или папки, перетаскивайте их мышью на значок сжатой папки (архива ZIP) или в архив, открытый в окне Проводника Windows (5).
Для извлечения файлов из архива откройте его в Проводнике Windows и перетаскивайте файлы из него в другие папки.
Чтобы извлечь из архива сразу все находящиеся в нем файлы, можно поступить иначе.
Щелкните на значке архива правой кнопкой мыши.
В контекстном меню выберите команду Извлечь все. (6). Все содержимое архива будет распаковано в ту же папку, в которой находится сам архив.
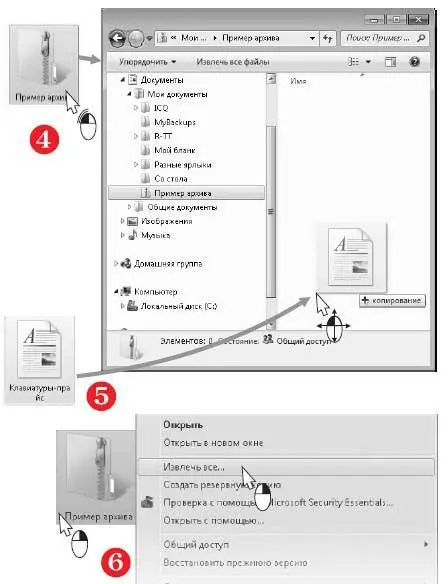
Как установить WINRAR?
Архивы ZIP считаются мировым стандартом, но в России очень популярен формат RAR. Большинство файлов, которые можно скачать в русском секторе Интернета, упакованы именно в архивы RAR.
В Windows встроенная поддержка этого формата архивов отсутствует. Для работы с архивами RAR на компьютер следует установить программу WinRAR.
Скачайте дистрибутив программы с ее официального сайта www.win-rar.ru.
Двойным щелчком мыши запустите этот файл на выполнение. Начнется установка программы.

Прочитайте лицензионное соглашение и нажмите кнопку Установить (1). В ходе установки откроется диалог настроек программы.
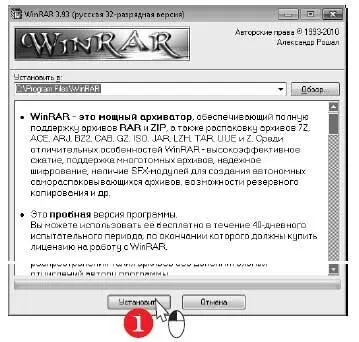
Чтобы любые архивы по двойному щелчку мыши открывались в программе WinRAR, нажмите кнопку Выбрать все(2).
Рекомендуется установить все три флажка в группе Интеграция с оболочкой Windows(3). В контекстные меню, открывающиеся при щелчке правой кнопкой мыши на значках файлов, добавятся очень полезные команды!
Нажмите кнопку OK.
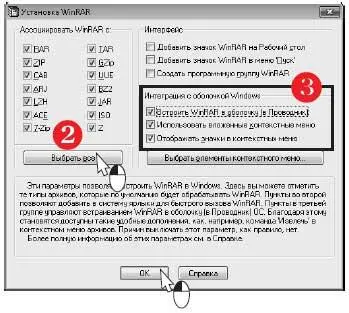
В завершение вы увидите диалог с сообщением о том, что программа WinRAR успешно установлена.
Нажмите кнопку Готово(4).
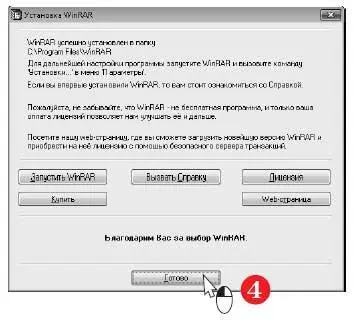
Как работать с программой Winrar?
Если в настройках WinRAR вы указали, что любые архивы нужно связать с этой программой, значки архивов изменятся — они станут изображать стопку книг, перетянутую ремешком.
Теперь двойной щелчок мыши на любом архиве открывает его в программе WinRAR (1).
Чтобы извлечь файлы, просто перетащите их из окна WinRAR в нужную папку, открытую в окне Проводника Windows (2).
Чтобы создать новый архив и сразу же поместить в него файлы, в окне Проводника Windows выделите эти файлы. Щелкните на любом из выделенных файлов правой кнопкой мыши (3).
В контекстном меню выберите команду WinRAR|Добавить в архив(4).
Откроется диалог WinRAR. Введите в нем имя создаваемого архива и нажмите кнопку OK(5).
Новый архив будет создан в той же папке, что и исходные файлы.
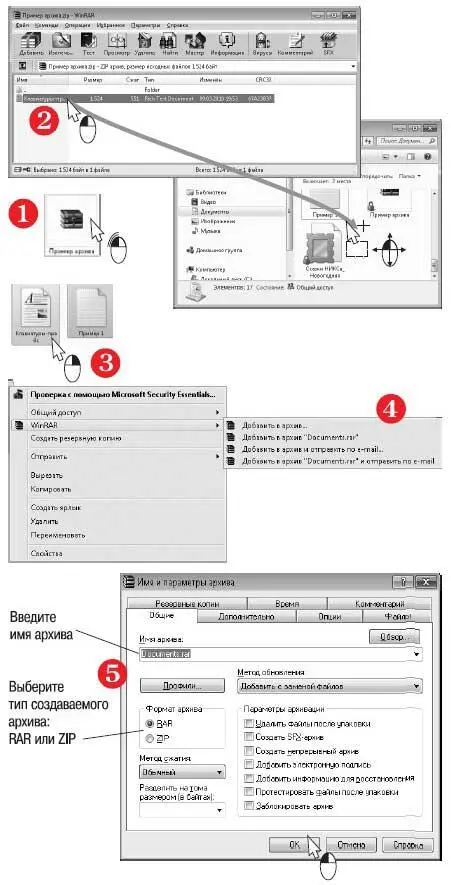
Примечание.
Это лишь самые простые приемы работы с архиватором WinRAR. Обо всех возможностях этой программы вы можете узнать из ее справочной системы.
Как автоматически переключать языки?
Yfdthzrf ds dcnhtxfkbcm… Простите, забыл переключить язык ввода! Как раз от таких ситуаций спасают автоматические переключатели, например, программа Punto Switcher. Скачайте ее дистрибутив с официального сайта punto.yandex.ru.
Двойным щелчком мыши запустите загруженный файл(1). Начнется установка программы.
В первом диалоге предлагается сделать Яндекс домашней страницей браузера.
По желанию, оставьте или снимите этот флажок (2) и нажмите кнопку Установить(3).
Во втором диалоге все флажки по умолчанию установлены. Флажок Установить Яндекс. Бардля вашего браузера лучше снять (4) — на маленьком экране лишние панели в окне браузера ни к чему:-) Нажмите кнопку Завершить(5).
В области уведомлений Панели задачдолжен появиться значок Punto Switcher(6).
Чтобы он отображался всегда, щелкните на треугольной стрелочке слева от области уведомлений и выберите команду Настроить(7).
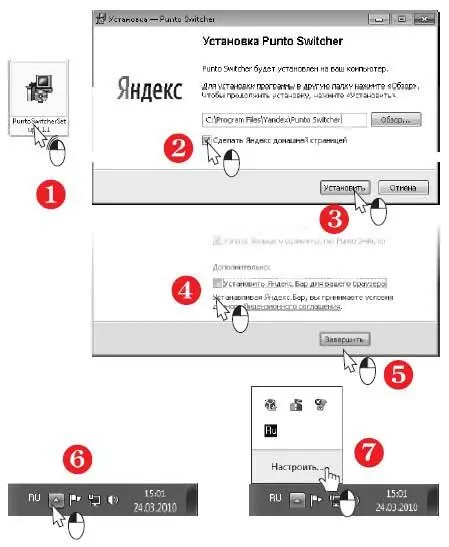
Откроется диалог настройки значков области уведомлений. Найдите в списке запись Punto Switcher. Из раскрывающегося списка напротив нее выберите вариант Показать значок и уведомления(8) и нажмите кнопку OK.
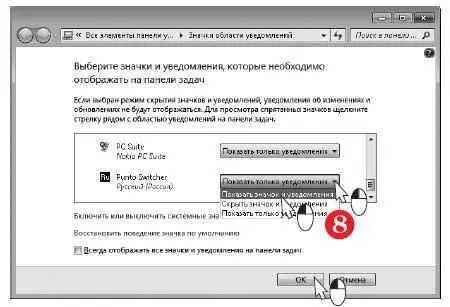
Punto Switcher анализирует вводимый текст на предмет недопустимых сочетаний букв. В соответствии с этим программа автоматически переключает язык ввода и исправляет слово, набранное не в той раскладке (1). Просто продолжайте печатать!
Читать дальшеИнтервал:
Закладка:










