Денис Колисниченко - Первые шаги с Windows 7. Руководство для начинающих
- Название:Первые шаги с Windows 7. Руководство для начинающих
- Автор:
- Жанр:
- Издательство:БХВ-Петербург
- Год:2010
- Город:СПб
- ISBN:978-5-9775-0506-2
- Рейтинг:
- Избранное:Добавить в избранное
-
Отзывы:
-
Ваша оценка:
Денис Колисниченко - Первые шаги с Windows 7. Руководство для начинающих краткое содержание
Просто и понятно для начинающих пользователей описана операционная система Windows 7 и ее новые возможности. Рассказано, как установить Windows 7 (в том числе на нетбук), как полностью использовать новые возможности графического интерфейса, как работать с файлами и стандартными программами. Отдельное внимание уделено вопросам работы в Интернете: настройке доступа, описанию популярных программ для работы в Интернете, обеспечению безопасности. Подробно рассмотрены мультимедиапрограммы Windows Media, Windows Media Center, DVD-студия Windows, прожиг CD/DVD средствами операционной системы. Даны практические рекомендации использования системы восстановления Windows 7, позволяющей в большинстве случаев обойтись без переустановки операционной системы в случае ее сбоя.
Прилагаемый компакт-диск содержит видеокурс по основам работы в Windows 7.
Первые шаги с Windows 7. Руководство для начинающих - читать онлайн бесплатно ознакомительный отрывок
Интервал:
Закладка:
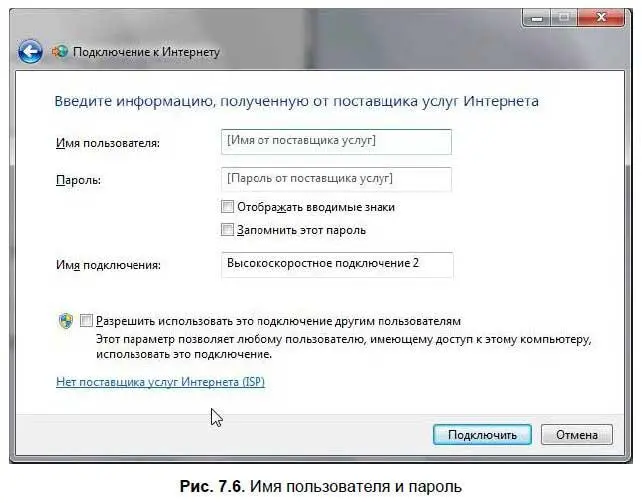
По большому счету, вот и все. Нажмите кнопку Подключить, и Windows установит соединение с Интернетом. А теперь сделаем работу с нашим подключением удобнее. Чтобы заново подключиться к сети, нужно открыть Центр управления сетями и общим доступом, выбрать команду Подключиться к сети, а из списка подключений выбрать ваше подключение (рис. 7.7).
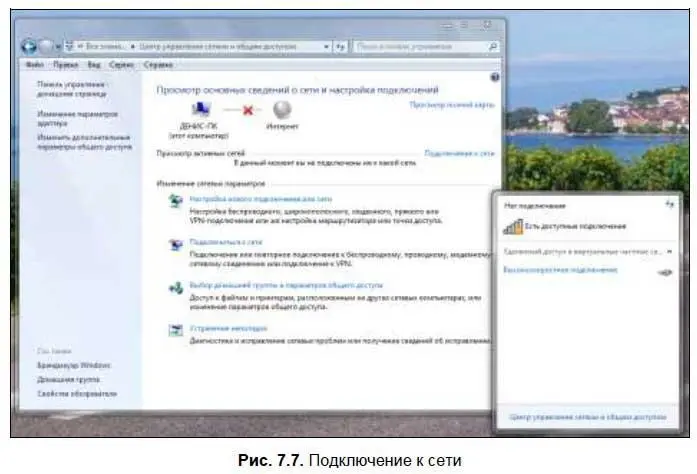
Не очень удобно, не правда ли? Одно дело, если у вас было много соединений, тогда вызов Центра управления сетями еще как-то себя оправдывал. А когда у вас всего одно соединение, то проделывать столько кликов мышкой ради одного подключения, как я считаю, не рационально. Гораздо проще создать ярлык соединения на рабочем столе. Откройте Центр управления сетями и общим доступоми выберите команду Изменение параметров адаптера. Появится список подключений вашего компьютера (рис. 7.8).

Просто перетащите значок высокоскоростного подключения на рабочий стол. После этого вы увидите на рабочем столе ярлык Высокоскоростное подключение — Ярлык(рис. 7.9).

Щелкните дважды на появившемся ярлыке. Вы увидите окно Подключение: <���имя_соединения>— именно это окно вы видите каждый раз при установке DSL-соединения (рис. 7.10).

Если вам нужно изменить пароль, просто щелкните на надписи Для изменения пароля щелкните здесьи введите новый пароль. Если же пароль изменять не нужно, просто нажмите кнопку Подключение.
Существует еще один способ установки подключения: через команду Подключение кменю Пуск. По умолчанию такой команды нет в меню Пуск, но ее легко добавить. Щелкните правой кнопкой мыши на кнопке Пуски выберите команду Свойства. Найдите и включите флажок Подключение к. Нажмите кнопку ОК(рис. 7.11).
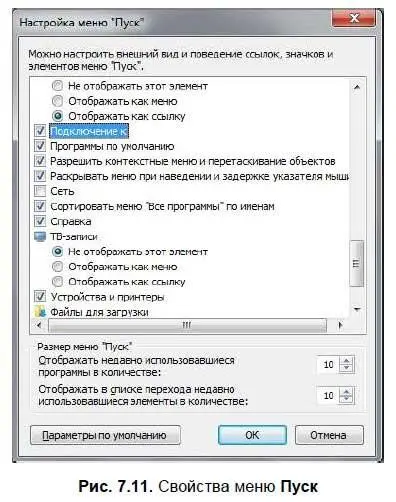
После этого в меню Пускпоявится команда Подключение к, вызывающая окно выбора подключения (рис. 7.12).

Обычно на стороне провайдера работает сервер DHCP (Dynamic Host Configuration Protocol), автоматически назначающий нашему узлу IP-адрес, маску сети, IP-адреса DNS-серверов и передающий другую информацию, связанную с настройкой сети. Именно поэтому все, что требуется для настройки соединения — это имя пользователя и пароль. Но, на мой взгляд, вам следует знать, как нужно настраивать соединение вручную (без DHCP) — на всякий случай. Откройте Центр управления сетями и общим доступом, выберите Изменение параметров адаптера, щелкните правой кнопкой на подключении (в нашем случае PPPoE-подключение) и выберите команду Свойства. В появившемся окне перейдите на вкладку Сеть(рис. 7.13).

В большинстве случаев протокол IPv6 вообще не используется, поэтому отключите его. Выберите Протокол Интернета версии 4 (TCP/IPv4)и нажмите кнопку Свойства. В появившемся окне выберите Использовать следующий IP-адреси введите IP-адрес, предоставленный вам провайдером. Далее выберите Использовать следующие адреса DNS-серверови укажите адреса предпочитаемого и альтернативного серверов DNS (рис. 7.14).

Нажмите кнопку ОК, потом еще раз — ОК.
7.2. Правильное завершение работы в Интернете
Для правильного завершения работы в Интернете (все равно, какой тип подключения вы используете — модемное, ADSL или GPRS) нужно щелкнуть правой кнопкой мыши по индикатору соединения и выбрать команду Отключиться от. После этого выберите название соединения, которое вы собираетесь закрыть. Если вы не изменяли имя соединения, то команда отключения будет выглядеть так: Отключиться от, Высокоскоростное подключение.
7.3. Диагностика соединения
Для диагностики соединения в Windows используются следующие инструменты: ipconfig, ping и tracert. Но прежде чем их использовать, поговорим о пяти наиболее распространенных ошибках.
Начнем с самой распространенной — неправильное имя или пароль пользователя (ошибка 691). Вчера все работало нормально, а сегодня компьютер сообщает, что у вас неправильный логин и пароль. Первым делом, конечно, нужно убедиться, что логин и пароль действительно правильные, потом повторить попытку подключения. Если удаленный компьютер опять ответит вам 691 ошибкой, значит, пора звонить в службу поддержки провайдера. Но, как показывает практика, скорее всего, вы забыли заплатить за Интернет, и ваша учетная запись была заблокирована.
Вторая распространенная проблема — частый разрыв соединения. Соединение может разрываться через любой случайный промежуток времени, за день надоедает раз 20 устанавливать соединение заново. Причин может быть много — от неправильной настройки оборудование провайдера до неисправности DSL-модема. Мне помогло ограничение скорости сетевого адаптера до 10 Мбит/с. На скорости работы Интернета, если у вас конечно, не больше 10 Мбит/с, это никак не отобразится. Какая разница, в каком режиме будет работать ваш сетевой адаптер — 1000, 100 или 10 Мбит/с, если скорость интернет-соединения всего 2 Мбит/с? Правильно, никакой разницы заметно не будет. Конечно, если у вас есть домашние сетевые ресурсы, то скорость доступа к ним будет ограничена — всего 10 Мбит/с. Но в любом случае это лучше, чем устанавливать соединение каждые 20 минут.
Для ограничения скорости сетевого адаптера выполните следующие действия:
1. Выполните команду Пуск | Панель управления | Центр управления сетями и общим доступом.
Читать дальшеИнтервал:
Закладка:










