Денис Колисниченко - Первые шаги с Windows 7. Руководство для начинающих
- Название:Первые шаги с Windows 7. Руководство для начинающих
- Автор:
- Жанр:
- Издательство:БХВ-Петербург
- Год:2010
- Город:СПб
- ISBN:978-5-9775-0506-2
- Рейтинг:
- Избранное:Добавить в избранное
-
Отзывы:
-
Ваша оценка:
Денис Колисниченко - Первые шаги с Windows 7. Руководство для начинающих краткое содержание
Просто и понятно для начинающих пользователей описана операционная система Windows 7 и ее новые возможности. Рассказано, как установить Windows 7 (в том числе на нетбук), как полностью использовать новые возможности графического интерфейса, как работать с файлами и стандартными программами. Отдельное внимание уделено вопросам работы в Интернете: настройке доступа, описанию популярных программ для работы в Интернете, обеспечению безопасности. Подробно рассмотрены мультимедиапрограммы Windows Media, Windows Media Center, DVD-студия Windows, прожиг CD/DVD средствами операционной системы. Даны практические рекомендации использования системы восстановления Windows 7, позволяющей в большинстве случаев обойтись без переустановки операционной системы в случае ее сбоя.
Прилагаемый компакт-диск содержит видеокурс по основам работы в Windows 7.
Первые шаги с Windows 7. Руководство для начинающих - читать онлайн бесплатно ознакомительный отрывок
Интервал:
Закладка:
2. Далее выберите Изменение параметров адаптера.
3. Щелкните правой кнопкой мыши на вашем подключении по локальной сети и выберите команду Свойства.
4. В окне Подключение по локальной сети — свойства(рис. 7.15) нажмите кнопку Настроить.
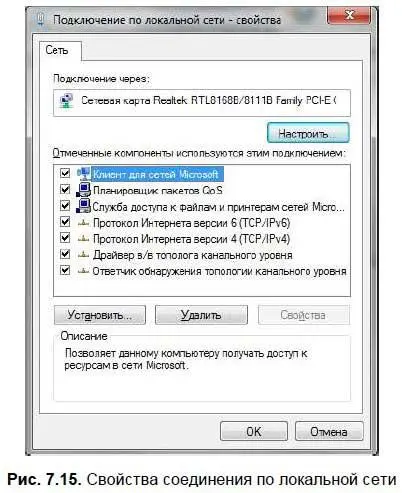
5. В появившемся окне перейдите на вкладку Дополнительнои выберите свойство Скорость и режим дуплекса, выберите значение 10 Мбит/с, полный дуплекс(рис. 7.16).

6. Нажмите кнопку ОК, потом еще раз ОКи перезагрузите компьютер (хотя можно обойтись и без перезагрузки — просто щелкнуть правой кнопкой мыши по вашему соединению по локальной сети и выбрать команду Отключить, а затем немного подождать и выбрать команду Включить).
Третья ошибка — сетевой кабель не подключен (см. рис. 7.8). Причин может быть много. Начнем с самого простой — просто проверьте, подключен ли кабель. Если кабель подключен, попробуйте отключить соединение по локальной сети, а потом его включить (как было показано ранее). Если устройство, к которому подключен ваш компьютер по Ethemet-кабелю (коммутатор, DSL-модем), исправно и включено, тогда посмотрите на сам Ethemet-порт — если не горят индикаторы порта, значит, возможно, неисправен сам сетевой адаптер.
Переходим к четвертой ошибке — ошибка 6 или Неверный дескриптор (Не удалось получить данные о протоколе), рис. 7.17. Попробуйте отключить протокол IPv6 (как было показано ранее) — соединение должно заработать. Во всяком случае, мне это помогло.

Пятая ошибка — ошибка 629 или Подключение было закрыто удаленным компьютером(рис. 7.18). Это ошибка только на стороне провайдера — звоните в службу поддержки.
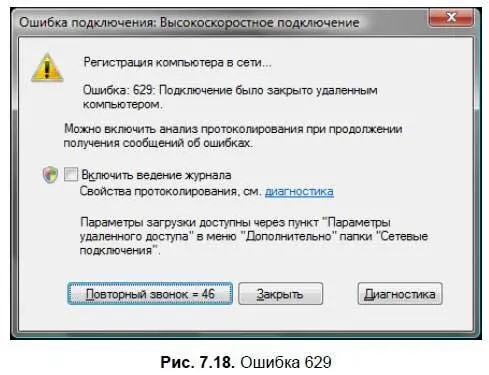
А теперь мы рассмотрим утилиты диагностики Windows. Все эти утилиты работают в командной строке, поэтому откройте ее ( Пуск | Все программы | Стандартные | Командная строка).
Утилита ping позволяет «пропинговать» удаленный узел: она отправляет ICMP-пакеты, получив которые удаленный узел должен отправить в ответ тоже ICMP-пакеты. Программа подсчитывает количество отправленных пакетов и количество полученных ответов, а также процент потерь:

100 % потерь означает или проблему с подключением или проблему на удаленном узле. Попробуйте пропинговать другой узел, и все сразу станет ясно — если и до второго узла не дошли ваши ICMP-пакеты, значит, проблема с вашим соединением, в противном случае — проблема была с удаленным узлом:
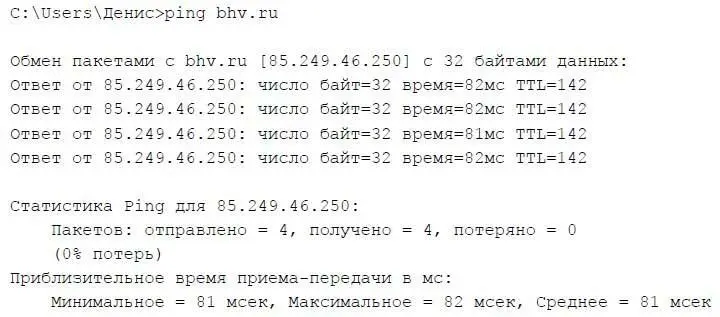
Когда «достучаться» до узла получается, программа выводит время приема-передачи и TTL (время жизни) пакета, а также статистику потерь и вычисляет среднее время приема-передачи.
Программа ipconfig используется для вывода информации о сетевых интерфейсах. В частности, эта программа позволяет просмотреть MAC-адрес сетевого адаптера (это уникальный аппаратный адрес). Введите команду:
ipconfig /all
Весь вывод этой команды приводить не стану, так как он огромен, приведу только его фрагмент, содержащий MAC-адрес сетевого адаптера:
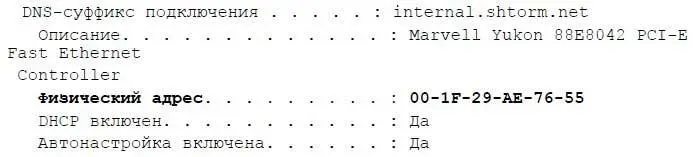
Команда tracert позволяет просмотреть маршрут следования пакетов от нашего узла до удаленного сервера Интернета, то есть просмотреть список маршрутизаторов, через которые проходят наши пакеты до узла назначения:

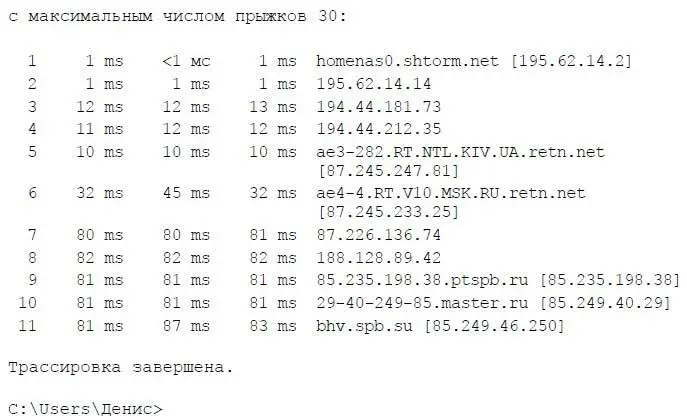
Как видите, наши пакеты успешно добрались до узла Bhv.ru. А вот пример не очень успешного прохождения пакетов:
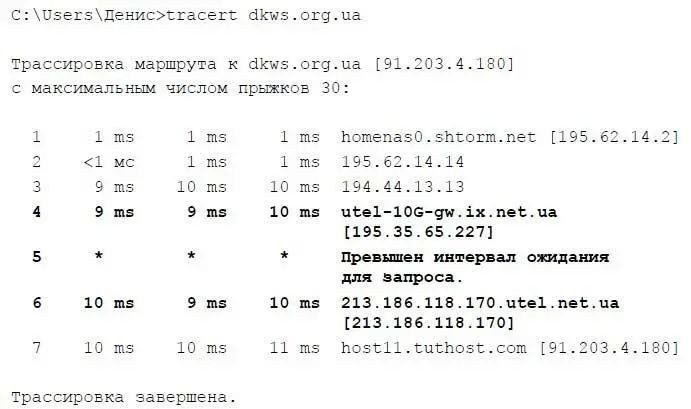
Пакеты таки добрались до удаленного узла, но между маршрутизаторами 195.33.65.227 и 213.186.118.170 находится проблемный маршрутизатор. Если у вас сайт-назначение открывается долго, то причина может быть в проблемном маршрутизаторе, находящемся между узлом-отправителем пакета и узлом-получателем пакета.
Данные по сети передаются не все сразу, а частями — пакетами. Пакет состоит из двух частей — заголовка и тела. Заголовок пакета содержит служебную информацию: IP-адрес отправителя, IP-адрес получателя, размер тела и т. д. Тело содержит непосредственно передаваемые данные.
Вывод утилит ping и tracert можно использовать для обращения в службу поддержки провайдера — чтобы у вас уже была какая-то информация о состоянии вашего соединения.
7.4. Проверка реальной скорости соединения
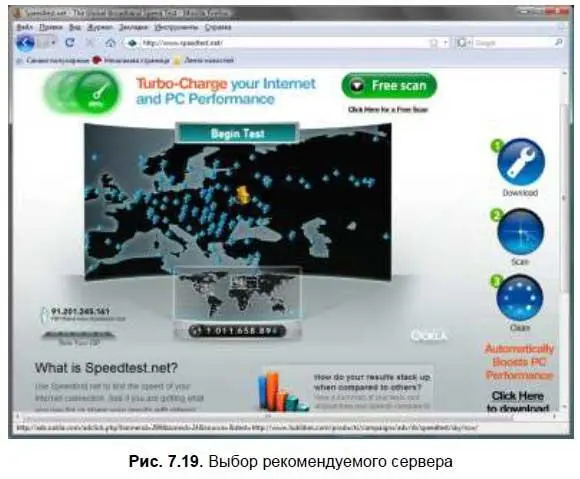
Провайдер может обещать скорость соединения, скажем в 2 Мбит/с, но одно дело обещать, а другое — обеспечить. Сейчас мы проверим реальную скорость вашего соединения. Установите соединение с Интернетом и запустите любой браузер. Зайдите на сайт www.speedtest.net(рис. 7.19). Выберите рекомендуемый сервер (он отмечен желтой звездочкой). Теперь немного подождите, пока сайт определит скорость загрузки и отправки данных (рис. 7.20).

После определения скорости загрузки/отправки, вы увидите результат (рис. 7.21). В моем случае скорость загрузки данных ( Download) не дотягивает до обещанных 2 Мбит/с, зато скорость отправки данных ( Upload) в 2,2 раза превышает обещанное значение.
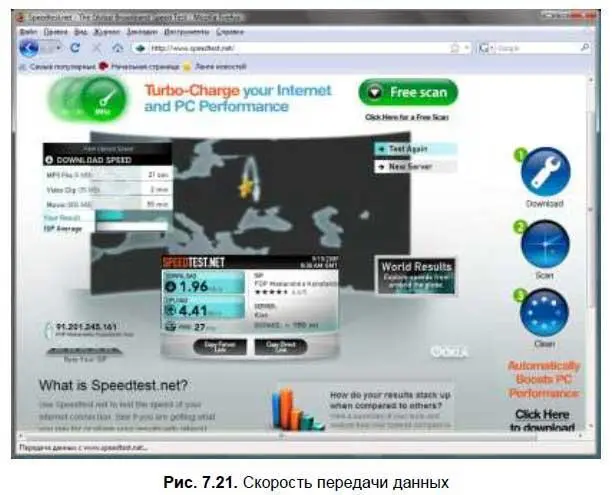
Глава 8
Интервал:
Закладка:










