М. Горюнова - Интерактивные доски и их использование в учебном процессе
- Название:Интерактивные доски и их использование в учебном процессе
- Автор:
- Жанр:
- Издательство:БХВ-Петербург
- Год:2010
- Город:СПб
- ISBN:978-5-9775-0504-8
- Рейтинг:
- Избранное:Добавить в избранное
-
Отзывы:
-
Ваша оценка:
М. Горюнова - Интерактивные доски и их использование в учебном процессе краткое содержание
Раскрыты особенности работы с разными типами интерактивных досок (ACUVboard компании Promethean, SMART Board компании SMART Technologies Inc., Star Board компании Hitachi, InterWrite SchoolBoard компании GTCO CalcComp Inc., Mimio компании Virtual INK, QOMO компании QOMO HiteVision). Даны основные характеристики, описаны установка и настройка доски и ее программного обеспечения, возможности информационных ресурсов их программных комплексов. Особое внимание уделяется организационным и методическим аспектам обучения школьников и использованию интерактивных досок в разных предметных областях. Содержатся материалы по подготовке интегрированных уроков, организации проектной деятельности, созданию дидактических материалов.
На прилагаемом компакт-диске представлены многочисленные примеры использования интерактивных досок на основе как готовых продуктов, так и разработок учителей-практиков.
Для студентов педагогических вузов и колледжей и педагогов начального, среднего и высшего образования всех направлений.
Интерактивные доски и их использование в учебном процессе - читать онлайн бесплатно ознакомительный отрывок
Интервал:
Закладка:
В состав галереи включены различные шаблоны и изображения, в том числе из Единой коллекции цифровых образовательных ресурсов http://school-collection.edu.ru.
Ресурс галереи может быть быстро изменен пользователем. По умолчанию он размещается в папке с названием доски в разделе «Program Files» системного диска (например, C: \Program Files \GTCO CalComp InterWrite\pictures или C: \Program Files\InterWrite \pictures).
Для работы с галереей можно использовать и свои ресурсы, которые также должны по умолчанию располагаться в определенном месте: в папке с названием доски, вложенной в системную папку «Мои документы» (например, Мои документы\InterWrite\Рисунки пользователя).
В галерее могут использоваться только перечисленные типы файлов: bmp, gif, jpg, jpeg, png, tif.

1. Создадим заготовку к уроку «Окружающий мир» (рис. 3.14).
2. Создание на странице фона.
Для этого следует воспользоваться одним из инструментов: Импортировать фоновое изображение(см. табл. П3.2, через инструмент Настройки новой страницы) или Создание страницы с изображением(см. табл. П3.3, через инструмент Панель элементов).
Затем в появившемся окне Настройки…нажать кнопку Обзор…и пройти следующий путь: C: \Program Files\GTCO CalComp InterWrite\pictures\Science\Environment [4] Некоторые названия папок могут отличаться от приведенного примера. Допустим, иногда при установке доски папка GTCO CalComp InterWrite может называться просто InterWrite; а папки pictures, Science и Environment могут быть отображены на русском языке соответственно Картинки (или Рисунки), Науки и Окружающий мир. Следует сориентироваться в папках у себя на ПК в соответствии с приведенным объяснением.
, где выбрать файл water.png или, соответственно, вода. png, после чего подтвердить выбор кнопкой OK.
В окне Настройки…в пункте Отобразить рисуноквыбираем По центру, после чего подтверждаем все кнопкой OK.
3. Добавление на страницу различных элементов: травы, цветов, солнца, лилий, рыб, камышей.
Для этого следует воспользоваться инструментом Отображение галереи рисунков. В левой части экрана откроется окно с папками галереи. Как говорилось ранее, названия папок могут отображаться как на английском, так и на русском языке.
Войти в папку Science или Наука одинарным нажатием маркера на название. Откроются подпапки.
Войти в папку Environment или Окружающий мир одинарным нажатием маркера на название. Откроются подпапки и рисунки.
На готовый фон перетащить по одной картинке элементов, настроить их, т. е., где это надо, изменить размеры, сгруппировать. (Все эти действия описывались ранее.)
4. Закрыть галерею рисунков. В левом нижнем углу окна галереи нажать соответствующую кнопку.
С некоторых настроенных элементов (рисунков) следует сделать определенное количество копий и разместить на фоне так, чтобы получился предложенный ранее образец. (Все эти действия описывались ранее.)
1. Создать на странице фон. Для этого следует воспользоваться изображениями коллекции галереи или своими заготовками. Выполнить, как описывалось ранее.
2. Добавить на страницу нужные элементы. Для этого следует воспользоваться изображениями коллекции галереи или своими заготовками. Выполнить, как описывалось ранее.
Если будут использоваться свои изображения, их следует разместить, как уже говорилось ранее, в готовой папке на ПК: Мои документы\InterWrite\Рисунки пользователя.
Чтобы открыть свои заготовки через галерею рисунков, следует в открывшемся окне галереи (см. табл. П3.2) в левом нижнем углу найти кнопку Выбрать один из рисунков, предоставленных пользователем. Только тогда откроется папка Рисунки пользователя, расположенная на ПК.
Данный инструмент позволяет очень быстро вставить многократно используемую картинку в работу, при этом она может быть заранее подготовлена и внедрена в папку C: \Program Files\GTCO CalComp InterWrite\stamps или C: \Program Files\ InterWrite\stamps (уточнение пути и названий папок см. в предыдущем разделе). Таким образом, можно расширить коллекцию нужных штампов для работы.
Создадим заготовку к уроку «Счет в начальной школе» (рис. 3.15).
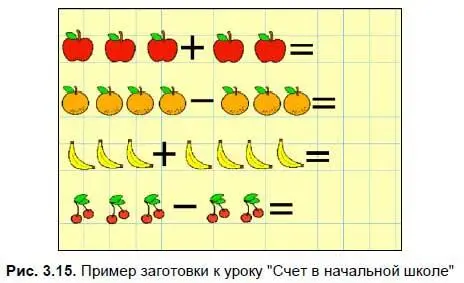
1. Создать новую страницу с сеткой следующих параметров: Горизонталь— 45; Вертикаль— 45; Центральная сетка; Толщина линии— 2. Для этого следует воспользоваться инструментом Настройки новой страницы(см. табл. П3.2), пункт Настройка страницы с сеткой инструмента (см. ранее), задать параметры и подтвердить кнопкой Применить.
2. Выбрать инструмент Матрица(см. табл. П3.2).
3. Открыть панель настройки.
4. Выбрать матрицу (штамп). На странице, щелкая маркером, вывести нужное количество яблок.
5. Настроить матрицы апельсина, банана и вишни и вывести на странице нужное количество фруктов, как описывалось ранее.
6. Открыть галерею рисунков, используя инструмент Отображение галереи рисунков (см. ранее).
7. Войти в папку Math или Математика.
8. Войти в папку Numbers & Symbols или Цифры и Символы.
9. Войти в папку Symbols или Символы.
10. На нужные места на странице перетащить рисунки математических знаков (+, -, =).
11. Закрыть галерею рисунков в левом нижнем углу окна галереи нажатием соответствующей кнопки.
12. Сравнить, что получилось в итоге, с ранее предложенным образцом.
Для удобства работы на интерактивной доске с печатным текстом (рис. 3.16) следует использовать экранную клавиатуру.

1. Открыть экранную клавиатуру, используя инструмент Панель элементов(см. табл. П3.3), выбрать инструмент Экранная клавиатура [5] Экранная клавиатура работает только при подключенной интерактивной доске.
.
2. Затем через Панель элементоввыбрать инструмент Текст.
3. На странице произвести щелчок правой кнопкой маркера, откроется панель настройки.
4. Задать настройки для текста (назначение кнопок панели инструментов описано в табл. П3.4).
5. На странице выбрать место для текстовой информации и щелкнуть маркером.
Читать дальшеИнтервал:
Закладка:










