А. Егоров - С компьютером на ты. Самое необходимое
- Название:С компьютером на ты. Самое необходимое
- Автор:
- Жанр:
- Издательство:БХВ-Петербург
- Год:2011
- Город:СПб
- ISBN:978-5-9775-0309-9
- Рейтинг:
- Избранное:Добавить в избранное
-
Отзывы:
-
Ваша оценка:
А. Егоров - С компьютером на ты. Самое необходимое краткое содержание
Рассказывается о работе в операционной системе Windows (на примере версий XP и 7), текстовом редакторе Word 2010 и других приложениях, необходимых каждому пользователю: архиваторах, антивирусах и программах для просмотра видео и прослушивания музыки (Winamp, QuickTime Pro). Большое внимание уделяется работе в Интернете. Рассказывается о программах для просмотра Web-страниц, об электронной почте, а также о различных полезных приложениях для работы в сети — менеджерах закачек файлов, ICQ, Windows Live Messenger, MSN и многих других. Во втором издании рассмотрена новая ОС — Windows 7, а также последние версии приложений для пользователей.
Для начинающих пользователей ПК.
С компьютером на ты. Самое необходимое - читать онлайн бесплатно ознакомительный отрывок
Интервал:
Закладка:
Если зависло одно приложение, можно закрыть его и запустить снова — сделать это можно с помощью диспетчера задач — нажмите одновременно клавиши ++, выберите нужное приложение (обычно напротив «зависшего» приложения написано Не отвечает) и нажмите кнопку Завершить работу.
Еще можно сворачивать «зависшие» приложения на панель задач и работать с другими программами либо попробовать закрыть текущее, нажав соответствующую кнопку в строке заголовка. С играми сложнее, поскольку они запускаются на весь экран, и никаких значков Windows не отображается — некоторые игры берут довольно много оперативной памяти и ресурсов процессора, и, если игра зависнет, спасти вас может только кнопка Reset на системном блоке. После перезагрузки Windows проверит все содержимое дисков на наличие ошибок и только уж потом покажет рабочий стол. Вообще, кнопкой Reset советую пользоваться только в самом крайнем случае — если уж ничего не помогает, и компьютер «зависает» намертво. Если «зависшее» приложение закрыто, но компьютер продолжает тормозить и работать нестабильно — перезагрузите его обычным способом (в меню Пуск выберите Завершение работыи в открывшемся окне выберите Перезагрузка).
Глава 3
Самое необходимое
3.1. Установка программы и ее удаление
Мастер установки
Кроме Microsoft написанием программ для Windows занимается множество сторонних компаний (как больших и солидных, так и маленьких и неизвестных). Также программированием для Windows занимается масса профессионалов и любителей, но это уже лирика.
Все программы, кроме тех, о которых мы говорили в главе 2, приходится устанавливать (инсталлировать [31] Впрочем, иногда встречаются простенькие приложения, которые вообще не требуют никакой инсталляции. Такая программка состоит из одного файла с расширением exe — запускаем этот файл и пользуемся программой.
). Программы обычно поставляются в запакованном виде — дистрибутиве. В зависимости от размера и функциональности приложений различаются и дистрибутивы. Дистрибутив небольшой бесплатной или условно — бесплатной программы обычно состоит из одного файла, дистрибутивы сложных профессиональных приложений могут поставляться на одном или нескольких компакт-дисках. В последнем случае для начала установки нужно вставить первый диск и подождать, когда он запустится (обычно установка начинается автоматически либо появляется меню, в котором нужно нажать кнопку Установить). Если ничего не происходит, откройте диск через Проводник и запустите файл Setup.exe для начала работы мастера установки — именно с его помощью обычно происходит инсталляция программы. При этом можно выбрать папку, в которую установится программа, настроить параметры устанавливаемого приложения, также иногда приходится вводить специальный ключ, состоящий из набора букв и цифр (обычно ключ требуется при установке коммерческих программ) — в общем, все зависит от программы.
Рассмотрим порядок установки одной программы — известного музыкального и видеоплеера Winamp 5 (о работе и возможностях программы читайте в разд. 3.4.1). Дистрибутив программы можно найти в Интернете либо на дисках компьютерных журналов. Чтобы начать установку, сделайте двойной щелчок мышью на значке дистрибутива — запустится мастер установки (рис. 3.1).
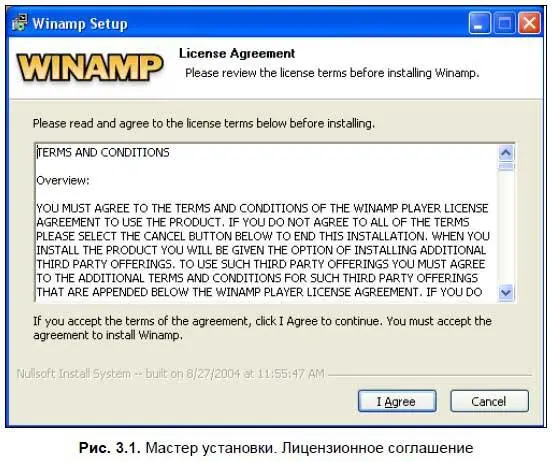
Как видите, в данном случае установка началась с лицензионного соглашения (License Agreement) — прочтите его (если хотите) и нажмите кнопку I Agree(Я согласен), чтобы перейти к следующему этапу установки (рис. 3.2).
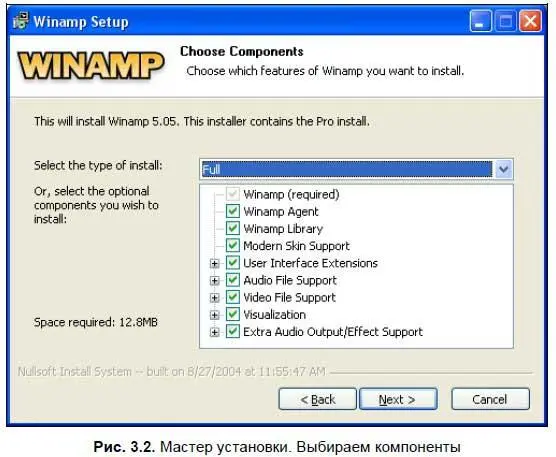
Далее предлагается выбрать компоненты (Choose Components), которые вы хотите установить. В дальнейшем, при установке различных программных пакетов, в состав которых входит несколько программ, вас частенько будут спрашивать, что именно вы хотите установить — чтобы не инсталлировать ненужный компонент, снимите флажок у его имени. В общем, здесь все зависит от вас — программой будете пользоваться вы, вам и решать, что ставить. В данном случае советую все оставить без изменения и нажать кнопку Next.
Теперь (рис. 3.3) вам нужно выбрать папку (Choose Install Location), куда установится программа: по умолчанию указывается папка C: \Program Files\Winamp, но вы всегда можете выбрать другую папку — можно прописать ее вручную в этом же поле (например, D: \winamp) либо выбрать папку, нажав кнопку Browse. Под полем для выбора папки установки указывается, сколько необходимо места для программы и сколько места на выбранном диске имеется в наличии — как видите, в моем случае необходимо 12,8 Мбайт, тогда как на диске доступно около 4 Гбайт, т. е. свободного пространства более чем достаточно. Нажимаем кнопку Next.
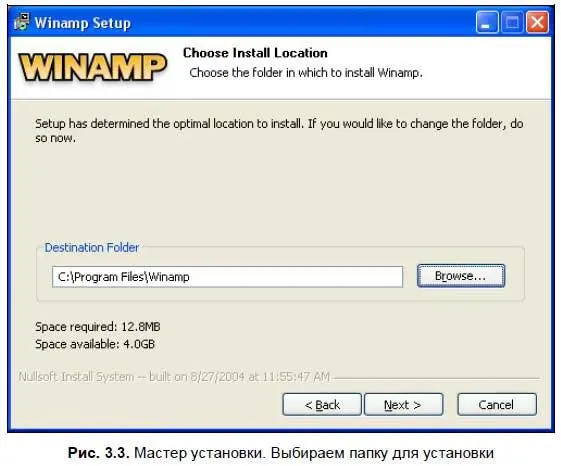
В следующем окне (рис. 3.4) устанавливаются параметры программы (Choose Install Options). Ничего здесь не меняйте и нажмите Next.
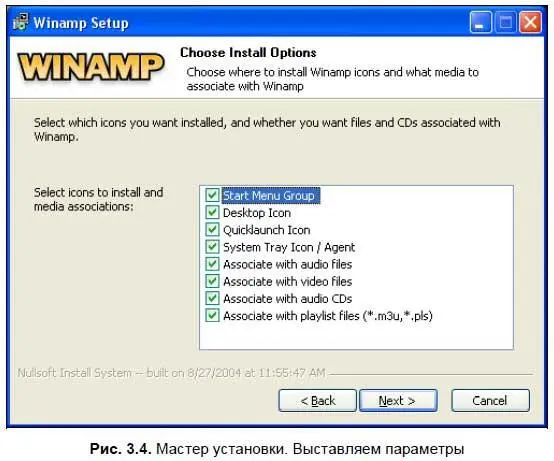
В окне, изображенном на рис. 3.5 (Internet Connection and Language Settings), нужно установить способ подключения к Интернету (варианты: модем, локальная сеть или подключение отсутствует). Язык интерфейса не меняем по причине отсутствия русского и опять нажимаем Next.
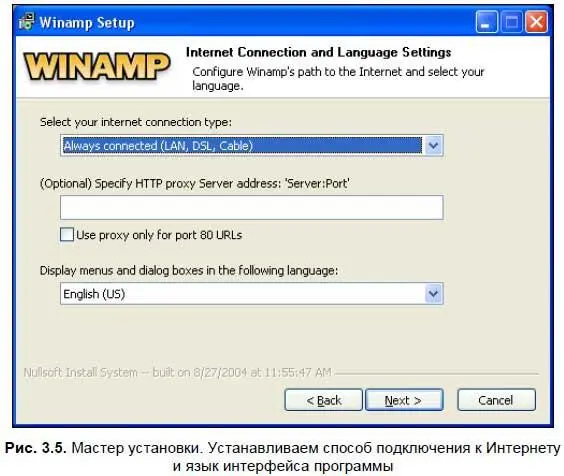
В следующем окне (рис. 3.6) выбираем внешний вид программы (Interface and Skin Selection).
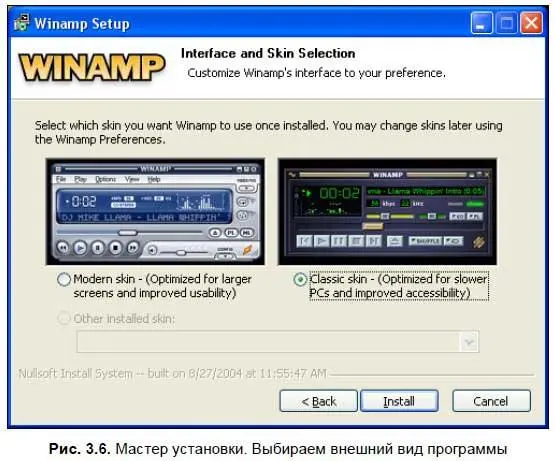
Для этого поставьте флажок одного из двух вариантов (советую ставить классический — Classic skin). Теперь нажмите кнопку Install, чтобы установить программу — мастер покажет процесс установки файлов (рис. 3.7).
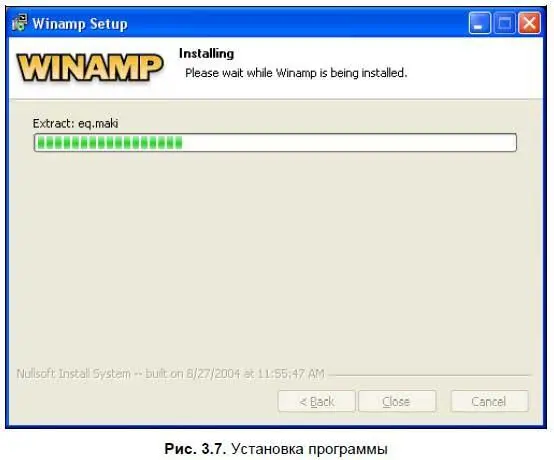
Все, теперь программа установлена, и ее можно использовать, выбрав в меню Пусклибо щелкнув на ярлыке на рабочем столе.
Ну а если программа оказалась вам не нужна (а место на жестком диске занимает, да и ресурсы системы тоже), то ее можно удалить — через панель управления (об этом читайте в разд. «Установка и удаление программ» главы 2) или с помощью мастера деинсталляции. Для запуска мастера в папке с программой найдите и запустите на выполнение файл uninstall.exe (конкретно для Winamp этот файл называется UninstWA.exe). Можно запустить мастер и так — в меню Пускв разделе программ найти папку с программой и в выпадающем меню выбрать пункт Remove или Uninstall(зависит от программы). Запустится мастер деинсталляции (рис. 3.8).
Читать дальшеИнтервал:
Закладка:










