А. Егоров - С компьютером на ты. Самое необходимое
- Название:С компьютером на ты. Самое необходимое
- Автор:
- Жанр:
- Издательство:БХВ-Петербург
- Год:2011
- Город:СПб
- ISBN:978-5-9775-0309-9
- Рейтинг:
- Избранное:Добавить в избранное
-
Отзывы:
-
Ваша оценка:
А. Егоров - С компьютером на ты. Самое необходимое краткое содержание
Рассказывается о работе в операционной системе Windows (на примере версий XP и 7), текстовом редакторе Word 2010 и других приложениях, необходимых каждому пользователю: архиваторах, антивирусах и программах для просмотра видео и прослушивания музыки (Winamp, QuickTime Pro). Большое внимание уделяется работе в Интернете. Рассказывается о программах для просмотра Web-страниц, об электронной почте, а также о различных полезных приложениях для работы в сети — менеджерах закачек файлов, ICQ, Windows Live Messenger, MSN и многих других. Во втором издании рассмотрена новая ОС — Windows 7, а также последние версии приложений для пользователей.
Для начинающих пользователей ПК.
С компьютером на ты. Самое необходимое - читать онлайн бесплатно ознакомительный отрывок
Интервал:
Закладка:
Окно Сетевые подключенияможно также открыть и из панели управления, щелкнув на значке Сетевые подключения. Кроме того все сетевые подключения отображаются в меню Пуск | Настройка | Сетевые подключения.
Иногда в окне Подключение по локальной сети — свойстванужно добавить или убрать некоторые службы. По этим вопросам проконсультируйтесь со службой технической поддержки вашего провайдера или с администратором локальной сети.
5.4.2. Настройка локальной сети в Windows Vista и Windows 7
В Windows Vista и Windows 7 настройки, в целом, схожи с Windows XP, однако при щелчке правой кнопкой мыши на значке Сетьи выборе в меню пункта Свойства, открывается окно Центр управления сетями и общим доступом(рис. 5.22) — его также можно вызвать из панели управления.
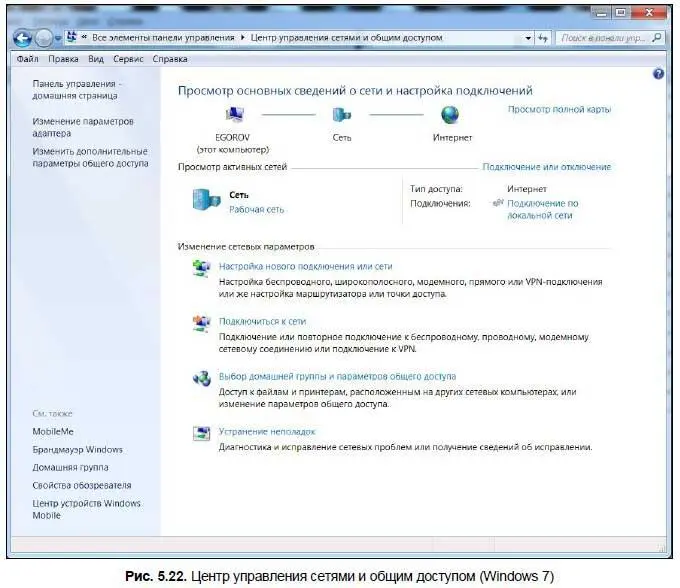
Чтобы перейти к настройке свойств подключений, выберите опцию Управление сетевыми подключениями(в Windows 7 эта опция называется Изменение параметров адаптера). Далее щелкните правой кнопкой мыши на нужном подключении и выберите в открывшемся меню пункт Свойства. В открывшемся окне (рис. 5.23) щелкните мышью на надписи Протокол Интернета версии 4 (TCP/IP v4)и нажмите кнопку Свойства.
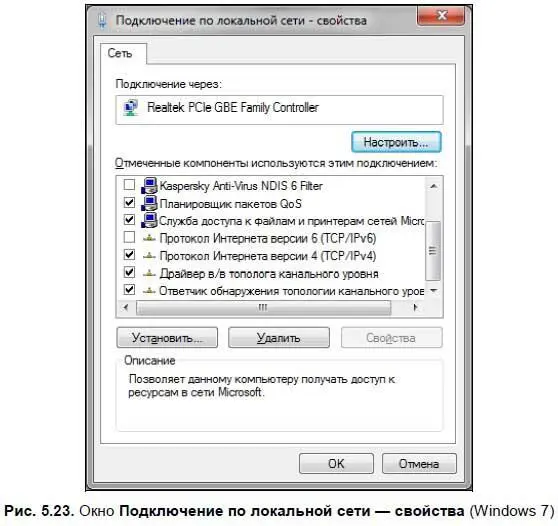
На вкладке Общиеокна свойств протокола (рис. 5.24) вводим нужные данные и нажимаем ОКдля сохранения.
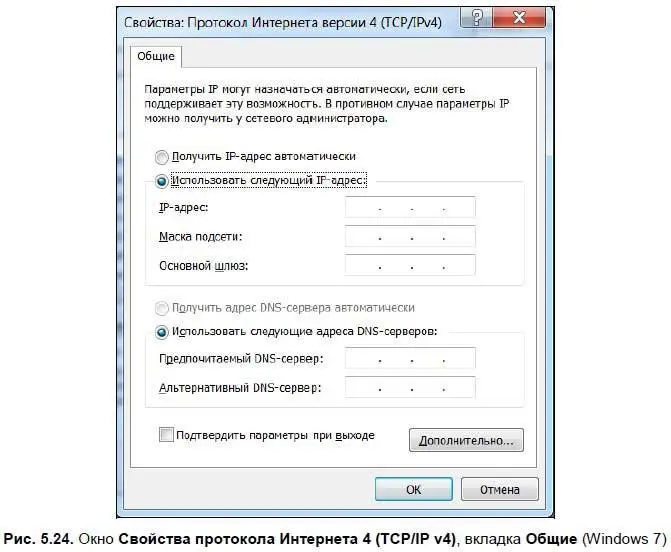
В Windows Vista есть возможность вводить альтернативные настойки локальной сети — это делается на вкладке Альтернативная конфигурация(рис. 5.25) окна свойств протокола [44] Проконсультируйтесь по этому поводу с администратором вашей локальной сети — нужно ли это. На практике чаще всего не нужно.
.
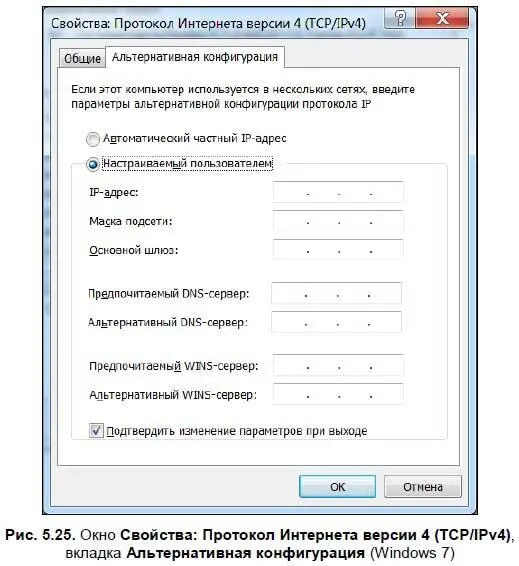
5.4.3. Настройка соединения с Интернетом
Теперь необходимо настроить выход в Интернет. Для этого в Windows XP щелкните на значке Создание нового подключениядля запуска мастера создания подключения (см. рис. 5.4).
Настройка подключения, в общем, та же самая, что и при подключении через модем, однако на четвертом шаге настройки выберите пункт Через высокоскоростное подключение, запрашивающее имя пользователя и пароль(рис. 5.26). Если пароль для выхода в Интернет не требуется, выберите пункт Через постоянное высокоскоростное подключение.
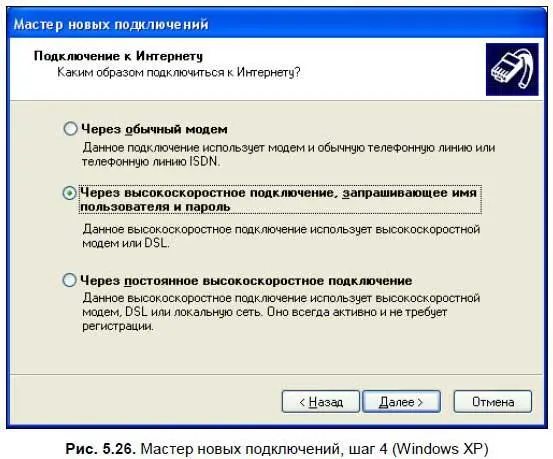
В последнем окне мастера (рис. 5.27) вы можете поставить флажок Добавить ярлык подключения на рабочий стол— в таком случае вам каждый раз не придется лезть в окно Сетевые подключения. Щелкнув на ярлыке подключения на рабочем столе, вы откроете диалоговое окно для ввода логина и пароля (см. рис. 5.11). Нажмите кнопку Подключение, после чего вы сможете подключиться к Интернету.
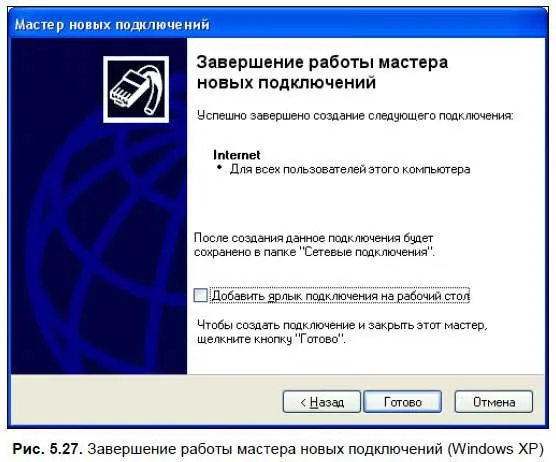
В Windows Vista и Windows 7 высокоскоростное соединение также настраивается с помощью мастера — для этого откройте окно Центр управления сетями и общим доступом(см. рис. 5.22) и щелкните ссылку Установка подключения или сети(в Windows 7 — Настройка нового подключения или сети). Откроется одноименное окно (см. рис. 5.13), в котором нужно выбрать самый верхний вариант — Подключение к Интернету.
На следующем шаге (рис. 5.28) выбираем пункт Высокоскоростное (с PPPoE).
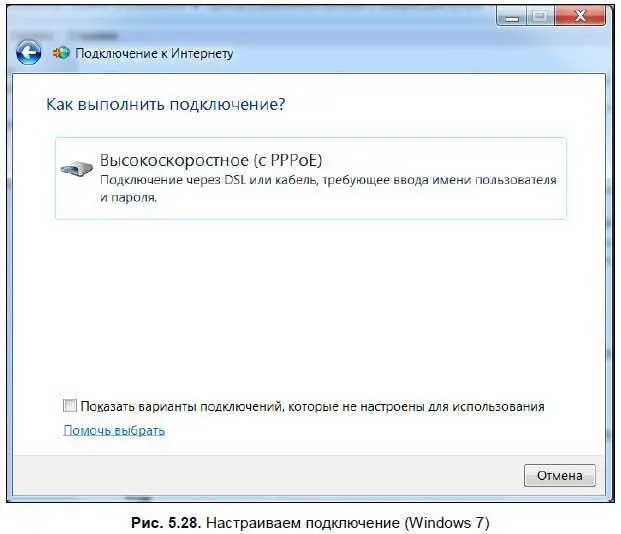
Далее (рис. 5.29) вводим имя пользователя и пароль, которые были выданы вашим провайдером. Если вы хотите, чтобы другие пользователи вашего компьютера выходили в Интернет по этой же учетной записи, поставьте флажок Разрешить использовать это подключение другим пользователям.Чтобы каждый раз не вводить пароль, поставьте флажок Запомнить этот пароль.
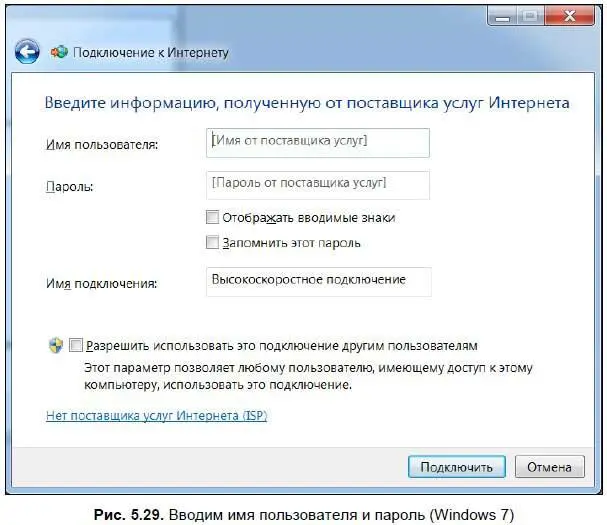
Нажмите кнопку Подключить, чтобы завершить настройку соединения. Запустите ярлык соединения и в открывшемся окне (см. рис. 5.17) нажмите кнопку Подключения. Сервер проверит ваши имя пользователя и пароль, и через несколько секунд вы окажетесь в Интернете.
Глава 6
Windows Internet Explorer 8
6.1. Возможности программы. Рабочее окно
Итак, мы подключили компьютер к Интернету, и теперь он маленькая часть огромной всемирной компьютерной сети. В этой главе мы рассмотрим одну из самых популярных служб Интернета — World Wide Web или «Всемирную паутину». В Сети размещено множество информации на различную тематику — новости, политика, искусство, спорт и многое другое. Через Интернет распространяются программы, демо-версии компьютерных игр, видеоролики — и теперь это все вам доступно. Всемирная паутина состоит из сайтов, каждый из которых имеет свой уникальный адрес и включает в себя определенную информацию. Для просмотра сайтов нужна специальная программа — браузер. В составе Windows такая программа есть — Internet Explorer. В настоящее время последняя версия программы — 8.0.
Восьмая версия Internet Explorer доступна не только пользователям Windows 7 и Windows Vista, но и обладателям Windows XP SP2, Windows XP SP3 [45] Если у вас Windows XP SP2/SP3 и вы используете Internet Explorer 6 или 7, то обновите его до восьмой версии. Его можно скачать с моего сайта http://www.egorov-online.ru или c http://www . microsoft.com. Internet Explorer 6 и 7 в настоящее время уже устарел и в данной книге рассматриваться не будет.
, Windows 2003 Server SP2 и Windows 2008 Server. Рассмотрим основные возможности программы:
♦ удобный интерфейс (рис. 6.1);
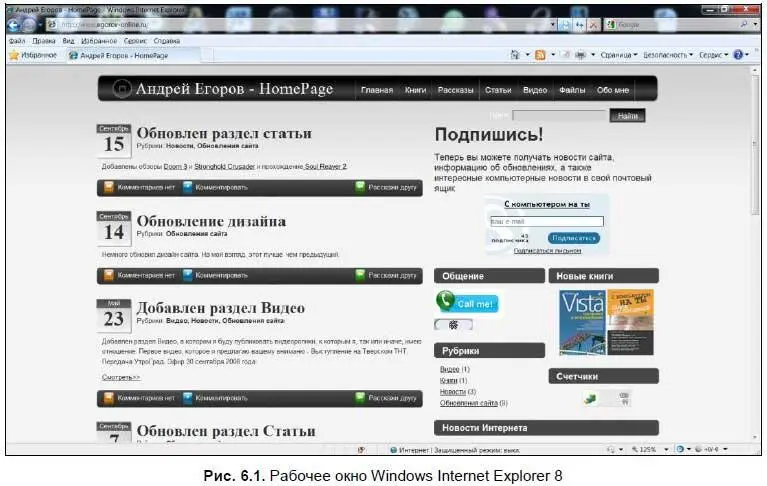
♦ вкладки, позволяющие открывать несколько страниц в одном окне браузера;
Читать дальшеИнтервал:
Закладка:










