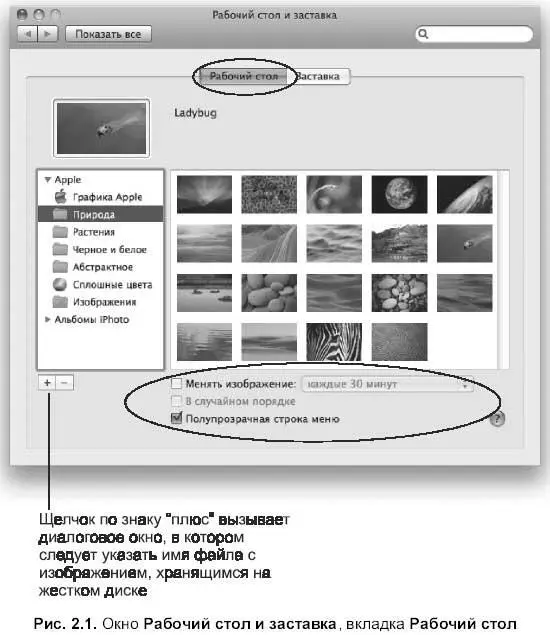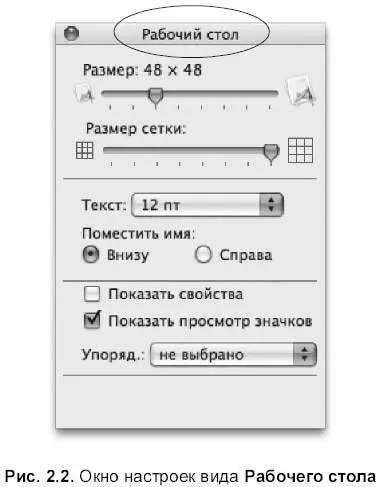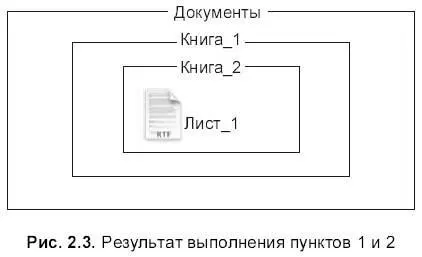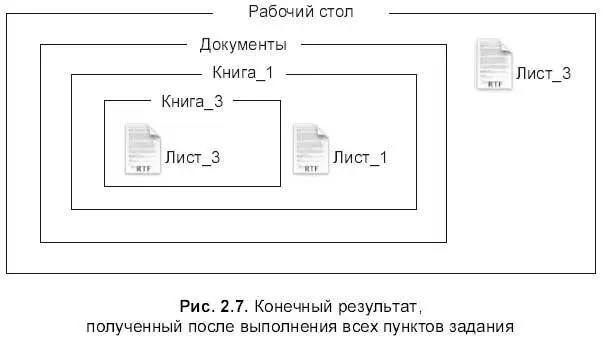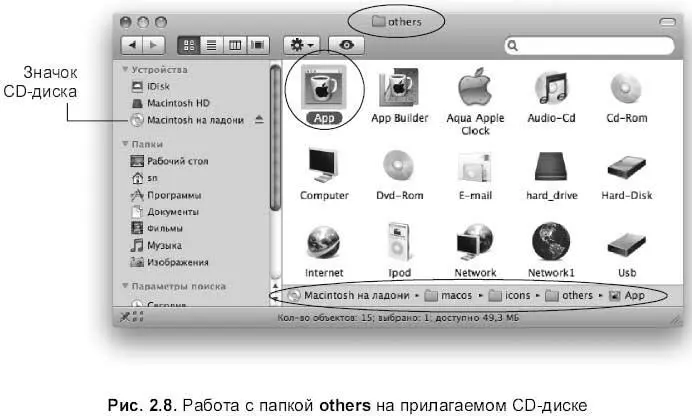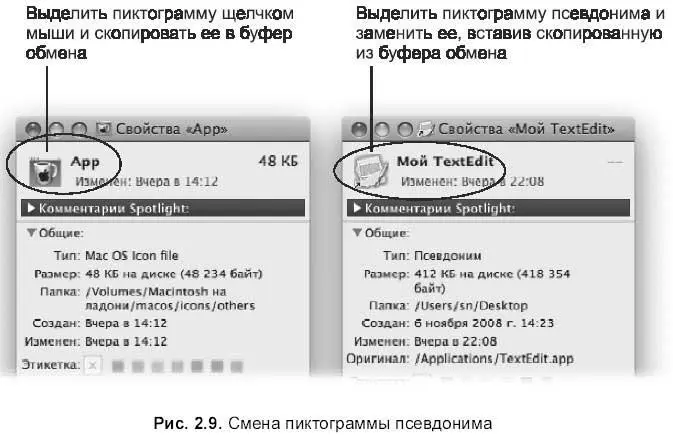Софья Скрылина - Самоучитель работы на Macintosh
- Название:Самоучитель работы на Macintosh
- Автор:
- Жанр:
- Издательство:БХВ-Петербург
- Год:2009
- Город:СПб
- ISBN:978-5-9775-0344-0
- Рейтинг:
- Избранное:Добавить в избранное
-
Отзывы:
-
Ваша оценка:
Софья Скрылина - Самоучитель работы на Macintosh краткое содержание
В книге рассмотрены основные приемы работы на компьютере Macintosh. Показаны особенности работы в операционной системе Mac OS X: пользовательский интерфейс, установка/удаление программ, прожиг CD/DVD, печать документов, подключение к сети Интернет и др. Описаны основные приложения, входящие в состав ОС: почтовый клиент Mail; web-браузер Safari; календарь-ежедневник iCal; приложение, управляющее виджетами, Dashboard; программа Photo Booth для работы со встроенной цифровой камерой; музыкальный редактор GarageBand; приложение Time Machine для резервного копирования и др. Рассмотрена работа с приложениями интегрированной среды iWork: текстовым редактором Pages, электронными таблицами Numbers, программой для создания презентаций Keynote. Показаны особенности клавиатуры Macintosh и проведены аналогии с клавиатурой компьютера IBM PC. Компакт-диск содержит задания для самостоятельной работы с Mac OS X и приложениями iWork, материалы для выполнения заданий, примеры презентаций.
Для начинающих пользователей.
Самоучитель работы на Macintosh - читать онлайн бесплатно ознакомительный отрывок
Интервал:
Закладка:
Замечание
Конечно же, данное диалоговое окно вызывается стандартным способом через окно Системные настройки(System Preferences), которое открывается щелчком мыши на иконке, расположенной на панели Dock:
Затем следует нажать на значок (Рабочий стол и заставка):
2.1.2. Приводим в порядок содержимое рабочего стола
Для настройки размера значков, их подписей и сетки на рабочем столе используется окно настроек вида (рис. 2.2), которое вызывается командой Вид(View) → Показать параметры вида(Show View Options) или клавиатурной комбинацией +. Также окно позволяет упорядочить значки.
Внимание!
Чтобы действительно отобразить окно настроек вида Рабочего стола, а не какой-нибудь папки окна Finder, перед выполнением команды необходимо произвести щелчок мышью в любом свободном месте рабочего стола.
2.2. Работаем с папками и файлами
Для выполнения задания нам понадобится материал разд. 1.6.
1. В папке Документы(Documents), расположенной в вашем домашнем каталоге, создать папку Книга_1, в ней — папку Книга_2.
2. Создать текстовый файл, для этого выполнить следующие действия:
• запустить приложение TextEditиз папки Программы(Applications);
• на новой странице записать свое Имя и Отчество;
• сохранить документ под названием Лист_1в папку Книга_2(не имеет значения какую команду выполнить Файл(File) → Сохранить(Save) или Файл(File) → Сохранить как…(Save as…));
• закрыть окно текстового редактора.
Результат выполнения пунктов 1 и 2 приведен на рис. 2.3.
3. Открыть файл Лист_1и внести изменения: дописать свою Фамилию.
4. Сохранить измененный документ под именем Лист_2в папку Книга_2(команда Файл(File) → Сохранить как...(Save as…)) (рис. 2.4).
5. Скопировать файл Лист_2из папки Книга_2в папку Книга!(рис. 2.5).
6. Удалить файл Лист_2из папки Книга_2,а копию файла Лист_2переименовать в Лист_3.Папку Книга_2переименовать в Книга_3(рис. 2.6).
7. Переместить файл Лист_1в папку Kiniia l. а файл Лист_3— в папку Книга_3.
8. Скопировать файл Лист_1на рабочий стол и переименовать его в Лист_3(рис. 2.7).
Замечание
Если вы сделали все правильно, то в текстовом файле Лист_3,расположенном в папке Книга_3,должны содержаться ваши фамилия, имя и отчество. А в файле Лист_3,расположенном на рабочем столе, только имя и отчество.
2.3. Работаем с псевдонимами
Для выполнения задания нам понадобится материал, представленный в разд. 1.6.1.
1. Создать псевдоним программы TextEditна рабочем столе методом перетаскивания, выполнив следующие действия:
• открыть окно папки Программы(Applications);
• выделить пиктограмму приложения TextEdit;
• начать перетаскивание, затем, удерживая клавиши + +
• назвать псевдоним Мой TextEdit.
2. Аналогично создать псевдоним программы Калькуляторна рабочем столе. Назвать его Мой Калькулятор.Закрыть окно папки Программы(Applications).
3. В папке Документы(Documents), расположенной в вашем личном каталоге, создать папку Год.
4. Запустить приложения TextEditи Калькуляторс помощью созданных псевдонимов.
5. Сосчитать с помощью калькулятора количество часов в году, записать полученный результат в текстовый документ. Сохранить его в файле Часыв папке Год.
6. Аналогично сосчитать количество минут в году, записать полученный результат в текстовый документ, сохранить его в файле Минутыв папке Год.
7. Аналогично создать и сохранить файл Секундыв папке Год.
8. Создать псевдоним папки Годна рабочем столе с помощью команды Файл(File) → Создать псевдоним(Make Alias), используя следующий алгоритм:
• открыть папку Документы(Documents), расположенную в вашем домашнем каталоге;
• выделить папку Год;
• выполнить команду или нажать комбинацию клавиш +;
• полученный псевдоним переместить на рабочий стол.
9. Используя созданный псевдоним, открыть файл Часыи дописать в него количество часов в неделе. Сохранить изменения.
10. Аналогично дописать в файлы Минутыи Секундыколичество минут и секунд в неделе соответственно. Сохранить изменения.
2.4. Меняем пиктограммы файлов и папок
Для выполнения задания нам понадобится материал, представленный в разд. 1.6.1.
1. Сменить значок псевдонима Мой TextEditна такой:
выполнив следующие операции:
• вставить в оптический привод CD-диск, прилагаемый к этой книге;
• открыть папку /macos/icons/others,выделить пиктограмму файла Арр(рис. 2.8);
• открыть окно свойств выделенного файла, нажав комбинацию +;
• выделить значок, расположенный в левом верхнем углу окна, произведя по нему одинарный щелчок мышью (рис. 2.9);
• скопировать его в буфер обмена с помощью горячих клавиш +;
Интервал:
Закладка: