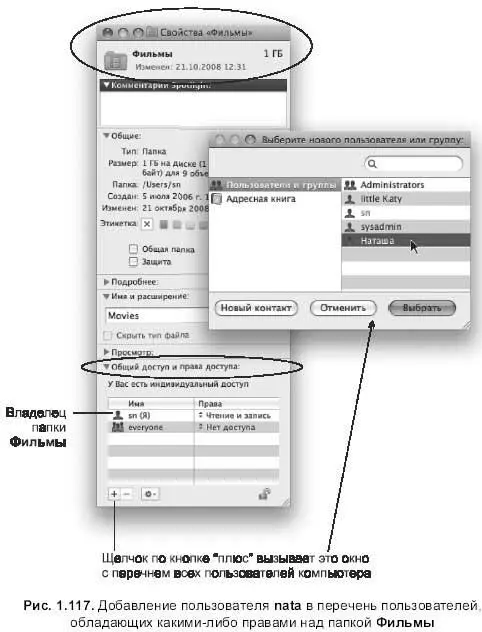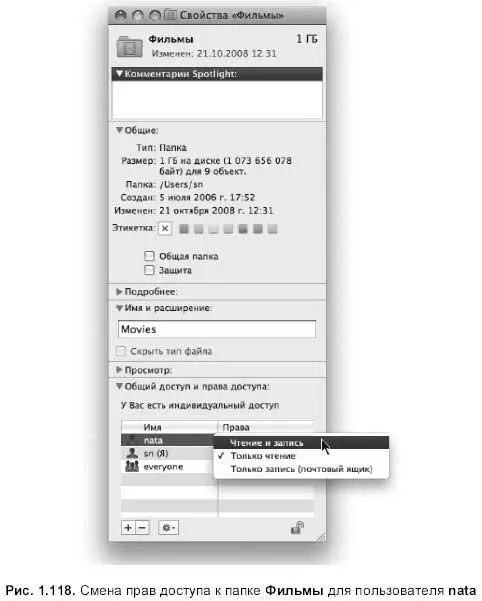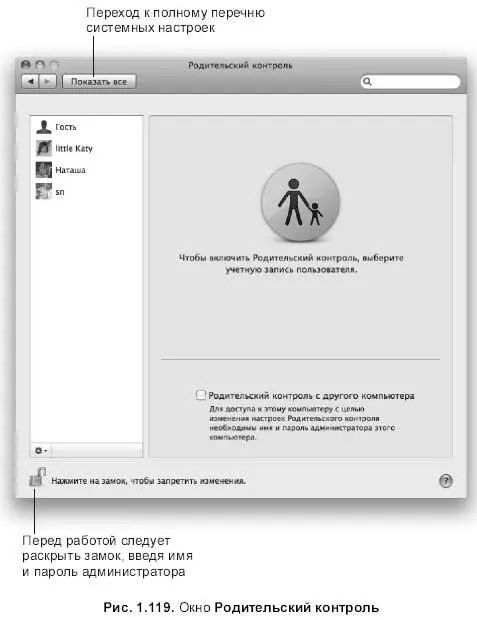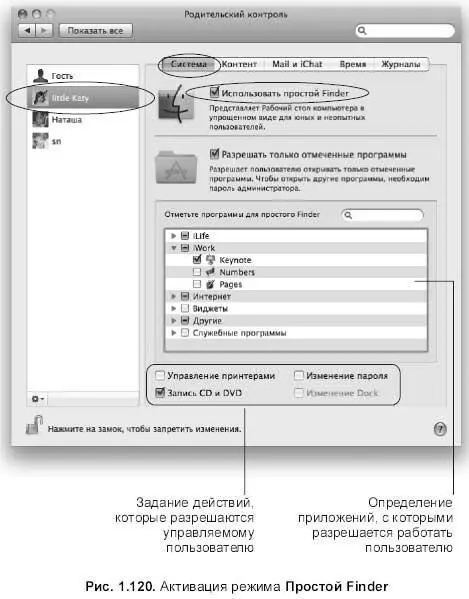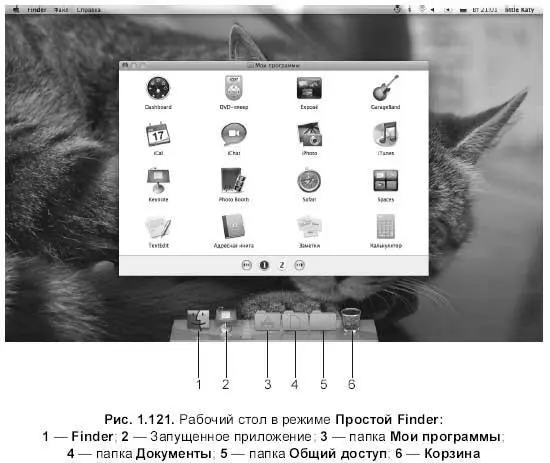Софья Скрылина - Самоучитель работы на Macintosh
- Название:Самоучитель работы на Macintosh
- Автор:
- Жанр:
- Издательство:БХВ-Петербург
- Год:2009
- Город:СПб
- ISBN:978-5-9775-0344-0
- Рейтинг:
- Избранное:Добавить в избранное
-
Отзывы:
-
Ваша оценка:
Софья Скрылина - Самоучитель работы на Macintosh краткое содержание
В книге рассмотрены основные приемы работы на компьютере Macintosh. Показаны особенности работы в операционной системе Mac OS X: пользовательский интерфейс, установка/удаление программ, прожиг CD/DVD, печать документов, подключение к сети Интернет и др. Описаны основные приложения, входящие в состав ОС: почтовый клиент Mail; web-браузер Safari; календарь-ежедневник iCal; приложение, управляющее виджетами, Dashboard; программа Photo Booth для работы со встроенной цифровой камерой; музыкальный редактор GarageBand; приложение Time Machine для резервного копирования и др. Рассмотрена работа с приложениями интегрированной среды iWork: текстовым редактором Pages, электронными таблицами Numbers, программой для создания презентаций Keynote. Показаны особенности клавиатуры Macintosh и проведены аналогии с клавиатурой компьютера IBM PC. Компакт-диск содержит задания для самостоятельной работы с Mac OS X и приложениями iWork, материалы для выполнения заданий, примеры презентаций.
Для начинающих пользователей.
Самоучитель работы на Macintosh - читать онлайн бесплатно ознакомительный отрывок
Интервал:
Закладка:
□ Права доступа к файлам и папкам назначает администратор компьютера в окне свойств объекта.
Замечание
Под стандартным пользователем также доступна эта функция, но только после ввода логина и пароля администратора компьютера
Например, пользователю su необходимо допустить пользователя nataк своей папке Фильмы(Movies) с правом читать содержимое этой папки и производить в нее запись.
Для чего выполните следующие действия.
1. Выделить папку Фильмы(Movies). Открыть окно свойств, нажав комбинацию +.
2. В опции Общий доступ и права доступа(Sharing&Permissions) произвести щелчок по значку закрытого замка. В появившемся диалоговом окне ввести имя и пароль администратора компьютера.
3. Нажать на кнопку со значком «+», в появившемся окне выбрать имя требуемого пользователя (в нашем случае это Наташа). Подтвердить выбор щелчком мыши на кнопке Выбрать…(Choose…) (рис. 1.117).
4. Теперь в окне свойств появилась строчка с именем nata(рис. 1.118), но с правом Только чтение(Read only). Щелчок по знаку:
раскроет список, из которого следует выбрать пункт Чтение и запись(Read&Write).
Замечание
Права доступа, примененные к папке, не распространяются на вложенные в нее объекты.
Учетная запись суперпользователя root
Учетная запись администратора не обладает неограниченными правами над всеми файлами и папками Mac OS X. Даже администратор не имеет права удалять файлы, находящиеся в папке Система(System), или другие файлы, удаление которых может помешать работе компьютера.
Операционная система Mac OS X разработана на основе системы UNIX, в которой есть учетная запись суперпользователя, обладающего действительно неограниченной властью. Этот пользователь имеет имя root.
Mac OS X предоставляет возможность активизировать учетную запись суперпользователя и работать от его имени. Но это необходимо делать только в крайнем случае!
В этой книге не будет рассматриваться работа с учетной записью root.Подробности вы можете найти в книге Дэвида Пога «Mac OS X. Основное руководство». В ней разбираются достаточно сложные вопросы, но аккуратно подобранные автором примеры делают изучение легким и понятным. Приводятся UNIX-команды и рассматривается работа в командной строке.
1.10.8. Мини-утилита Родительский контроль
Мини-утилита Родительский контроль(Parental Controls) позволяет администратору компьютера наложить ряд ограничений на управляемую или стандартную учетную запись. Как правило, от имени управляемого пользователя работают дети, а их родители-администраторы решают, что можно детишкам, а чего нельзя. Средства родительского контроля делятся на две группы: для самых маленьких и более старших детей.
Настройки производятся в окне Родительский контроль(Parental Controls), которое открывается двумя способами:
□ в окне Системные настройки(System Preferences) произвести щелчок мышью по значку Родительский контроль:
□ в окне Учетные записи(Accounts) выделить имя требуемого пользователя. Установить флажок Включить родительский контроль(Enable Parental Controls) и нажать на кнопку Родительский контроль(Open Parental Controls).
Результатом обоих действий будет окно, представленное на рис. 1.119.
Чтобы приступить к настройкам, следует произвести щелчок по значку закрытого замка (см. рис. 1.119), ввести имя и пароль администратора компьютера, затем выделить требуемую учетную запись.
Замечание
Пользователь, к которому применяются настройки, не должен быть в данный момент зарегистрированным в системе. Если ведется работа от его имени, то необходимо произвести завершение его сеанса.
Режим Простой Finder
Режим Простой Finder(Simple Finder) используется для самых маленьких пользователей компьютера, у которых интересы сводятся в основном к игрушкам и рисованию в графическом редакторе. В этом режиме упрощается работа с приложением Finder,с панелью Dock,с окнами, строка меню сводится к минимуму.
Чтобы назначить пользователю работу в режиме Простой Finder,необходимо выделить требуемую учетную запись, затем на вкладке Система(System) включить флажок Использовать простой Finder(Use Simple Finder) (см. рис. 1.120). На этой же вкладке задается перечень приложений, с которыми разрешается работать данному пользователю и определяются действия, которые может выполнять управляемый пользователь (рис. 1.120).
Замечание
Если не активизировать флажок Разрешать только отмеченные программы(Only allow selected applications) (см. рис. 1.120), то в папке Мои программы(My Applications) управляемый пользователь не найдет ни одной пиктограммы приложения.
На рис. 1.121 изображен рабочий стол пользователя в режиме Простой Finder(Simple Finder).
Как мы видим, на панели Dockотображаются только следующие папки:
□ Мои программы(My Applications). Содержит псевдонимы приложений, перечень которых определил администратор компьютера Псевдонимы отображаются в режиме просмотра Значки(представлений Список, Колонки, Cover Flowне существует). Если перечень пиктограмм не помещается на одной странице, то возникают кнопки управления, с помощью которых происходит пролистывание страниц;
□ Документы(Documents). Физическое размещение папки: Macintosh HD/ Пользователи/Домашняя папка пользователя/Документы;
□ Корзина(Trash). Папка Корзинаесть, но пользоваться ей не придется, т. к. выделение и перетаскивание пиктограмм запрещено;
□ Общий доступ(Shared). Физическое размещение папки: Macintosh HD/ Пользователи/Общий доступ.
Особенности работы в режиме Простой Finder
Щелчок по значку Finder,расположенному на панели Dock,не открывает окна Finder.
Интервал:
Закладка: