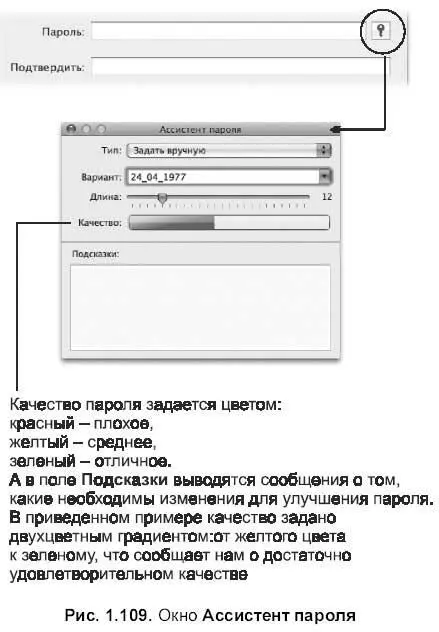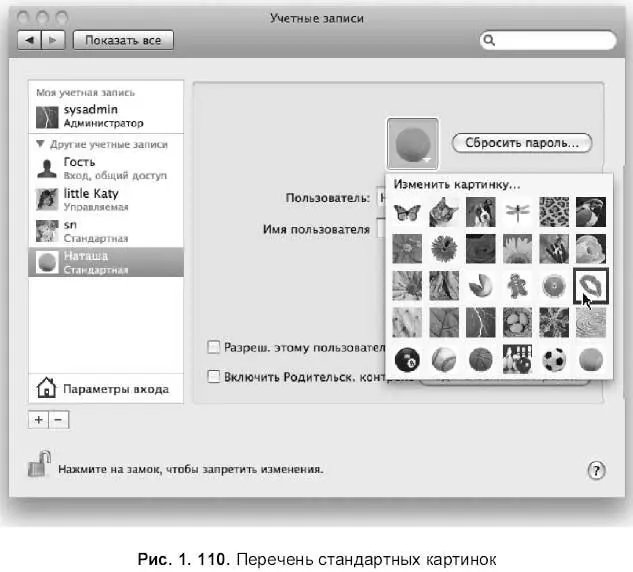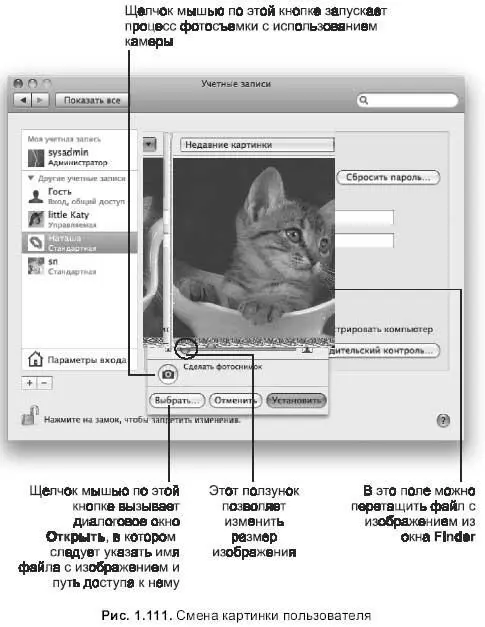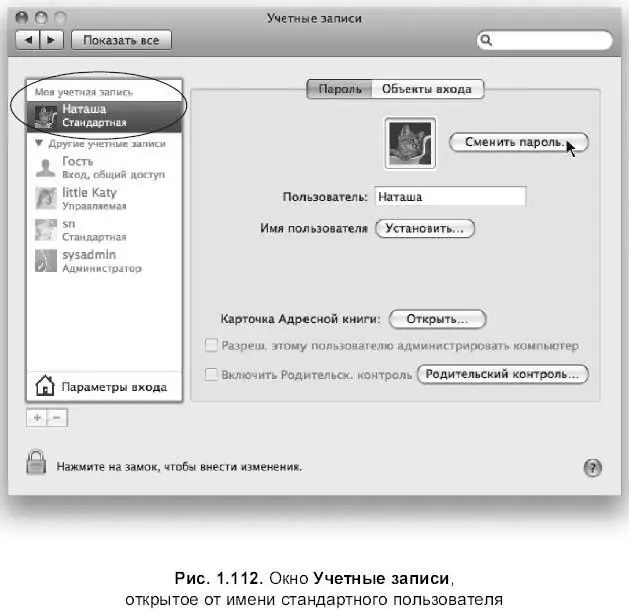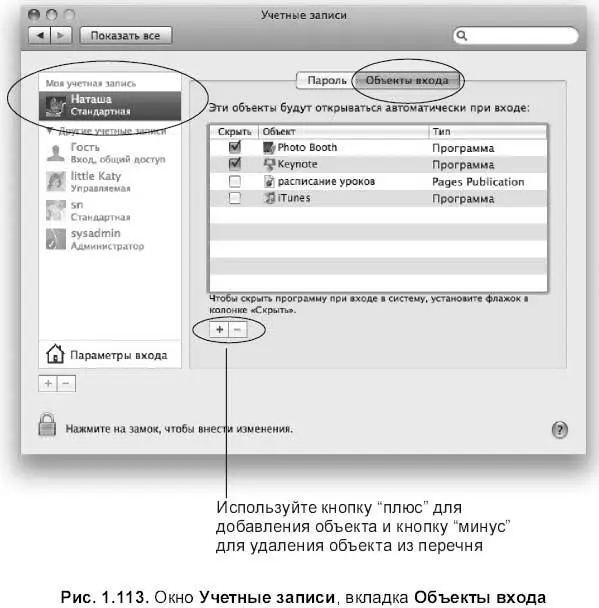Софья Скрылина - Самоучитель работы на Macintosh
- Название:Самоучитель работы на Macintosh
- Автор:
- Жанр:
- Издательство:БХВ-Петербург
- Год:2009
- Город:СПб
- ISBN:978-5-9775-0344-0
- Рейтинг:
- Избранное:Добавить в избранное
-
Отзывы:
-
Ваша оценка:
Софья Скрылина - Самоучитель работы на Macintosh краткое содержание
В книге рассмотрены основные приемы работы на компьютере Macintosh. Показаны особенности работы в операционной системе Mac OS X: пользовательский интерфейс, установка/удаление программ, прожиг CD/DVD, печать документов, подключение к сети Интернет и др. Описаны основные приложения, входящие в состав ОС: почтовый клиент Mail; web-браузер Safari; календарь-ежедневник iCal; приложение, управляющее виджетами, Dashboard; программа Photo Booth для работы со встроенной цифровой камерой; музыкальный редактор GarageBand; приложение Time Machine для резервного копирования и др. Рассмотрена работа с приложениями интегрированной среды iWork: текстовым редактором Pages, электронными таблицами Numbers, программой для создания презентаций Keynote. Показаны особенности клавиатуры Macintosh и проведены аналогии с клавиатурой компьютера IBM PC. Компакт-диск содержит задания для самостоятельной работы с Mac OS X и приложениями iWork, материалы для выполнения заданий, примеры презентаций.
Для начинающих пользователей.
Самоучитель работы на Macintosh - читать онлайн бесплатно ознакомительный отрывок
Интервал:
Закладка:
• в следующие два поля Пароль(Password) и Подтвердить(Verify) необходимо ввести пароль, допускается использовать символы, латинского алфавита, цифры, знаки пунктуации, скобки, специальные символы, например, знак доллара, решетка, собака и т. д. Максимальная длина пароля — 31 символ. Причем пароль в обоих полях должен совпадать, иначе действие не будет завершено. Также вы можете воспользоваться генератором пароля, который вызывается нажатием на кнопку:
В появившемся окне в зависимости от длины слова и типа пароля генерируется пароль с проверкой его качества (см. рис. 1.109);
• поле Подсказка(Password Hint) лучше не оставлять не заполненным. В него следует ввести фразу или наводящий вопрос, который поможет вспомнить забытый пароль (см. рис. 1.108);
• установка флажка Включить защиту FileVault(Turn on FileVault protection) позволяет активизировать функцию FileVault.Она шифрует все содержимое домашней папки пользователя при выходе из системы и расшифровывает при входе, что обеспечивает надежную защиту вашей информации в случае потери или кражи компьютера При включении FileVaultнеобходимо установить мастер-пароль, который используется в том случае, если забыт обычный пароль (в нашем примере пароль 24_04_1977 — это обычный пароль пользователя nata).Мастер-пароль задается для компьютера, а не для пользователя, это страхующий пароль, который позволяет открывать учетную запись любого пользователя на данном компьютере. Задается администратором компьютера. Изменить мастер-пароль можно в окне Безопасность(Security) на вкладке FileVault.
Внимание!
Функцию FileVaultследует использовать, если на вашем компьютере содержится действительно важная информация, кража или доступ к которой может принести ущерб вашему бизнесу или большие неприятности лично Вам. Процесс шифрования (при выходе из системы) и расшифровывания (при входе в систему) занимает некоторое время и может повлиять на скорость работы Mac OS X в дальнейшем.
□ Для завершения процесса создания учетной записи нажмите на кнопку Создать учетную запись(Create Account).
Смена картинки пользователя
Во время создания учетной записи пользователю случайным порядком присваивается картинка из стандартного набора Mac OS X. Если она вас не устраивает, ее можно поменять на другую или использовать в качестве пиктограммы заготовленную заранее фотографию.
Замечание
Смену картинки может осуществлять не только администратор, но и стандартный пользователь.
Для смены изображения необходимо выполнить следующие действия:
1. В окне Учетные записи(Accounts) выделить имя пользователя, пиктограмму которого следует изменить.
2. В правой части окна щелкнуть на картинке, присвоенной системой автоматически. Появится выпадающее меню с перечнем стандартных картинок (рис. 1.110). Выбрать понравившееся изображение.
3. Чтобы выбрать фотографию из файла, укажите пункт Изменить картинку…(Edit Picture…). Для смены изображения следует произвести щелчок мышью по кнопке Выбрать…(Choose…) и в появившемся окне выделить необходимый файл или перетащить файл из окна Finderна поле с изображением (рис. 1.111). Также при условии, если к Маку подключена камера или имеется встроенная, то можно сфотографировать себя, созданный снимок автоматически появится в поле с изображением.
1.10.5. Изменение настроек пользователя
Стандартный пользователь имеет возможность, не будучи администратором компьютера, изменять свои личные настройки в окне Учетные записи (Accounts): осуществить смену пароля и картинки (смена картинки была рассмотрена в разд. 1.10.4), а также определить перечень приложений, запускаемых автоматически при своей регистрации. Для начала следует зарегистрироваться в системе от имени этого пользователя. В нашем примере используется стандартный пользователь nata,имеющий полное имя Наташа.Обратите внимание, что при запуске мини-утилиты Учетные записи(Accounts) имя пользователя в разделе Моя учетная запись(My Account) изменилось на то, под которым мы зарегистрировались. Теперь настройки будем осуществлять от имени стандартного пользователя nata(рис. 1.112).
Смена пароля стандартного пользователя
Для смены пароля необходимо произвести щелчок мышью по кнопке Сменить пароль…(Reset Password…) (см. рис. 1.112). В появившемся окне указать старый пароль и ввести новый с подтверждением. Также можно изменить подсказку на новую.
Задание перечня приложений, запускаемых автоматически при регистрации
Перечень приложений, автоматически открываемых при регистрации стандартного пользователя, задается в окне Учетные записи(Accounts) на вкладке Объекты входа(Login Items) (рис. 1.113).
В список объектов можно включать как приложения, так и документы. Причем если приложение, создавшее файлы, указанные в перечне, не внесено в объекты входа, то при регистрации пользователя все равно произойдет автоматический запуск этой программы. Если установить флажок Скрыть(Hide) в левом столбце напротив объекта (см. рис. 1.113), то автоматический запуск приложения произойдет, но без открытия окна программы. О том, что приложение запущено, будет сигнализировать голубая капля, расположенная на панели Dock под пиктограммой скрытого приложения. Для добавления объекта необходимо произвести щелчок мышью по кнопке со значком «+» (см. рис. 1.113), затем выбрать из появившегося окна необходимое приложение или файл документа. Для удаления объекта следует выделить его, затем нажать на кнопку значком «-».
Замечание
Каждый пользователь может добавить приложение в автозапуск, не используя окно Учетные записи(Accounts). Для этого следует произвести щелчок мышью по значку приложения на панели Dock,удерживая клавишу , затем из контекстного меню выбрать команду Открывать при входе в систему(Open at Login) (см. рис. 1.57). Приложение при этом будет вести себя как скрытое: будет производиться автозапуск, но без открытия окна программы. Для отмены автоматического запуска приложения необходимо повторно выбрать вышеупомянутую команду.
Интервал:
Закладка: