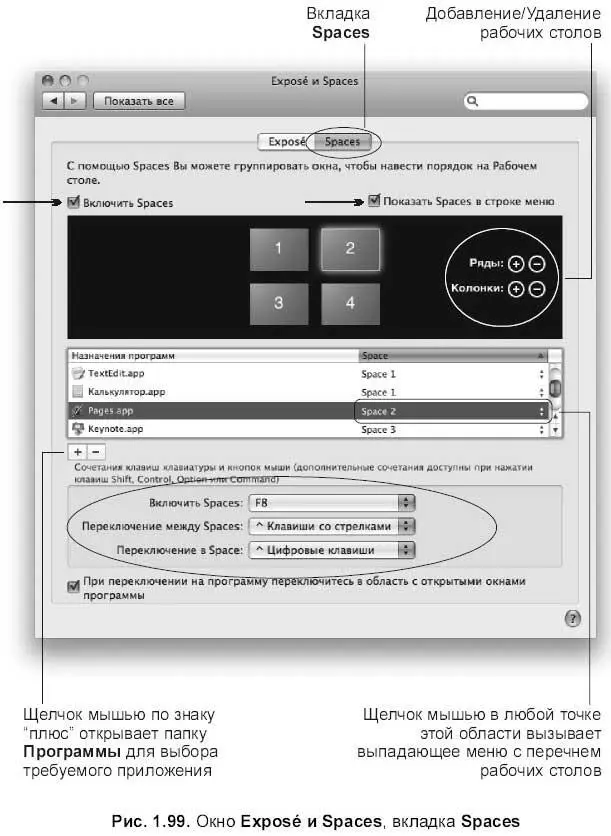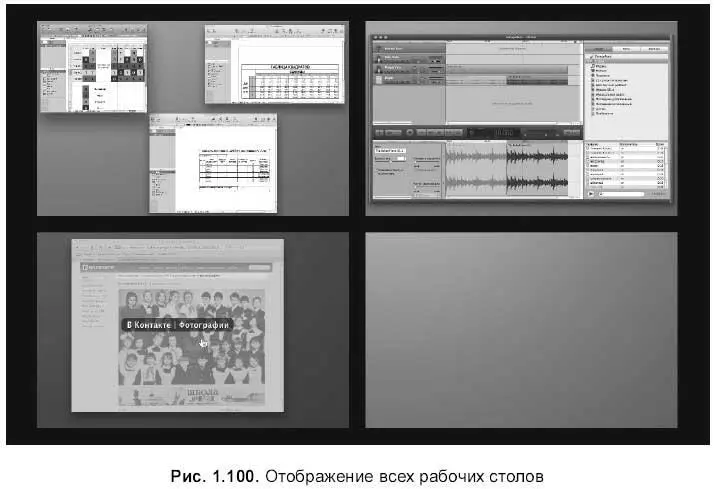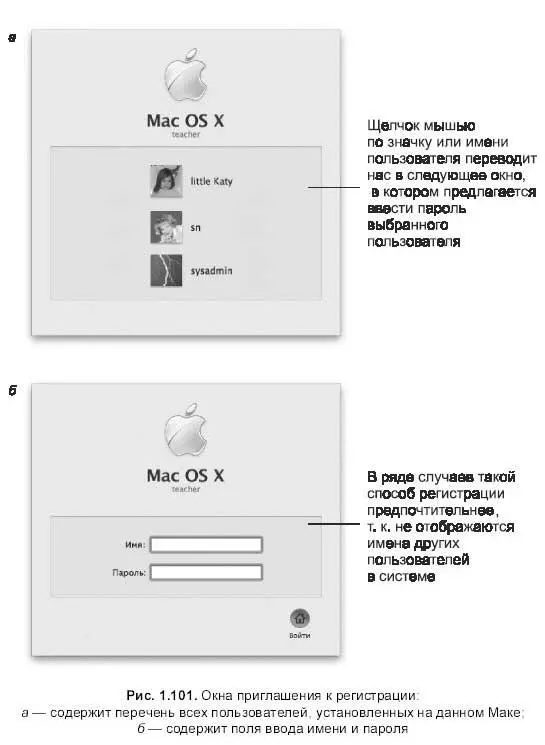Софья Скрылина - Самоучитель работы на Macintosh
- Название:Самоучитель работы на Macintosh
- Автор:
- Жанр:
- Издательство:БХВ-Петербург
- Год:2009
- Город:СПб
- ISBN:978-5-9775-0344-0
- Рейтинг:
- Избранное:Добавить в избранное
-
Отзывы:
-
Ваша оценка:
Софья Скрылина - Самоучитель работы на Macintosh краткое содержание
В книге рассмотрены основные приемы работы на компьютере Macintosh. Показаны особенности работы в операционной системе Mac OS X: пользовательский интерфейс, установка/удаление программ, прожиг CD/DVD, печать документов, подключение к сети Интернет и др. Описаны основные приложения, входящие в состав ОС: почтовый клиент Mail; web-браузер Safari; календарь-ежедневник iCal; приложение, управляющее виджетами, Dashboard; программа Photo Booth для работы со встроенной цифровой камерой; музыкальный редактор GarageBand; приложение Time Machine для резервного копирования и др. Рассмотрена работа с приложениями интегрированной среды iWork: текстовым редактором Pages, электронными таблицами Numbers, программой для создания презентаций Keynote. Показаны особенности клавиатуры Macintosh и проведены аналогии с клавиатурой компьютера IBM PC. Компакт-диск содержит задания для самостоятельной работы с Mac OS X и приложениями iWork, материалы для выполнения заданий, примеры презентаций.
Для начинающих пользователей.
Самоучитель работы на Macintosh - читать онлайн бесплатно ознакомительный отрывок
Интервал:
Закладка:
1. Открыть окно Системные настройки(System preferences).
2. В окне произвести щелчок по значку Exposéи Spaces:
3. Перейти на вкладку Spaces.
Обратите внимание на второй флажок Показать Spaces в строке меню(Show Spaces in menu Bar), обязательно установите его. Этот флажок добавляет индикатор с номером текущего рабочего стола в строку меню, который помимо показа номера:
используется также для перехода между столами и для быстрого открытия (всего за один шаг) вкладки Spacesокна Exposé и Spaces.
Добавление и удаление рабочих столов происходит по строкам и столбцам с помощью кнопок Ряды(Rows) и Колонки(Columns) (см. рис. 1.99). Например, для добавления столбца рабочих столов следует щелкнуть мышью по значку, находящемуся рядом со словом Колонки(Columns) (см. рис. 1.99):
Чтобы требуемой программе назначить конкретный рабочий стол, необходимо:
□ произвести щелчок мышью по значку, который расположен под областью, отведенной для перечня программ (см. рис. 1.99):
□ из появившегося меню выбрать последний пункт Другой(Other);
□ в открывшемся окне папки Программы(Applications) указать требуемое приложение. Для выбора нескольких приложений одновременно выделяйте заголовки программ, удерживая клавишу .
Замечание
Если приложение в перечне не указывать, то ее запуск будет происходить на текущем рабочем столе.
Чтобы осуществить привязку приложения к конкретному рабочему столу, следует произвести щелчок мышью в столбце Spaceнапротив необходимой программы (см. рис. 1.99). Из появившегося выпадающего меню выбрать нужный рабочий стол.
Заметим, что на этой же вкладке Spacesвозможна настройка горячих клавиш для переключения между рабочими столами. На рис. 1.99 представлены настройки, заданные по умолчанию. Значком <^> обозначена клавиша .
Перечислим способы переключения между столами при настройках горячих клавиш, заданных по умолчанию.
□ Чтобы отобразить все рабочие столы, следует нажать клавишу (рис. 1.100). Переход между ними осуществляется щелчком мышью по требуемому изображению рабочего стола.
Замечание
Чтобы появлялась подсказка, содержащая имя документа при наведении указателя мыши на окно, как мы видим на рис. 1.100, следует предварительно нажать клавишу на том рабочем столе, где открыто несколько окон. Помните, эта клавиша используется для одновременного отображения всех окон на экране (подробнее см. разд. 1.4.4).
□ Для переключения между рабочими столами с клавиатуры следует выполнить одно из действий:
• удерживая клавишу , нажать стрелку вправо <���→> или стрелку влево <���←> в зависимости от направления пролистывания;
• нажать одновременно клавишу и номер рабочего стола цифровой клавишей. Так, для перехода на третий стол необходимо использовать комбинацию +<3>.
□ Для перехода к требуемому рабочему столу также можно использовать индикатор текущего стола, расположенный в строке меню.
Помните, один из способов открытия файла — перетаскивание его пиктограммы на значок приложения, расположенный в папке Программыили на панели Dock (см. разд. 1.6.1) ? А по причине того, что теперь приложения привязаны к определенному рабочему столу, переход на него будет осуществляться автоматически с открытием нужного файла.
Когда мы находимся в режиме действия клавиши , т. е. отображены все созданные рабочие столы, возможно перетаскивание окон документов с одного стола на другой.
В первое время постоянное «перепрыгивание» с одного рабочего стола на другой может раздражать и путать, но поверьте, что эта новая возможность, появившаяся в системе Mac OS X Leopard, действительно делает работу комфортной и вам не придется постоянно сворачивать и разворачивать окна разных приложений.
1.10. Работа с пользователями в Mac OS X
Операционная система Mac OS X, как и Microsoft Windows, поддерживает многопользовательскую среду. Создавать несколько учетных записей на одном Маке рекомендуется, например, учителям, которые ведут занятия с учащимися разных классов; родителям, которые могут создавать для своих детей пользователей с ограниченным доступом к ресурсам компьютера, и вообще в ситуациях, когда предполагается работа нескольких людей за одним компьютером.
Если на Маке заведено несколько учетных записей, то после включения компьютера перед входом в систему выводится одно из приглашений, похожих на рис. 1. 101, с помощью которого происходит регистрация в системе. Под регистрацией понимается ввод имени пользователя (логина) и его пароля. Имя можно выбирать из списка (рис. 1. 101, а ) или вводить с клавиатуры (рис. 1. 101, б ). Организация многопользовательской среды обеспечивает, во-первых, защиту от несанкционированных действий со стороны других пользователей, по причине того, что каждый пользователь хранит создаваемые документы в своей личной (домашней) папке, доступ к которой закрыт со стороны других пользователей, что обеспечивает надежную защиту данных. Во-вторых, сохранность личных настроек каждого пользователя, к которым относятся:
□ настройки панели Dock, рабочего стола и окна Finder;
□ закладки в браузере Safariи его домашняя страница;
□ учетные почтовые записи;
□ умолчания различных приложений;
□ установленные пользователем шрифты.
Когда мы первый раз после покупки включаем компьютер или загружаем систему после ее установки, то никаких окон приглашений (см. рис. 1.101) не возникает. Мы автоматически работаем под одним пользователем, являющимся администратором компьютера, который создается при инсталляции операционной системы.
1.10.1. Типы пользователей компьютера
Учетные записи пользователей различаются на: административную, стандартную, управляемую, гостевую и групповую.
Интервал:
Закладка: