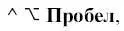Софья Скрылина - Самоучитель работы на Macintosh
- Название:Самоучитель работы на Macintosh
- Автор:
- Жанр:
- Издательство:БХВ-Петербург
- Год:2009
- Город:СПб
- ISBN:978-5-9775-0344-0
- Рейтинг:
- Избранное:Добавить в избранное
-
Отзывы:
-
Ваша оценка:
Софья Скрылина - Самоучитель работы на Macintosh краткое содержание
В книге рассмотрены основные приемы работы на компьютере Macintosh. Показаны особенности работы в операционной системе Mac OS X: пользовательский интерфейс, установка/удаление программ, прожиг CD/DVD, печать документов, подключение к сети Интернет и др. Описаны основные приложения, входящие в состав ОС: почтовый клиент Mail; web-браузер Safari; календарь-ежедневник iCal; приложение, управляющее виджетами, Dashboard; программа Photo Booth для работы со встроенной цифровой камерой; музыкальный редактор GarageBand; приложение Time Machine для резервного копирования и др. Рассмотрена работа с приложениями интегрированной среды iWork: текстовым редактором Pages, электронными таблицами Numbers, программой для создания презентаций Keynote. Показаны особенности клавиатуры Macintosh и проведены аналогии с клавиатурой компьютера IBM PC. Компакт-диск содержит задания для самостоятельной работы с Mac OS X и приложениями iWork, материалы для выполнения заданий, примеры презентаций.
Для начинающих пользователей.
Самоучитель работы на Macintosh - читать онлайн бесплатно ознакомительный отрывок
Интервал:
Закладка:
Некоторые приложения позволяют выделить часть текста, а затем с помощью Spotlightнайти совпадения в других текстовых документах или на web-страницах, хранящихся на Маке. Обратите внимание, поиск будет осуществляться не в Интернете, а на вашем компьютере. К таким приложениям, например, относятся текстовый редактор TextEditи браузер Safari.К сожалению Pagesне позволяет выполнить следующие действия:
□ выделить слово или фразу;
□ вызвать контекстное меню щелчком мыши по выделенному тексту с нажатой клавишей или щелчком правой кнопкой мыши;
□ из появившегося контекстного меню выбрать пункт Найти в Spotlight(Search in Spotlight).
Но текстовый процессор Pages, как любое приложение, предоставляет возможность использовать для поиска меню Spotlight (см. разд. 5.1.17).
1.8.6. Использование функции Spotlight в системных настройках
Утилита Системные настройки(System Preferences) — это самый главный пульт управления настройками системы, заданных по умолчанию.
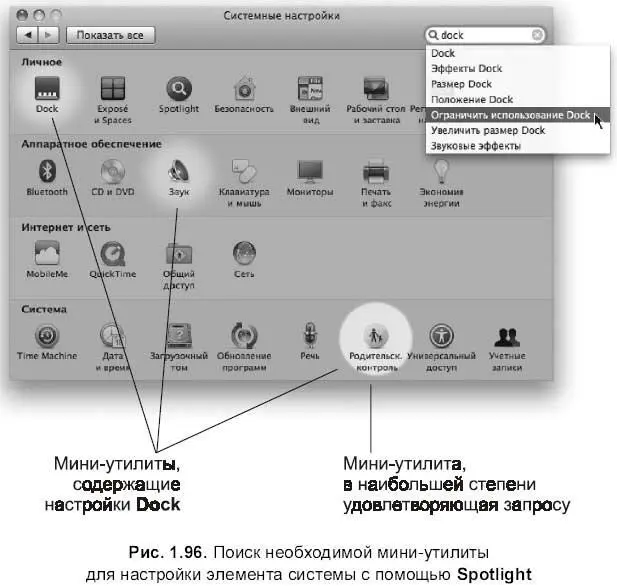
Помните, к нему мы обращались для настройки: панели Dock(мини-утилита Dock),элементов окна приложения Finder(мини-утилита Внешний вид),функциональных клавиш для работы с несколькими окнами (мини-утилита Expose&Spaces).Но если вы не знаете где осуществить настройку элемента системы, Spotlightвам поможет.
Для этого в строку поиска необходимо ввести ключевое слово. По мере ввода фразы Spotlightначнет выделять значки мини-утилит, которые потенциально могут содержать параметры настроек элемента системы. Причем одновременно с выделением появится меню Spotlight,содержащее варианты подсказок, уточняющие поиск. При выборе варианта та мини-утилита, которая максимально удовлетворяет запросу, будет подсвечена более ярко, а затем система откроет нужное окно автоматически. Так, на рис. 1.96 мини-утилита Родительский контрольточнее остальных соответствует запросу Ограничить использование Dock.
1.8.7. Настройки Spotlight
По умолчанию функция Spotlightосуществляет поиск по всем категориям элементов и во всех доступных папках. Но умолчания можно изменить, например, наложив запрет на поиск в некоторых папках или исключить из перечня некоторые категории элементов поиска.
Для этого используется мини-утилита Spotlight,обращение к которой осуществляется следующим образом:
1. Из меню Apple:

выбрать пункт Системные настройки(System Preferences) или щелкнуть по значку, расположенному на панели Dock:

2. В появившемся окне произвести щелчок по значку Spotlight:

Выбор категорий искомой информации
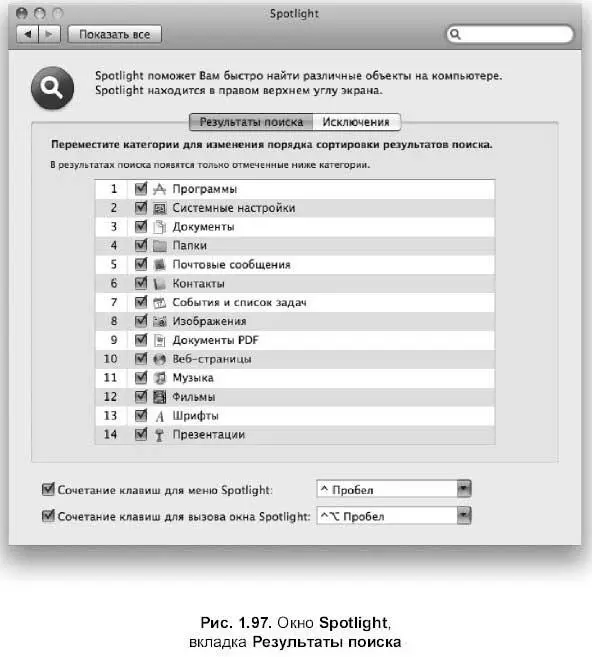
1. В окне Spotlightперейти на вкладку Результаты поиска(Search Results) (рис. 1.97).
2. Напротив тех категорий, которые следует исключить из поиска, необходимо сбросить флажки.
Обратите внимание, в этом же окне Spotlight осуществляются две настройки комбинаций клавиш для вызова меню и окна Spotlight. В окне настроек, приведенном на рис. 1.97 используются:
□ обозначение, соответствующее комбинации + +<���Пробел>, для вызова меню Spotlight:

□ обозначение, соответствующее горячим клавишам + |
Обеспечение секретности
1. Вокне Spotlightперейти на вкладку Исключения(Privacy) (рис. 1.98).
2. Для добавления папки, доступ к которой требуется закрыть, необходимо произвести щелчок мышью по значку Впоявившемся диалоговом окне выбрать требуемую папку. Для выбора нескольких папок одновременно следует выделять их, удерживая клавишу . Также добавление папок можно осуществить перетаскиванием их значков из окна Finder.
Внимание!
Установленную вами конфиденциальность может изменить любой, кто работает за вашим компьютером, так как все пользователи имеют доступ к вкладке Исключения(Privacy) окна Системные настройки(System Preferences). Поэтому хорошо подумайте, стоит ли хранить на компьютере, к которому имеют доступ другие люди, например, личные недовольства действиями своего начальника, который считает себя, по меньшей мере, Создателем Вселенной.
1.9. Виртуальные рабочие столы
Система Mac OS X позволяет работать одновременно с несколькими рабочими столами. Общими для всех столов являются панель Dock,значки ярлыков и пиктограммы дисков, картинка стола. Таким образом, мы не сможем, например, первому рабочему столу назначить картинку с изображением божьей коровки, а второму с изображением капли росы. Но у нас есть возможность привязать использование перечня приложений к конкретному столу. Например, если привязать работу в презентации Keynoteк столу № 2, то при запуске приложения будет осуществлен автоматический переход на него, причем с любого рабочего стола. Использование такого разграничения очень удобно, когда мы работаем с несколькими многостраничными приложениям или проектами одновременно. Так, например, работу с электронной почтой и поиск в Интернете можно проводить на одном рабочем столе, а вести основную работу в каком-нибудь офисном приложении типа MS Excel или MS Word на другом и время от времени переключаться между ними. Это очень удобно и вам не придется постоянно сворачивать и разворачивать окна разных приложений.
Mac OS X позволяет создавать до 16 рабочих столов! Но на первых порах все 16 лучше не использовать, а ограничиться четырьмя или шестью.
Чтобы работать с несколькими рабочими столами, необходимо, прежде всего, дать разрешение системе на использование функции Spaces,установив флажок Включить Spaces(Enable Spaces) в окне Exposé и Spaces(рис. 1.99). В этом же окне осуществляются основные настройки управления рабочими столами. Чтобы вызвать это окно, следует:
Интервал:
Закладка: