Софья Скрылина - Самоучитель работы на Macintosh
- Название:Самоучитель работы на Macintosh
- Автор:
- Жанр:
- Издательство:БХВ-Петербург
- Год:2009
- Город:СПб
- ISBN:978-5-9775-0344-0
- Рейтинг:
- Избранное:Добавить в избранное
-
Отзывы:
-
Ваша оценка:
Софья Скрылина - Самоучитель работы на Macintosh краткое содержание
В книге рассмотрены основные приемы работы на компьютере Macintosh. Показаны особенности работы в операционной системе Mac OS X: пользовательский интерфейс, установка/удаление программ, прожиг CD/DVD, печать документов, подключение к сети Интернет и др. Описаны основные приложения, входящие в состав ОС: почтовый клиент Mail; web-браузер Safari; календарь-ежедневник iCal; приложение, управляющее виджетами, Dashboard; программа Photo Booth для работы со встроенной цифровой камерой; музыкальный редактор GarageBand; приложение Time Machine для резервного копирования и др. Рассмотрена работа с приложениями интегрированной среды iWork: текстовым редактором Pages, электронными таблицами Numbers, программой для создания презентаций Keynote. Показаны особенности клавиатуры Macintosh и проведены аналогии с клавиатурой компьютера IBM PC. Компакт-диск содержит задания для самостоятельной работы с Mac OS X и приложениями iWork, материалы для выполнения заданий, примеры презентаций.
Для начинающих пользователей.
Самоучитель работы на Macintosh - читать онлайн бесплатно ознакомительный отрывок
Интервал:
Закладка:
Более того, результаты поиска можно сохранять в интеллектуальных папках или смарт-папках (от англ. Smart — разумный), содержимое которых всегда обновляется по мере появления новых папок и файлов, удовлетворяющих критериям поиска.
1.8.1. Смарт-папки
Смарт-папки создаются на основе результатов поиска В этом разделе рассмотрим создание интеллектуальной папки в окне Finder.Например, требуется найти все презентации, хранящиеся на вашем Маке, а в дальнейшем необходимо осуществлять автоматический поиск файлов-презентаций по заданным критериям.
Алгоритм следующий: сначала необходимо задать критерий для поиска; найти файлы; затем на основе поиска создать интеллектуальную папку, которая в дальнейшем будет отслеживать вновь создаваемые файлы презентаций и помещать их в себя. Заметим, что физическое размещение файлов меняться при этом не будет! Для этого следует:
1. Открыть окно поиска, например, клавиатурной комбинацией +.
2. На панели критериев в первом списке выбрать пункт Тип(Kind), во втором указать тип файлов Презентации(Presentations). Результаты поиска представлены на рис. 1.90. В окне поиска произвести щелчок по кнопке Сохранить(Save) (см. рис. 1.90, шаг 1).
3. В появившемся диалоговом окне указать путь к папке и имя папки. В нашем примере на рис. 1.90 (шаг 2) расположение смарт-папки — папка Документы,имя— Презентации.Подтвердить действия кнопкой Сохранить(Save).
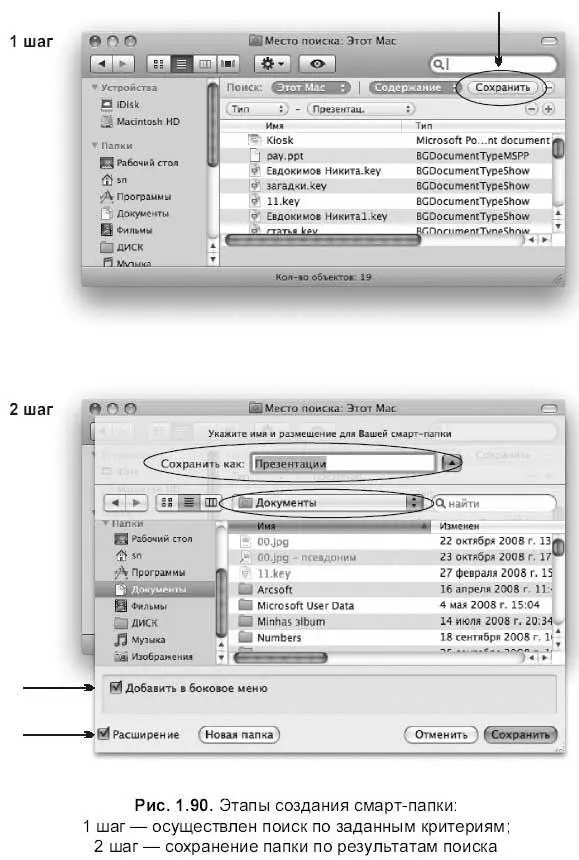
Обратите внимание на два параметра в окне сохранения интеллектуальной папки: флажки Добавить в боковое меню(Add То Sidebar) и Расширение(Hide extension). Если установить первый флажок, то ссылка на смарт-папку отобразится в Боковой панели окна Finder(напоминаем, что в случае ненадобности ссылки псевдоним можно удалить, перетащив его значок за пределы панели). Если снять второй флажок, то рядом с именем папки отобразится расширение savedSearch, которое подсказывает нам, что это не обычная папка, а сохраненная по результатам поиска.
Теперь в папке Документыбудет находиться смарт-папка Презентации. savedSearch (рис. 1.91). Напоминаем, что расширение будет отображено только при соответствующих настройках приложения Finder(см. рис. 1.69). Обратите внимание, что ее значок отличается от обычных папок:

Открываются интеллектуальные папки как обычные двойным щелчком или с помощью команды Файл(File) → Открыть(Open).
1.8.2. Поиск с помощью Боковой панели
В Боковой панели любого окна Finderимеется группа Параметры поиска(Search For). Именно сюда попадают ссылки на созданные нами смарт-папки (см. рис. 1.91). Но также группа содержит некоторые заранее заданные параметры поиска, которые постоянно обновляются. Например, если необходимо найти файл, созданный вчера, то, произведя щелчок по ссылке Вчера(Yesterday), находящейся в Боковой панели (см. рис. 1.91), можно быстро найти этот файл среди списка вчерашних.
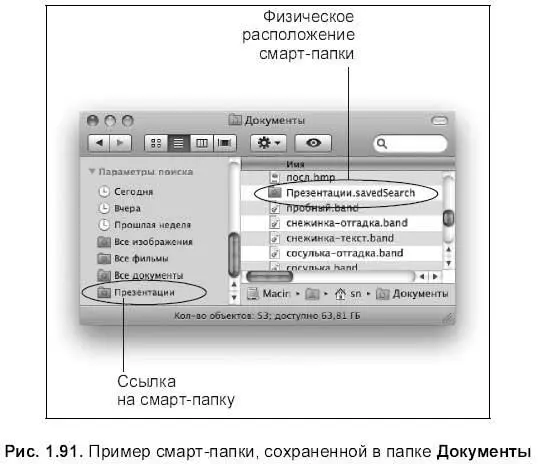
1.8.3. Поиск с помощью меню Spotlight
Для вызова меню Spotlightследует произвести щелчок по значку лупы, расположенному в строке меню (это самый последний значок). Раскроется небольшое текстовое поле (рис. 1.92). Как только в строку поиска будет вводиться текст, Spotlightмгновенно начнет отображать результаты (рис. 1.93).
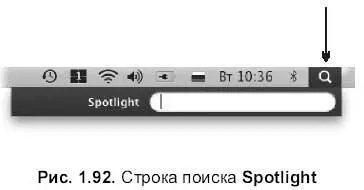
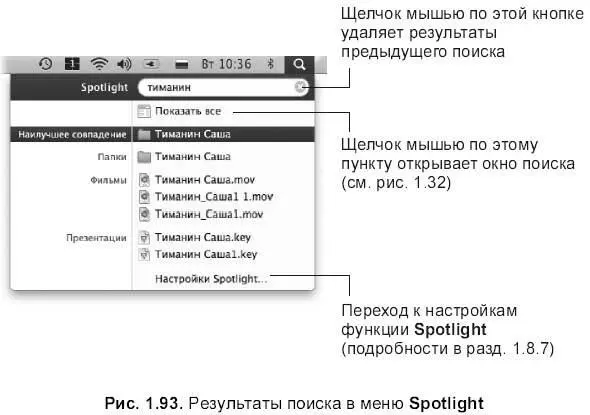
Замечание
Не забывайте, что при необходимости ввести текст на русском языке сменить раскладку клавиатуры поможет комбинация клавиш + +<���Пробел>.
По мере дальнейшего ввода текста диапазон буде сужаться, а результаты обновляться. Чтобы открыть найденный документ, необходимо произвести щелчок по соответствующему пункту в представленном перечне. Например, для просмотра найденного файла презентации необходимо щелкнуть по пункту Тиманин Саша. кеу(см. рис. 1.93). Для того чтобы узнать его расположение на диске, достаточно навести на него указатель мыши, появится подсказка, которая будет содержать имя файла и путь доступа к нему. Также, не выходя из меню Spotlight,можно открыть окно свойств указанного файла, для этого следует навести указатель мыши на соответствующий пункт и наг жать комбинацию клавиш +
По причине того, что заголовок Spotlightнаходится в строке меню, к поиску с помощью функции Spotlightможно обратиться в любой момент и из любого приложения.
1.8.4. Использование Spotlight в диалоговых окнах Открыть и Сохранить как
При открытии или сохранении документа в любом приложении вызываются соответствующие диалоговые окна.
Использование Spotlight в диалоговом окне Открыть
Если вы не помните, где был сохранен документ, то его можно найти, не выходя за пределы диалогового окна Открыть (Open).
Поиск ведется по ключевым словам, которые записываются в текстовое поле (рис. 1.94). Результатом поиска могут быть папки и файлы, в именах которых содержится указанная фраза. Заметим, что поиск осуществляется не только в именах файлов!
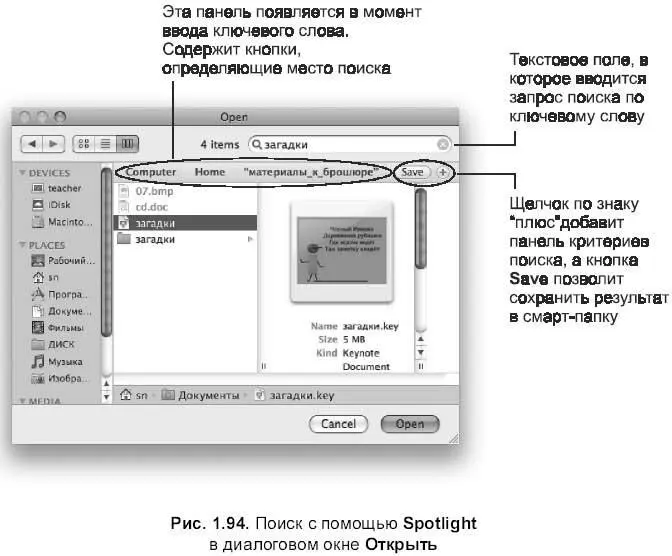
Так, на рис. 1.94 представлено диалоговое окно Открыть(Open) приложения Keynote(приложение, предназначенное для создания презентаций). По запросу, введенному в строку поиска, функция Spotlightнашла четыре объекта. Имена двух (папка и файл презентации) полностью совпадают с указанным запросом «загадки». А остальные два файла, как мы видим, на первый взгляд никакого отношения к запросу не имеют. Но на самом деле файл 07.bmp содержит фразу «загадки» в комментариях, а для второго файла cd.doc указанный запрос находится в его содержимом. Имена обоих файлов не активны по причине того, что они не являются презентациями.
Использование Spotlight в диалоговом окне Сохранить как
В диалоговом окне Сохранить как (Save as) также можно использовать инструмент Spotlight для поиска папки, в которую будет сохраняться только что созданный документ (рис. 1.95).
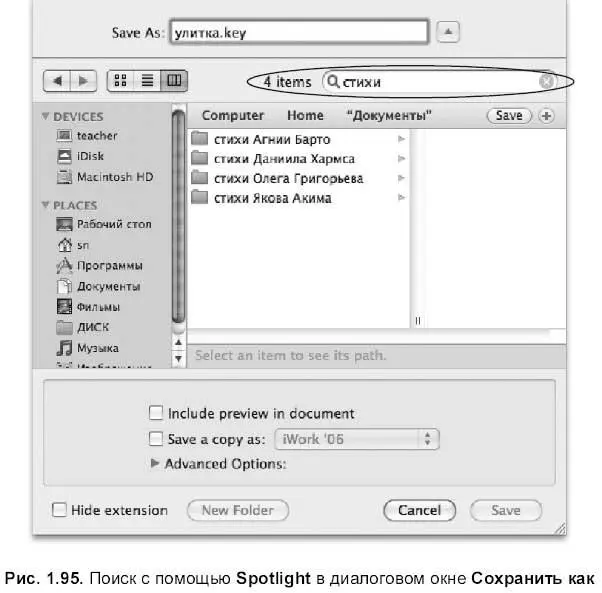
1.8.5. Использование функции Spotlight для поиска по тексту
Интервал:
Закладка:










