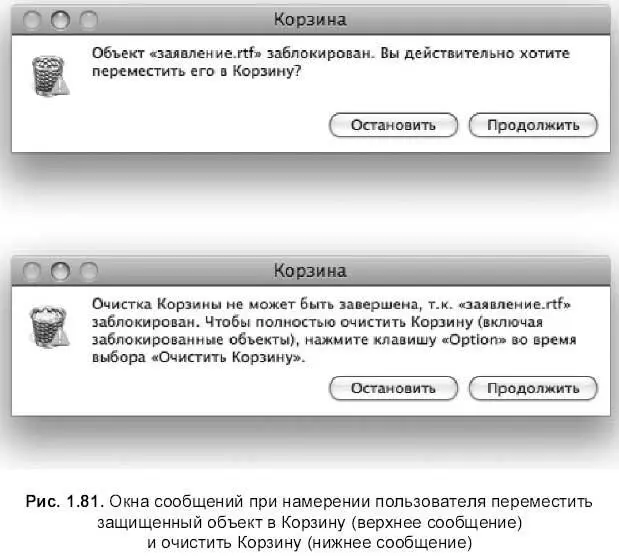Софья Скрылина - Самоучитель работы на Macintosh
- Название:Самоучитель работы на Macintosh
- Автор:
- Жанр:
- Издательство:БХВ-Петербург
- Год:2009
- Город:СПб
- ISBN:978-5-9775-0344-0
- Рейтинг:
- Избранное:Добавить в избранное
-
Отзывы:
-
Ваша оценка:
Софья Скрылина - Самоучитель работы на Macintosh краткое содержание
В книге рассмотрены основные приемы работы на компьютере Macintosh. Показаны особенности работы в операционной системе Mac OS X: пользовательский интерфейс, установка/удаление программ, прожиг CD/DVD, печать документов, подключение к сети Интернет и др. Описаны основные приложения, входящие в состав ОС: почтовый клиент Mail; web-браузер Safari; календарь-ежедневник iCal; приложение, управляющее виджетами, Dashboard; программа Photo Booth для работы со встроенной цифровой камерой; музыкальный редактор GarageBand; приложение Time Machine для резервного копирования и др. Рассмотрена работа с приложениями интегрированной среды iWork: текстовым редактором Pages, электронными таблицами Numbers, программой для создания презентаций Keynote. Показаны особенности клавиатуры Macintosh и проведены аналогии с клавиатурой компьютера IBM PC. Компакт-диск содержит задания для самостоятельной работы с Mac OS X и приложениями iWork, материалы для выполнения заданий, примеры презентаций.
Для начинающих пользователей.
Самоучитель работы на Macintosh - читать онлайн бесплатно ознакомительный отрывок
Интервал:
Закладка:
Очистка Корзины
Аналогично системе Windows, если в Корзине находятся какие-либо объекты, то она обозначается со смятым листом бумаги внутри (рис. 1.79). Объекты хранятся до тех пор, пока мы не надумаем очистить Корзину. Перед очисткой окно Корзины можно открыть, произведя одинарный щелчок по ее значку. Как видно на рис. 1.80, окно Корзины очень похоже на окно Finder:остались все четыре режима отображения содержимого, также есть кнопка быстрого просмотра, причем по-прежнему работает клавиша <���Пробел>, что очень удобно для просмотра файлов практически любых форматов перед их удалением. А если мы обнаружили, что файл ошибочно помещен в Корзину, то его расположение можно восстановить, перетащив пиктограмму файла в требуемую папку.
Итак, если вы решились очистить Корзину, то выполните одно из действий:
□ выполните команду Finder→ Очистить Корзину(Empty Trash);
□ нажмите комбинацию клавиш ++;
□ из контекстного меню выберите пункт Очистить Корзину(Empty Trash). Для вызова контекстного меню следует произвести щелчок мышью по значку Корзины с нажатой клавишей или щелкнуть по значку и некоторое время удерживать кнопку мыши;
□ откройте окно Корзины, произведите щелчок по кнопке Очистить безопасно(Empty) (см. рис. 1.80).
Внимание!
Очистка Корзины является необратимым действием, в отличие от перемещения пиктограммы в Корзину, которое можно отменить выполнением команды Правка(Edit) → Отменить(Undo) или ее клавиатурным эквивалентом + при условии, что перемещение в Корзину действительно было последним действием.
После выполнения команды Очистить Корзину(Empty Trash) система выведет сообщение с просьбой подтвердить ваши намерения: «Вы действительно хотите удалить объекты из Корзины?» Это сообщение можно отключить, тогда система будет очищать Корзину без лишних слов. Для отключения этого сообщения действуйте следующим образом:
1. Выполните команду Finder → Настройки…(Preferences…).
2. Перейдите на вкладку Дополнительно(Advanced).
3. Сбросьте флажок Предупреждать перед очисткой Корзины(Show warning before emptying the Trash) (см. рис. 1.69).
Удаление защищенных файлов
Операционная система Mac OS X предоставляет возможность защищать объекты Finderот несанкционированных действий. Для этого в окне свойств объекта в опции Общие(General) необходимо установить флажок Защита(Lock) (см. рис. 1.78). Тогда перед перемещением объекта в Корзину система будет выводить предупреждение о том, что объект заблокирован (рис. 1.81), но если подтвердить свое намерение, то перемещение в Корзину все равно произойдет. Также система откажется очистить Корзину от защищенных файлов (см. рис. 1.81), но нажатая клавиша
Замечание
Чтобы очистить Корзину от защищенных файлов с помощью клавиатуры, к известным вам горячим клавишам необходимо добавить клавишу
++.
Помимо удаления мы не сможем переименовать объект, вместо перемещения объекта будет происходить его копирование. При попытке сохранить изменения в документе возникнет предупреждение о закрытом доступе к файлу, но перезапись объекта все равно произойдет, если подтвердить свое намерение.
Замечание
Защита папки не распространяется на вложенные в нее документы.
Предвидим ваш вопрос: «Зачем нужна защита, которую легко можно обойти, причем система сама подсказывает действия, необходимые для этого?» Все-таки от случайного удаления соответствующий файл становится защищен ным, ведь при перемещении в Корзину незаблокированного файла никаких предупреждений не возникает.
1.6.2. Приемы выделения нескольких объектов
Для выделения одного объекта достаточно произвести одинарный щелчок мышью по его пиктограмме. Причем объект может располагаться в окне Finder,на рабочем столе, в диалоговом окне Открыть(Open). Возникают ситуации, когда требуется выполнить действие сразу с несколькими объектами. Например, переместить, скопировать в другую папку или удалить в Корзину и т. д.
Для выделения всех объектов используется команда Правка(Edit) → Выделить все(Select All) или клавиатурная комбинация +.
Для выделения нескольких объектов используйте следующие способы.
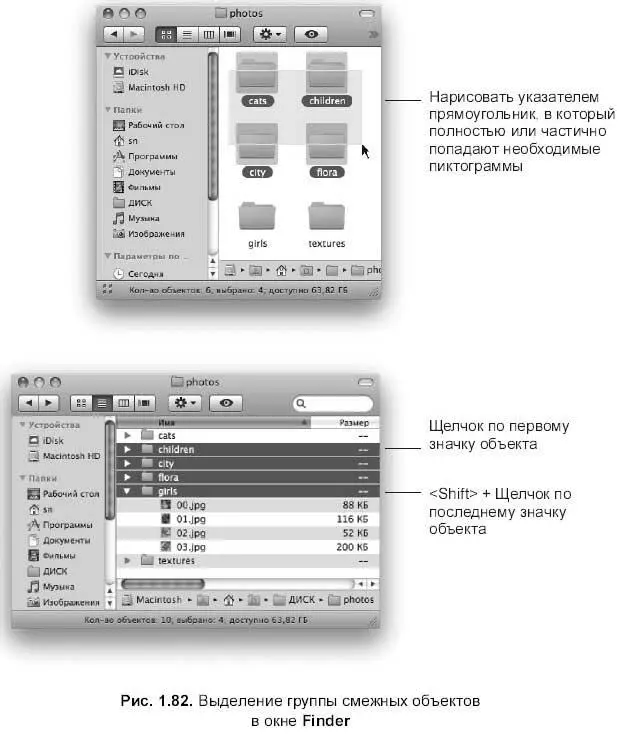
□ Чтобы выделить смежные объекты, т. е. расположенные последовательно друг за другом (рис. 1.82), следует:
• перетащить указатель с нажатой кнопкой мыши по диагонали так, чтобы указатель описал вокруг выделяемых пиктограмм прямоугольник;
• выделить первый объект щелчком мыши по его пиктограмме, а затем, удерживая клавишу , произвести щелчок по значку последнего объекта, входящего в выделение.
□ Чтобы выделить несмежные объекты, т. е. произвольные, не примыкающие друг к другу, следует щелкать мышью по каждому значку, удерживая клавишу (рис. 1.83).

Замечание
В режиме просмотра значков ( Icons View) при выделении объектов использование клавиш и не различается. Как та, так и другая употребляется для выделения несмежных объектов. Но поскольку в остальных режимах (список, колонки, Cover Flow) имеет другое назначение, то удобнее было бы запомнить, что выделение несмежных объектов связано с клавишей , а на режим просмотра просто не обращать внимание.
Для отмены выделения также существуют два способа
□ Чтобы снять выделение со всей группы объектов, следует произвести щелчок мышью в любом свободном месте окна или рабочего стола
□ Чтобы снять выделение только с одной пиктограммы, необходимо произвести щелчок мышью по значку, удерживая клавишу .
Совет
Когда требуется выделить почти все объекты, то удобно сначала выполнить выделение всего содержимого окна командой Правка (Edit) → Выделить все (Select АП), а затем щелчком мышью с нажатой клавишей <���Соmmand> снять выделение с ненужных пиктограмм.
Интервал:
Закладка: