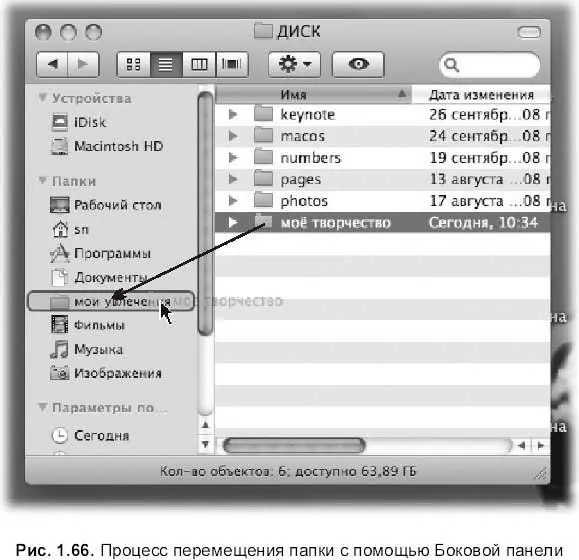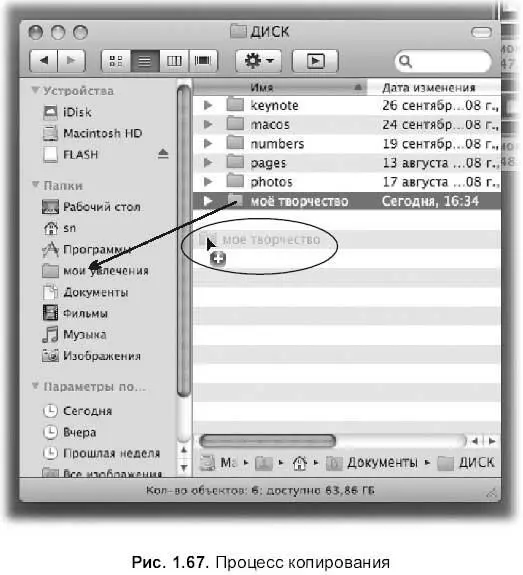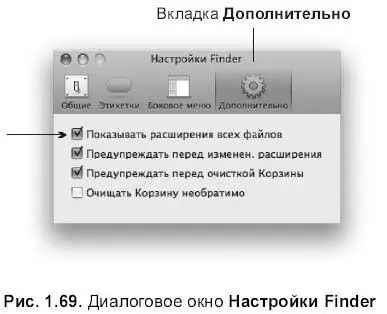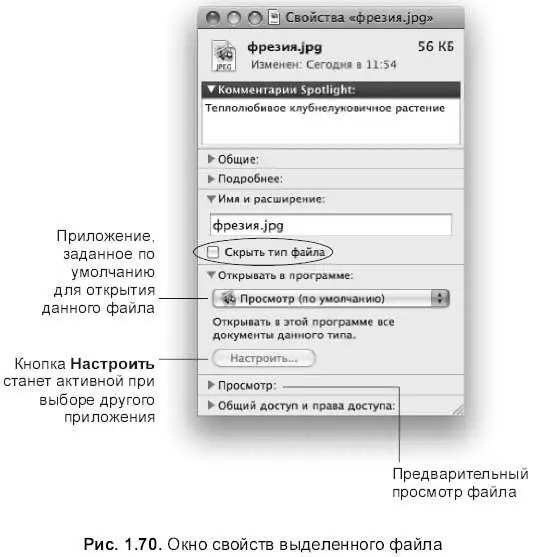Софья Скрылина - Самоучитель работы на Macintosh
- Название:Самоучитель работы на Macintosh
- Автор:
- Жанр:
- Издательство:БХВ-Петербург
- Год:2009
- Город:СПб
- ISBN:978-5-9775-0344-0
- Рейтинг:
- Избранное:Добавить в избранное
-
Отзывы:
-
Ваша оценка:
Софья Скрылина - Самоучитель работы на Macintosh краткое содержание
В книге рассмотрены основные приемы работы на компьютере Macintosh. Показаны особенности работы в операционной системе Mac OS X: пользовательский интерфейс, установка/удаление программ, прожиг CD/DVD, печать документов, подключение к сети Интернет и др. Описаны основные приложения, входящие в состав ОС: почтовый клиент Mail; web-браузер Safari; календарь-ежедневник iCal; приложение, управляющее виджетами, Dashboard; программа Photo Booth для работы со встроенной цифровой камерой; музыкальный редактор GarageBand; приложение Time Machine для резервного копирования и др. Рассмотрена работа с приложениями интегрированной среды iWork: текстовым редактором Pages, электронными таблицами Numbers, программой для создания презентаций Keynote. Показаны особенности клавиатуры Macintosh и проведены аналогии с клавиатурой компьютера IBM PC. Компакт-диск содержит задания для самостоятельной работы с Mac OS X и приложениями iWork, материалы для выполнения заданий, примеры презентаций.
Для начинающих пользователей.
Самоучитель работы на Macintosh - читать онлайн бесплатно ознакомительный отрывок
Интервал:
Закладка:
Внимание!
Если в процессе перемещения вы поняли, что делаете ошибку, то отменить перемещение можно, нажав клавишу , но только прежде чем вы отпустите кнопку мыши. Если кнопка мыши уже отпущена, то отменить последнее действие поможет комбинация клавиш + или выполнение команды Правка(Edit) → Отменить(Undo).
3 способ, используя самораскрывающиеся папки.
Если требуется перетащить пиктограмму не в саму папку, а в папку, вложенную в нее, то удобно использовать технологию самораскрывающихся папок. Для этого перетащите пиктограмму на папку (значок должен выделиться), но не отпускайте кнопку мыши, через некоторое время окно выделенной папки откроется (в нашем примере это папка мои увлечения).Таким же образом можно перетащить пиктограмму на папку следующего уровня и т. д.
Замечание
Если вложенная папка, которую надо открыть, не видна, можно прокрутить содержимое, перетащив указатель вплотную к какому-либо краю окна.
Обратите внимание, что способ, использующий самораскрывающиеся папки, также работает с пиктограммами, расположенными на Боковой панели, в Dock,на рабочем столе (Macintosh HDили значки съемных дисков). Например, если на некоторое время задержаться при наезде на псевдоним мои увлеченияв Боковой панели (см. рис. 1.66), то произойдет открытие этой папки.
Обратите внимание, что время задержки над пиктограммой папки пользователь может изменить (подробнее см. разд. 1.6.3).
4 способ, используя пиктограмму Представитель папки.
Как упоминалось в разд. 1.4.2 осуществлять действия с папками можно с помощью пиктограммы Представитель папки,не закрывая окон перемещаемых папок:
1. Открыть окно перемещаемой папки (в нашем примере это окно папки моё творчество).
2. Перетащить пиктограмму Представитель папки(значок рядом с заголовком) в папку назначения или на ее псевдоним, находящийся в Боковом меню окна Finder.
Внимание!
Перетаскивание пиктограммы на съемный диск или на другой раздел жесткого диска копирует объект! Поэтому, если мы хотим все-таки переместить объект, перетаскивать его пиктограмму следует, одновременно удерживая клавишу (сначала начать перетаскивание, а затем нажать клавишу ). При этом происходит удаление файлов и папок с исходного диска.
Копирование папки
При копировании объект остается как в папке-источнике, так и в папке назначения.
Все способы, рассмотренные при перемещении, остаются теми же, только в процессе перетаскивания пиктограммы, следует удерживать клавишу
Копирование также осуществляется с использованием буфера обмена, аналогично копированию объектов операционной системы Microsoft Windows.
1. Открыть папку-источник.
2. Выделить перемещаемую папку, произведя щелчок мыши по ее пиктограмме.
3. Выполнить команду Правка(Edit) → Копировать имя папки (Сору folder's пате ) или клавиатурную комбинация +. Копия папки поместится в специальную область памяти — буфер обмена.
4. Открыть папку назначения.
5. Выполнить команду Правка(Edit) → Вставить объект(Paste) или использовать горячие клавиши +.
Замечание
Команды Копировать(Сору) и Вставить(Paste) можно вызывать из контекстного меню. Для выбора команды Копировать(Сору) следует произвести щелчок мыши по перемещаемой папке, а для вызова команды Вставить(Paste) — произвести щелчок в любом пустом месте открытого окна папки назначения. Не забывайте, что контекстное меню вызывается щелчком мыши с нажатой клавишей , если мышь однокнопочная.
Удаление папки
Под удалением папки понимается перемещение ее в Корзину, которая является временным хранилищем удаляемых объектов. При желании удалить папку совсем, необходимо удалить ее из Корзины (работа с Корзиной будет рассмотрена далее в этом же разделе). Таким образом, удаление сводится к перемещению, но не в произвольную папку, а в мусорную корзину.
Файлы
Файл (с точки зрения конечного пользователя) — это место для хранения информации на носителе информации: жестком диске, съемном диске, магнитной ленте и т. п. Файл обладает некоторыми характеристиками: именем, типом (расширением), размером, правами доступа и т. д.
Имя, данное файлу пользователем или системой, и расширение (тип), которое присваивается приложением, отделяются друг от друга точкой. Как правило, расширение состоит из трех символов. По расширению можно судить о виде информации, которая содержится в файле. На рис. 1.68 рассматривается файл Chess.app, который является исполняемым файлом приложения (игры в шахматы) Chess;о том, что это приложение, а не документ созданный пользователем, говорит расширение арр.
Чтобы расширения всех файлов отображались во всех папках, необходимо произвести соответствующие настройки приложения Finder.Для чего следует:
1. Выполнить команду Finder → Настройки…(Preferences…).
2. В появившемся окне перейти на вкладку Дополнительно(Advanced) (рис. 1.69).
3. Включить флажок Показывать расширения всех файлов(Show all file extensions).
При необходимости отобразить расширение одного или нескольких файлов, следует:
1. Выделить одну или несколько пиктограмм файлов.
2. Открыть окно свойств, например, выбрав пункт Свойства(Get Info) из списка, организованного кнопкой Действие(Action) на панели инструментов:
Или нажав комбинацию клавиш + (напоминаем, что для группы файлов удобнее использовать комбинацию <���Соmmand>+
3. В появившемся окне снять флажок Скрыть тип файла(Hide extension) (рис. 1.70).
В табл. 1.8 приведено несколько стандартных расширений файлов.
Интервал:
Закладка: