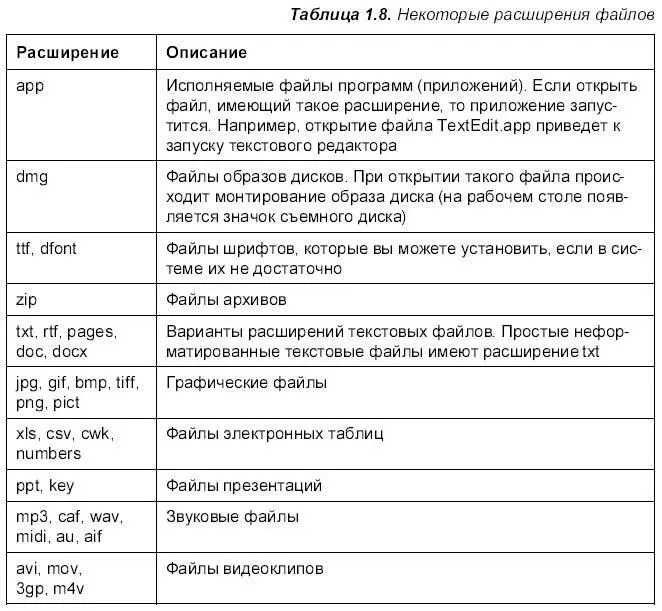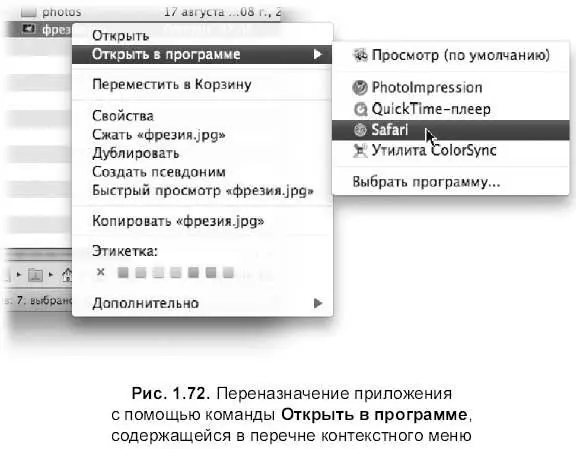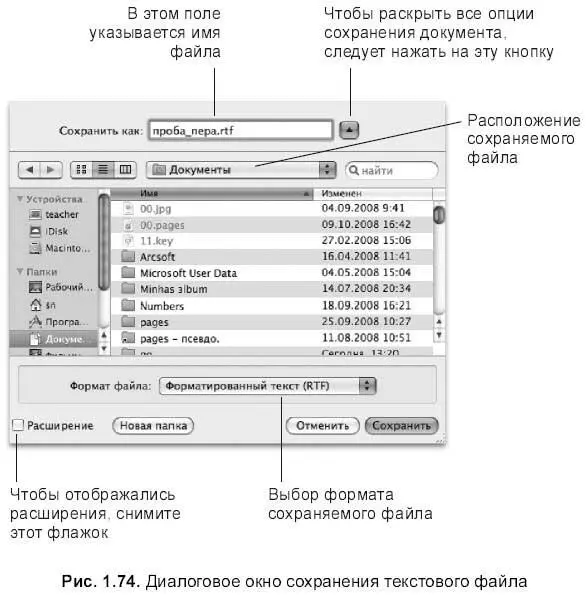Софья Скрылина - Самоучитель работы на Macintosh
- Название:Самоучитель работы на Macintosh
- Автор:
- Жанр:
- Издательство:БХВ-Петербург
- Год:2009
- Город:СПб
- ISBN:978-5-9775-0344-0
- Рейтинг:
- Избранное:Добавить в избранное
-
Отзывы:
-
Ваша оценка:
Софья Скрылина - Самоучитель работы на Macintosh краткое содержание
В книге рассмотрены основные приемы работы на компьютере Macintosh. Показаны особенности работы в операционной системе Mac OS X: пользовательский интерфейс, установка/удаление программ, прожиг CD/DVD, печать документов, подключение к сети Интернет и др. Описаны основные приложения, входящие в состав ОС: почтовый клиент Mail; web-браузер Safari; календарь-ежедневник iCal; приложение, управляющее виджетами, Dashboard; программа Photo Booth для работы со встроенной цифровой камерой; музыкальный редактор GarageBand; приложение Time Machine для резервного копирования и др. Рассмотрена работа с приложениями интегрированной среды iWork: текстовым редактором Pages, электронными таблицами Numbers, программой для создания презентаций Keynote. Показаны особенности клавиатуры Macintosh и проведены аналогии с клавиатурой компьютера IBM PC. Компакт-диск содержит задания для самостоятельной работы с Mac OS X и приложениями iWork, материалы для выполнения заданий, примеры презентаций.
Для начинающих пользователей.
Самоучитель работы на Macintosh - читать онлайн бесплатно ознакомительный отрывок
Интервал:
Закладка:
Открытие файла
□ Если файл располагается в окне Finder, то для его открытия следует выполнить одно из действий:
• произвести двойной щелчок мышью по его значку;
• выделить файл, а затем выполнить команду Файл(File) → Открыть(Open);
• выделить файл, затем из контекстного меню выбрать пункт Открыть(Open);
• перетащить пиктограмму файла на значок приложения, расположенный в папке Программы(Applications) или на панели Dock.
□ Для открытия файла из панели Dock(значки располагаются справа от разделительной полосы) достаточно одинарного щелчка по его пиктограмме.
□ Чтобы открыть файл из приложения, необходимо:
1. Запустить приложение, например, текстовый редактор TextEdit.
2. Выполнить команду Файл(File) → Открыть(Open) или нажать клавиатурную комбинацию +<0>.
3. В открывшемся окне указать местоположение хранящегося файла и имя файла (рис. 1.71).
4. Нажать кнопку Окрыть(Open).
Переназначение файлов другим программам
Иногда двойной щелчок по файлу запускает совсем не ту программу, с которой бы нам хотелось работать. Например, графический формат, такой как JPEG, сейчас очень распространен, его распознают многие приложения: Preview, AppleWorks, Word, Safariи т. д. Поэтому запускается приложение, заданное по умолчанию. Если нас не устраивает эта программа, то положение можно исправить.
Переназначение определенного документа.
Например, требуется файл фpeзия. jpg открыть не в программе Просмотр(Preview), которая задана по умолчанию, а в приложении Safari.Для этого действуйте следующим образом:
1. Выделите файл фpeзия. jpg.
2. Из заголовка меню Файл(File) выберите пункт Открыть в программе(Open with) или выберите этот пункт из контекстного меню (рис. 1.72).
3. Из появившегося перечня приложений укажите необходимую программу. Обратите внимание! Выбранное приложение откроет файл всего один раз, а в дальнейшем будет запускаться та программа, которая обычно открывает этот тип документов (приложение, рядом с которым значится надпись По умолчанию(Default)) (см. рис. 1.72).
Чтобы открывать выбранный файл всегда в заданном приложении, следует использовать один из способов.
□ Вызвать окно Выбор программы(Choose Application), нажав на последний пункт Выбрать программу(Other) (см. рис. 1.72). В окне указать требуемое приложение и не забыть включить флажок Всегда открывать в программе(Always Open with) (рис. 1.73). Нажать на кнопку Открыть(Open).
□ Выполнить команду Открыть в программе(Open With), но после появления меню, не выбирая приложения, нажать клавишу
□ Вызвать окно свойств, например, выполнив команду Файл(File) → Свойства(Get Info). Из списка Открывать в программе(Open With) выбрать имя нового «родительского» приложения (см. рис. 1.70).
Замечание
Окно свойств позволяет переназначить приложение сразу для нескольких файлов. Для этого необходимо выделить группу файлов, затем указать нужную программу в окне свойств, общем для всех выбранных файлов. Чтобы вызвать общее окно, используйте горячие клавиши <���Соmmand>+
Переназначение всех документов определенного типа.
Например, нам требуется все графические файлы в формате JPEG (а не только фpeзия. jpg) открывать в приложении Safari.Для чего необходимо выполнить несколько действий:
1. Выделить произвольный файл формата JPEG (подойдет наш файл фрезия. jpg).
2. Открыть окно свойств, нажав горячие клавиши +.
3. Раскрыть список Открывать в программе(Open With).
4. Выбрать из всплывающего перечня ту программу, которая нам необходима. Если она в списке не значится, то вызвать окно Выбор приложения(Choose Application), нажав на последний пункт Выбрать программу(Other).
5. Нажать кнопку Настроить(Change All), которая расположена под списком (см. рис. 1.70). Затем подтвердить команду нажатием на кнопку Продолжить(Continue). Обратите внимание, что теперь с именем новой программы (Safari) значится надпись По умолчанию(Default).
Создание файла
Пользователь может создавать файлы с помощью различных программ, поэтому предварительно следует запустить приложение, создать в нем свой документ, а затем приступить к сохранению файла на диск. Рассмотрим создание текстового файла с помощью редактора TextEdit.
1. Запустить приложение TextEditиз папки Программы(Applications), произведя щелчок мышью по значку:
Напоминаем, что псевдоним папки Программынаходится на панели Dockили на Боковой панели в окне Finder.
Предположим, что текст набран и отформатирован, а документ готов к сохранению.
2. Выполнить команду Файл(File) → Сохранить(Save) или Файл(File) → Сохранить как…(Save as…). В данном случае выполнение обеих команд приведет к одному результату.
Чтобы раскрыть все опции сохранения документа, следует нажать на эту кнопку
3. В появившемся диалоговом окне указать: имя файла (в поле Сохранить как)и местоположение файла (папку) (рис. 1.74).
4. Нажать кнопку Сохранить(Save).
Замечание
Если файл создан и хранится на диске, то действие команды Сохранить(Save) отличается от Сохранить как…(Save as…). Первая команда сохраняет изменения в уже существующем файле, а вторая команда позволяет задать новое имя и расположение для вновь сохраняемого файла
Остальные действия над файлами
К остальным действиям относятся: перемещение, копирование, переименование, удаление. Технология их выполнения в точности совпадает с изложенной выше при рассмотрении действий над папками. Разница заключается в использовании пиктограммы «представитель папки» (значок рядом с заголовком окна). В окнах документов этот значок называется «пиктограмма документа», с помощью которого можно создавать псевдонимы подробно об использовании пиктограммы будет рассказано в этом же разделе, но чуть позже.
Интервал:
Закладка: