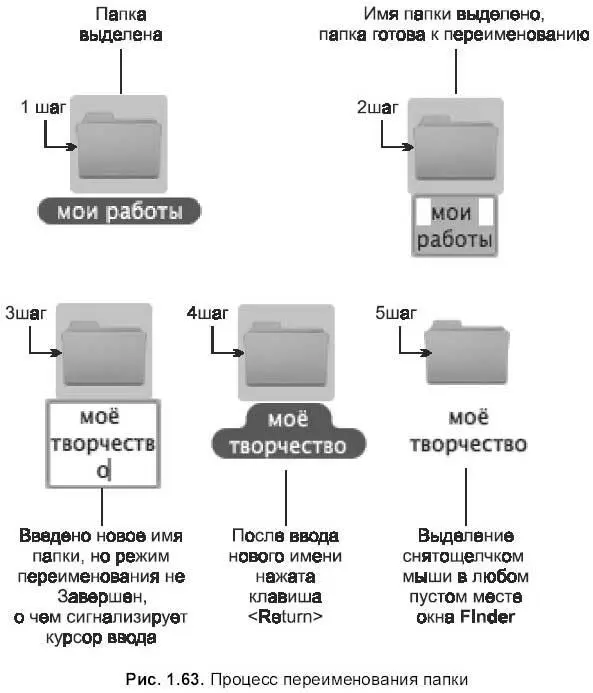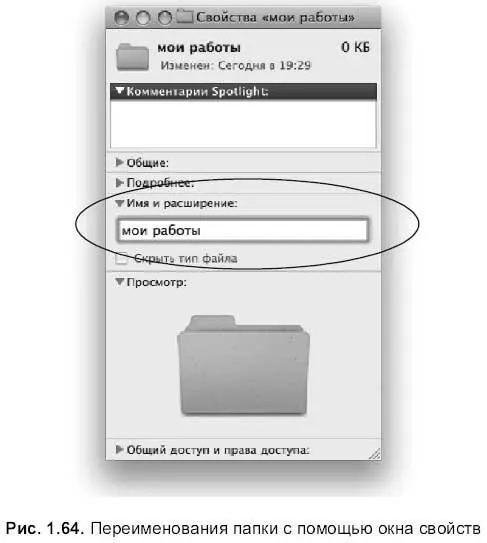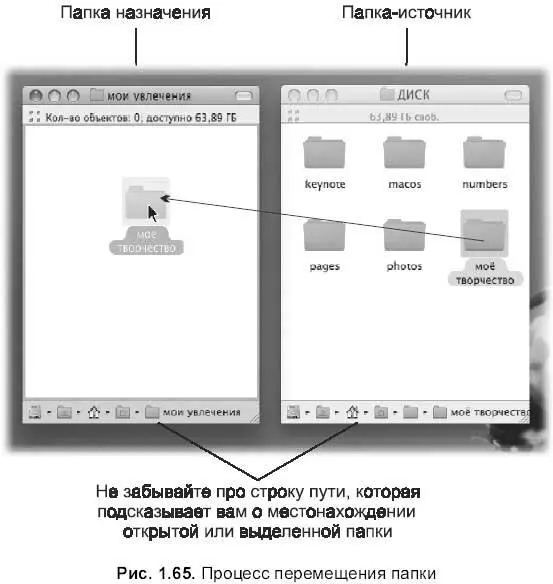Софья Скрылина - Самоучитель работы на Macintosh
- Название:Самоучитель работы на Macintosh
- Автор:
- Жанр:
- Издательство:БХВ-Петербург
- Год:2009
- Город:СПб
- ISBN:978-5-9775-0344-0
- Рейтинг:
- Избранное:Добавить в избранное
-
Отзывы:
-
Ваша оценка:
Софья Скрылина - Самоучитель работы на Macintosh краткое содержание
В книге рассмотрены основные приемы работы на компьютере Macintosh. Показаны особенности работы в операционной системе Mac OS X: пользовательский интерфейс, установка/удаление программ, прожиг CD/DVD, печать документов, подключение к сети Интернет и др. Описаны основные приложения, входящие в состав ОС: почтовый клиент Mail; web-браузер Safari; календарь-ежедневник iCal; приложение, управляющее виджетами, Dashboard; программа Photo Booth для работы со встроенной цифровой камерой; музыкальный редактор GarageBand; приложение Time Machine для резервного копирования и др. Рассмотрена работа с приложениями интегрированной среды iWork: текстовым редактором Pages, электронными таблицами Numbers, программой для создания презентаций Keynote. Показаны особенности клавиатуры Macintosh и проведены аналогии с клавиатурой компьютера IBM PC. Компакт-диск содержит задания для самостоятельной работы с Mac OS X и приложениями iWork, материалы для выполнения заданий, примеры презентаций.
Для начинающих пользователей.
Самоучитель работы на Macintosh - читать онлайн бесплатно ознакомительный отрывок
Интервал:
Закладка:
□ Фильмы(Movies):
Эта папка используется приложением iMovieдля автоматического сохранения создаваемых видеороликов.
□ Музыка(Music):
Эта папка используется приложением iTunesдля автоматического отслеживания всех аудиофайлов и списков воспроизведения (playlists).
□ Изображения(Pictures):
Эта папка используется приложением iPhotoдля автоматического сохранения и отслеживания ваших фотографий и фотоальбомов.
□ Public(Общие):
Эта папка используется для совместного доступа к файлам, сохраняемым другими пользователями, работающими за вашим компьютером.
□ Sites(Сайты):
Эта папка предназначена для хранения сайтов, разработанных вами.
Перечислим основные действия с папками.
Открытие папки
Чтобы открыть папку, выполните двойной щелчок мыши по ее пиктограмме. А если значок папки расположен в боковом меню или на панели Dock,то достаточно одинарного щелчка. Для открытия папки также используется команда Открыть(Open), расположенная в заголовке меню Файл(File), или в перечне контекстного меню.
Создание папки
Для создания папки следует выполнить следующие действия.
1. Открыть папку, в которой вы намереваетесь создать новую.
2. Чтобы в окне появился значок новой папки (рис. 1.62), выполните одно из действий:
• команду Файл(File) → Новая папка(New Folder);
• клавиатурный эквивалент ++;
• пункт Новая папка(New Folder) из контекстного меню, которое вызывается щелчком мыши с нажатой клавишей в любом пустом месте окна (не следует щелкать по значкам папок, файлов или любым другим, находящимся в папке).
3. Если с клавиатуры ввести текст, то он станет новым именем только что созданной папки, но внутри текстового поля будет мигать курсор ввода, говорящий, что вы находитесь в режиме переименования.
Замечание
Такие действия, как: щелчок внутри текстового поля и удаление слов «Новая папка» будут лишними, т. к. у созданной папки автоматически выделено имя, поэтому любой текст, набранный с клавиатуры, будет замещать слова «Новая папка».
4. Когда новое имя вас полностью устраивает, нажать клавишу (см. рис. 1.62).
5. Снять выделение, произведя щелчок мыши в любом месте окна
Замечание
Обратите внимание, что при вводе имени папки в текстовое поле остаются в силе все приемы работы с символами как в любом текстовом редакторе: вставка и удаление символа, выделение отдельных слов и т. д.
Переименование папки
Существуют два способа переименования папки.
1 способ.
1. Выделить папку, произведя по ее пиктограмме щелчок мыши (рис. 1.63).
2. Произвести щелчок по имени папки. Обратите внимание, щелчок следует производить по имени, а не по значку папки! В результате чего имя папки станет выделено голубым цветом. Выделение сигнализирует нам о том, что мы находимся в режиме редактирования папки, и любой текст, введенный с клавиатуры, заместит старое имя на новое.
3. Ввести текст с клавиатуры.
4. Нажать клавишу .
5. Снять выделение, произведя щелчок мыши в любом месте окна
Замечание
Для смены раскладки клавиатуры удобно использовать комбинацию клавиш +<���Пробел>.
2 способ.
1. Выделить папку.
2. Вызвать окно свойств одним из способов:
• выполнить команду Файл(File) → Свойства(Get Info);
• нажать горячие клавиши +;
• выбрать пункт Свойства(Get Info) из списка, организованного кнопкой Действие(Action):
• выбрать пункт Свойства(Get Info) из контекстного меню, произведя щелчок по значку папки, удерживая клавишу (если мышь однокнопочная).
3. В окне свойств в опции Имя и расширение(Name & Extension) заменить старое имя на новое (рис. 1.64).
4. Нажать клавишу .
Перемещение папки
При перемещении любого объекта, в том числи папки, объект попадает в папку назначения и исчезает из папки-источника. Рассмотрим несколько способов перемещения папок. Если вам покажется удобным всего один из вариантов, то используйте его, но не забывайте про существование остальных.
1 способ, используя два окна.
1. Открыть папку-источник, т. е. ту, в которой находится готовая к перемещению папка. На рис. 1.65 это папка ДИСК.
2. Перед открытием папки назначения предварительно следует отобразить новое окно Finder,выполнив команду Файл(File) → Новое окно Finder(New Finder Window).
3. В созданном окне открыть папку назначения. На рис. 1.65 это папка мои увлечения.
Замечание
Открыть новое окно Finder можно двойным щелчком по значку папки с нажатой клавишей .
4. Перетащить с нажатой кнопкой мыши пиктограмму перемещаемой папки из папки-источника в папку назначения. На рис. 1.65 показано перемещение папки моё творчествоиз папки ДИСКв папку мои увлечения.
Замечание
Не удивляйтесь тому, что в окнах, приведенных на рис. 1.65, отсутствуют Боковая панель и Панель инструментов. Они скрыты только ради экономии места, скорее всего окна на вашем Маке будут содержать обе панели.
2 способ, используя Боковую панель.
1. Прежде чем приступить к перемещению, необходимо создать псевдоним в Боковой панели на папку назначения (как это сделать см. разд. 1.4.1 ).
2. Открыть папку-источник.
3. Перетащить пиктограмму перемещаемой папки на необходимый значок на Боковой панели (рис. 1.66).
Интервал:
Закладка: