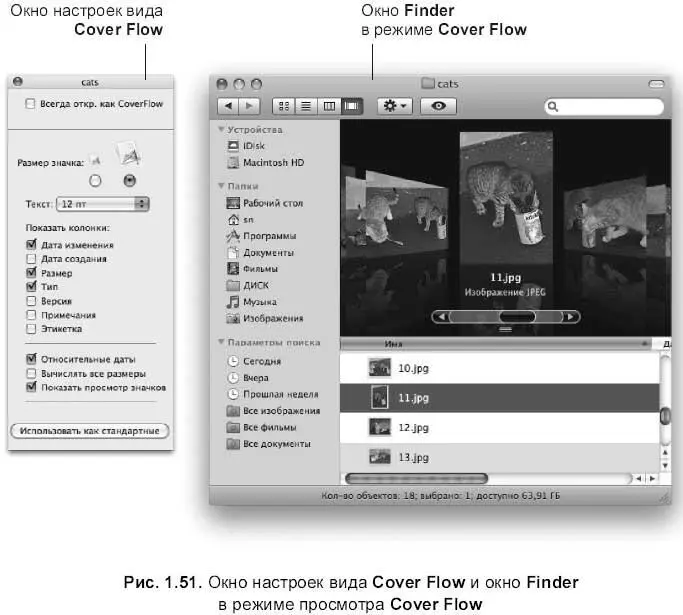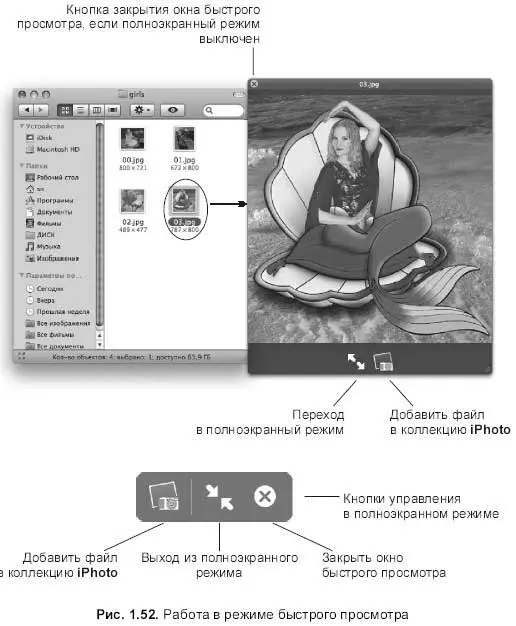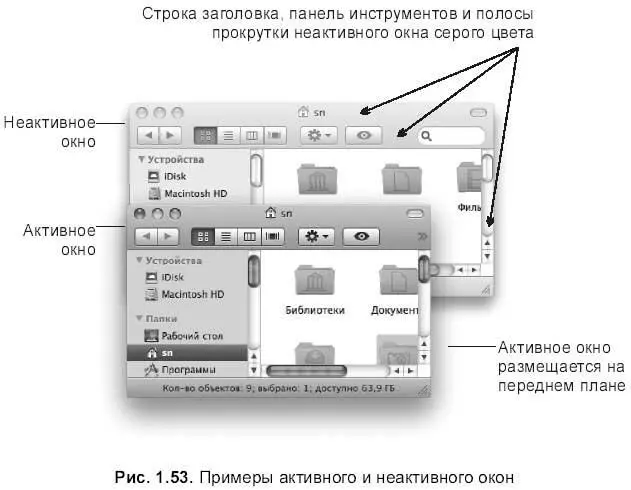Софья Скрылина - Самоучитель работы на Macintosh
- Название:Самоучитель работы на Macintosh
- Автор:
- Жанр:
- Издательство:БХВ-Петербург
- Год:2009
- Город:СПб
- ISBN:978-5-9775-0344-0
- Рейтинг:
- Избранное:Добавить в избранное
-
Отзывы:
-
Ваша оценка:
Софья Скрылина - Самоучитель работы на Macintosh краткое содержание
В книге рассмотрены основные приемы работы на компьютере Macintosh. Показаны особенности работы в операционной системе Mac OS X: пользовательский интерфейс, установка/удаление программ, прожиг CD/DVD, печать документов, подключение к сети Интернет и др. Описаны основные приложения, входящие в состав ОС: почтовый клиент Mail; web-браузер Safari; календарь-ежедневник iCal; приложение, управляющее виджетами, Dashboard; программа Photo Booth для работы со встроенной цифровой камерой; музыкальный редактор GarageBand; приложение Time Machine для резервного копирования и др. Рассмотрена работа с приложениями интегрированной среды iWork: текстовым редактором Pages, электронными таблицами Numbers, программой для создания презентаций Keynote. Показаны особенности клавиатуры Macintosh и проведены аналогии с клавиатурой компьютера IBM PC. Компакт-диск содержит задания для самостоятельной работы с Mac OS X и приложениями iWork, материалы для выполнения заданий, примеры презентаций.
Для начинающих пользователей.
Самоучитель работы на Macintosh - читать онлайн бесплатно ознакомительный отрывок
Интервал:
Закладка:
□ использовать стрелки и ползунок (см. рис. 1.50), как в любом окне;
□ в верхней части окна щелкать мышью по слайдам, выступающим слева и справа от центрального;
□ в нижней части окна щелкать мышью по пиктограммам файлов, организованных в виде списка;
□ использовать клавиши управления курсором.
Обратите внимание, нижняя часть окна Finderотображается как список, поэтому к нему применимы все манипуляции и настройки этого режима просмотра. Аналогично списку в режиме Cover Flow(Слайд-шоу) можно изменять ширину столбцов, переставлять их местами, добавлять, скрывать их (подробнее см. настройки в разд. «Режим Список»). Более того, окно настроек режима Cover Flow (Слайд-шоу) полностью совпадает с окном настроек списка (см. рис. 1.51 и 1.46).
Замечание
Независимо от того, в каком режиме вы просматриваете папки, вы всегда можете открыть папку в новом окне, для этого необходимо произвести двойной щелчок по ее пиктограмме, удерживая клавишу .
Режим Быстрый просмотр
Кнопка Быстрый просмотр(Quick Look) расположена на панели инструментов окна Finder(рис. 1.52):
Она переводит пользователя в режим быстрого просмотра, который позволяет просматривать без предварительного запуска приложения файлы различных форматов: графические, текстовые, презентации, электронные таблицы, формат PDF, фильмы и т. д. Файл презентации в этом режиме отображается как многостраничный документ без проигрывания анимации и звукового сопровождения. Если выделить несколько документов и перейти в этот режим, то на экране появится окно предварительного просмотра с кнопками управления.
Для перехода в режим быстрого просмотра следует выделить один или несколько файлов, а затем выполнить одно из действий:
□ нажать кнопку Быстрый просмотр(Quick Look):
□ выполнить команду Файл(File) → Быстрый просмотр Имя файла (Quick Look File пате ) или использовать клавиатурную комбинацию +;
□ из контекстного меню выбрать пункт Быстрый просмотр Имя файла (Quick Look File name);
□ нажать клавишу <���Пробел>.
Для выхода из режима быстрого просмотра выполните одну из операций:
□ нажать на кнопку закрытия в виде крестика, расположенную в левом верхнем углу (если полноэкранный режим выключен) или расположенную в крайнем правом положении (если полноэкранный режим включен) (см. рис. 1.52);
□ нажать клавишу . Если просмотр происходит в полноэкранном режиме, то первое нажатие на клавишу закроет полноэкранный режим, а повторное использование клавиши закроет окно быстрого просмотра;
□ нажать клавишу <���Пробел> (в полноэкранном режиме не работает);
□ выполнить клавиатурную комбинацию +.
1.4.4. Активное окно, работа с окнами
Активное окно — это окно, в котором идет работа в данный момент. Если на экране открыто несколько окон, то активное перемещается на передний план, заслоняя собой все остальные. Активное окно отличается и по внешнему виду от остальных: строка заголовка, панель инструментов и полосы прокрутки окна яркие и цветные, а у неактивного окна перечисленные элементы тусклого серого цвета (рис. 1.53).
Активизировать окно можно следующими способами.
□ Внутри одного приложения:
• выбрать название окна из последней группы меню Окно(Window);
• выбрать название окна из контекстного меню, которое появляется в результате щелчка мышью по пиктограмме на панели Dockс удержанной клавишей ;
• чтобы перебрать окна внутри одной программы без помощи мыши, используйте комбинацию клавиш +<~> (тильда). Тильда находится рядом с левой клавишей . Аналогом этой клавиатурной комбинации является команда Окно(Window) → Круговое переключение окон(Cycle Through Windows).
□ Между разными приложениями:
• произвести щелчок мышью в любом месте окна;
• чтобы переключаться между запущенными приложениями, не прибегая к помощи мыши, применяйте комбинацию клавиш <���Соmmand>+, а при добавлении клавиши переключение будет происходить в обратном порядке.
Несколько особенностей, отличных от Windows, по работе с окнами разных приложений
4. Сворачивание всех окон не обеспечивает переход на рабочий стол!Помните, в операционной системе Windows есть кнопка Свернуть все окна,расположенная на панели быстрого запуска, которая позволяет мгновенно переключиться на рабочий стол? В Mac OS X не достаточно свернуть все окна (напоминаем, что сворачивание всех окон данного приложения обеспечивает клавиша
5. Закрытие окна не закрывает приложения!Например, открыв браузер Safari,перейдем на какую-нибудь страницу и нажмем красную кнопку. Обратите внимание, две вещи говорят нам о том, что мы продолжаем работать с Safari:заголовок меню приложения в строке меню (Safari)и голубая капля, расположенная под значком приложения на панели Dock.Так что мы не закрыли приложение, закрыв его окно. Чтобы закрыть приложение, следует выполнить команду Safari→ Завершить Safari(Quit Safari). Сэкономить ваше время поможет комбинация клавиш +
.
6. Удержание клавиши позволяет производить манипуляции с неактивными окнами, не вызывая их перемещения на передний план!Например, можно изменять размер, пролистывать неактивное окно и даже выделять фрагменты текста, не активизируя окно. Секрет в том, что удерживается клавиша во время щелчка или перетаскивания.
Использование функциональных клавиш для работы с несколькими окнами (функция Exposé)
Функция Exposéпозволяет мгновенно получить доступ к любому открытому окну одним нажатием функциональной клавиши. По умолчанию действия клавиш — предопределены, но по желанию пользователя они могут быть изменены. Перечислим стандартные настройки Exposé.
Интервал:
Закладка: