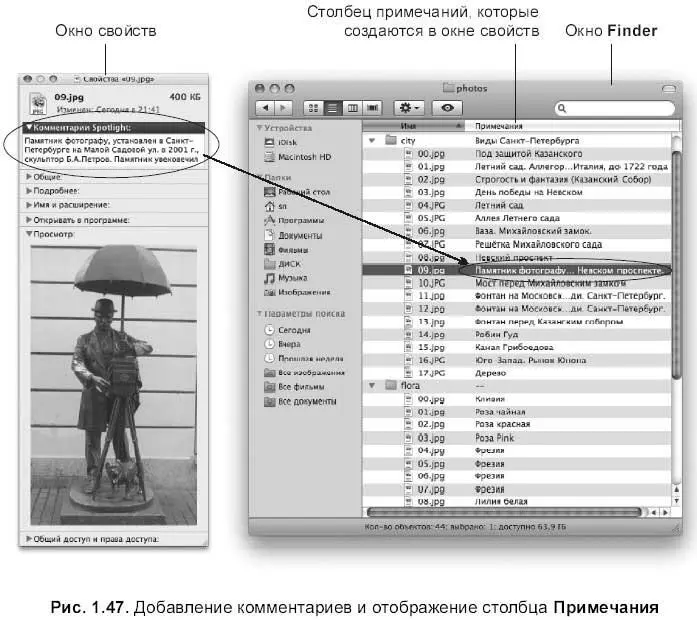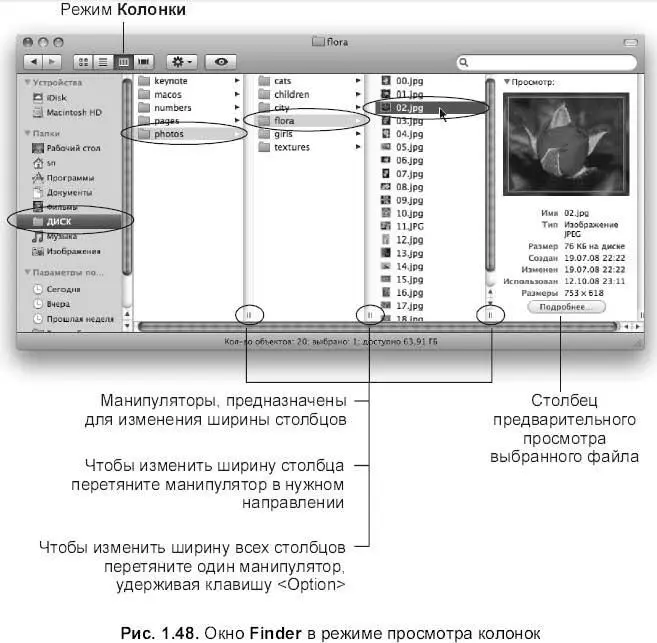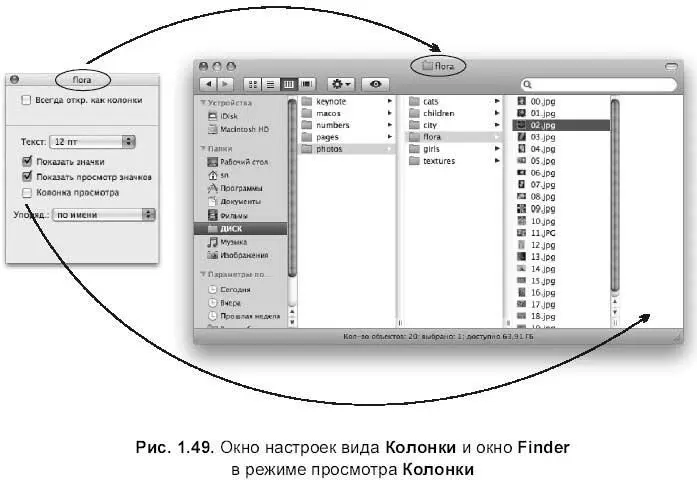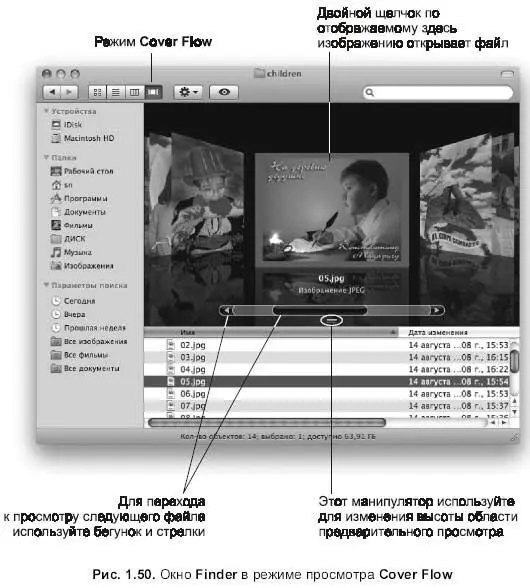Софья Скрылина - Самоучитель работы на Macintosh
- Название:Самоучитель работы на Macintosh
- Автор:
- Жанр:
- Издательство:БХВ-Петербург
- Год:2009
- Город:СПб
- ISBN:978-5-9775-0344-0
- Рейтинг:
- Избранное:Добавить в избранное
-
Отзывы:
-
Ваша оценка:
Софья Скрылина - Самоучитель работы на Macintosh краткое содержание
В книге рассмотрены основные приемы работы на компьютере Macintosh. Показаны особенности работы в операционной системе Mac OS X: пользовательский интерфейс, установка/удаление программ, прожиг CD/DVD, печать документов, подключение к сети Интернет и др. Описаны основные приложения, входящие в состав ОС: почтовый клиент Mail; web-браузер Safari; календарь-ежедневник iCal; приложение, управляющее виджетами, Dashboard; программа Photo Booth для работы со встроенной цифровой камерой; музыкальный редактор GarageBand; приложение Time Machine для резервного копирования и др. Рассмотрена работа с приложениями интегрированной среды iWork: текстовым редактором Pages, электронными таблицами Numbers, программой для создания презентаций Keynote. Показаны особенности клавиатуры Macintosh и проведены аналогии с клавиатурой компьютера IBM PC. Компакт-диск содержит задания для самостоятельной работы с Mac OS X и приложениями iWork, материалы для выполнения заданий, примеры презентаций.
Для начинающих пользователей.
Самоучитель работы на Macintosh - читать онлайн бесплатно ознакомительный отрывок
Интервал:
Закладка:
□ также изменению подлежит размер подписей с помощью списка Текст(Text size), по умолчанию равный 12 пт;
□ в области Показать колонки(Show columns) задаются те свойства, которые будут отображаться столбцами (колонками) в окне Finder;
□ флажок Относительные даты(Use relative dates) позволяет отображать даты создания (Date Created) и последнего изменения (Date Modified) относительно текущего дня, используя слова Сегодня(Today) и Вчера(Yesterday) (см. рис. 1.46);
□ выбор флажка Вычислять все размеры(Calculate all sizes) приводит к подсчету размера папок, который отображается в столбце Размер(Size). Если флажок отключить, то напротив папок появится прочерк. Размеры файлов отображаются всегда, независимо от положения флажка (см. рис. 1.46);
Внимание!
Обратите внимание, что вычисление суммарного размера каждой папки потребует дополнительных ресурсов компьютера, что может сказаться на скорости выполнения данной операции и других команд пользователя.
□ для отображения миниатюр файлов следует включить последний флажок Показать просмотр значков(Show icon preview) (см. рис. 1.46).
Добавление комментариев и отображение столбца примечаний
Комментарии создаются в окне свойств объекта в текстовом поле Комментарии Spotlight(Spotlight Comments) (рис. 1.47). Перед вызовом окна свойств объект следует выделить. Для вызова этого окна используйте любой из способов:
— Выполнить команду Файл(File) → Свойства(Get Info);
— Выбрать пункт Свойства(Get Info) из перечня команд кнопки Действие(Action):
нажать горячие клавиши +
из контекстного меню выбрать команду Свойства(Get Info). Контекстное меню вызывается правой кнопкой мыши, а если мышь однокнопочная, то щелчком по файлу (папке) с нажатой клавишей .
Замечание
При желании создать комментарии сразу для нескольких файлов крайне неудобно вызывать заново окно свойств для каждого следующего файла Давайте нажмем клавишу
Чтобы созданные комментарии отображались в окне Finder,необходимо в окне настроек вида активизировать флажок Примечания(Comments) (см. рис. 1.47).
Режим Колонки
Для отображения содержимого окна Finderв режиме колонок следует выполнить команду Вид(View) → Колонки(Column View), воспользоваться горячими клавишами +<3> или нажать на кнопку на панели инструментов:
(см. рис. 1.48).
Режим колонок отображает структуру папок. Для просмотра папки верхнего уровня достаточно произвести одинарный щелчок по ее пиктограмме, содержимое которой отобразится в колонке справа Так, в примере на рис. 1.48 отражена вся вложенная структура папки ДИСК,ссылка на которую расположена в боковом меню. В первом столбце находится содержимое папки ДИСКи выбрана вложенная папка photos,перечень которой расположен во втором столбце. В третьем столбце находится содержимое папки flora.Самый последний столбец отображает полную информацию о выбранном (выделенном) файле 02.jpgс его предварительным просмотром.
Как показано на рис. 1.48, ширину столбцов можно изменять с помощью манипуляторов, перемещать которые следует с нажатой кнопкой мыши в нужную сторону. Если переместить один манипулятор, удерживая клавишу <���Орtion>, то изменится ширина всех столбцов одновременно.
Окно настроек вида Колонки
Для вызова окна настроек вида Колонкиследует в окне Finderпереключиться в режим просмотра Колонки(Column View), а затем выполнить команду Вид(View) → Показать параметры вида(Show View Options) или использовать горячие клавиши + (рис. 1.49).
Окно настроек вида Колонкисодержит в основном знакомые для нас параметры, перечислим некоторые из них.
□ Отключение флажка Показать значки(Show Icons) приведет к отображению содержимого окна в виде списка. Причем значки исчезнут не только у файлов, но и у папок. Становится крайне неудобно отличить папку от файла!
□ Отключение флажка Показать просмотр значков(Show icon preview) приведет к отключению миниатюр файлов, которые отображают его содержимое в уменьшенном виде. Причем предварительный просмотр предусмотрен не только для графических файлов, но и для текстовых документов, электронных таблиц и пр. Рядом с именем файла будет располагаться вместо его миниатюры значок расширения (его графическое представление). Приведем несколько примеров таких значков:
□ Отключение флажка Колонка просмотра(Show preview column) приведет к удалению последнего столбца с предварительным просмотром выделенного файла (см. рис. 1.49).
Режим Cover Flow
Этот режим удобно использовать для просмотра фотографий или других графических файлов. Выбранный файл отображается в верхней части окна в виде слайда презентации (рис. 1.50). Для перехода в режим Cover Flow(Слайд-шоу) следует выполнить команду Вид(View) → Cover Flow(Слайд-шоу), воспользоваться горячими клавишами +<4> или нажать на кнопку:
расположенную на панели инструментов (см. рис. 1.50).
Пролистывать презентацию из миниатюр файлов можно несколькими способами:
Интервал:
Закладка: