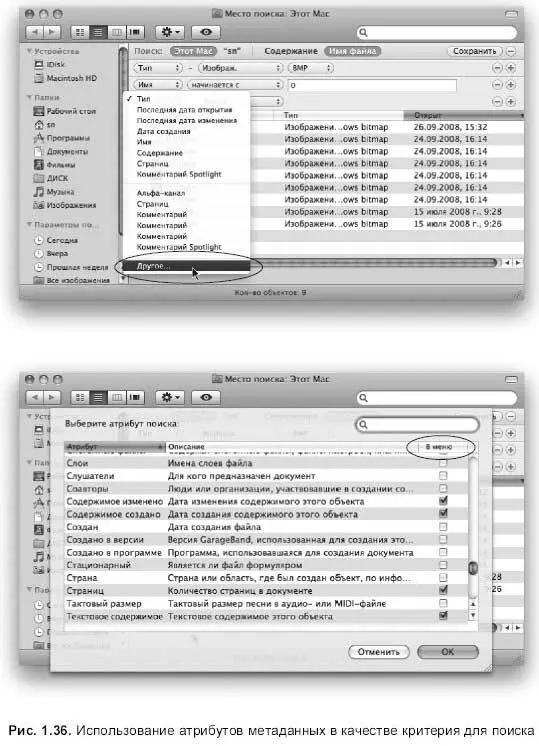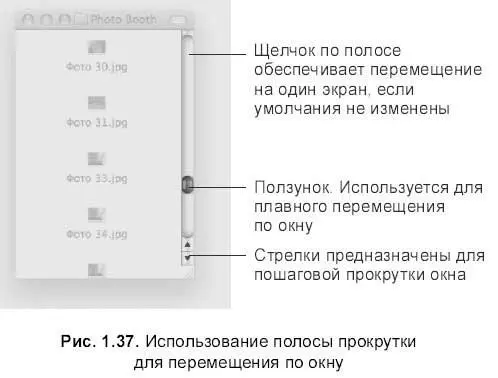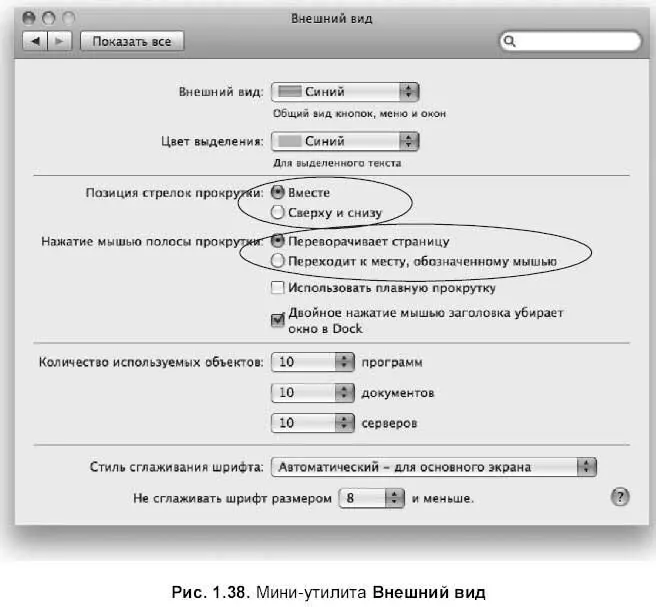Софья Скрылина - Самоучитель работы на Macintosh
- Название:Самоучитель работы на Macintosh
- Автор:
- Жанр:
- Издательство:БХВ-Петербург
- Год:2009
- Город:СПб
- ISBN:978-5-9775-0344-0
- Рейтинг:
- Избранное:Добавить в избранное
-
Отзывы:
-
Ваша оценка:
Софья Скрылина - Самоучитель работы на Macintosh краткое содержание
В книге рассмотрены основные приемы работы на компьютере Macintosh. Показаны особенности работы в операционной системе Mac OS X: пользовательский интерфейс, установка/удаление программ, прожиг CD/DVD, печать документов, подключение к сети Интернет и др. Описаны основные приложения, входящие в состав ОС: почтовый клиент Mail; web-браузер Safari; календарь-ежедневник iCal; приложение, управляющее виджетами, Dashboard; программа Photo Booth для работы со встроенной цифровой камерой; музыкальный редактор GarageBand; приложение Time Machine для резервного копирования и др. Рассмотрена работа с приложениями интегрированной среды iWork: текстовым редактором Pages, электронными таблицами Numbers, программой для создания презентаций Keynote. Показаны особенности клавиатуры Macintosh и проведены аналогии с клавиатурой компьютера IBM PC. Компакт-диск содержит задания для самостоятельной работы с Mac OS X и приложениями iWork, материалы для выполнения заданий, примеры презентаций.
Для начинающих пользователей.
Самоучитель работы на Macintosh - читать онлайн бесплатно ознакомительный отрывок
Интервал:
Закладка:
Чтобы конкретный атрибут метаданных использовался как параметр для поиска, необходимо:
1. На панели критериев в первом списке выбрать последний пункт Другое…(Other) (рис. 1.36).
2. В появившемся окне выбрать требуемый атрибут и подтвердить выбор нажатием на кнопку ОК.Чтобы атрибут метаданных появился в меню, установите соответствующий ему флажок в столбце с заголовком В меню(In Menu) (см. рис. 1.36).
Полосы прокрутки
Полосы прокрутки автоматически возникают в любом окне, когда содержимое не помещается в нем целиком. Полоса прокрутки содержит: ползунок и стрелки (рис. 1.37).
По умолчанию стрелки находятся рядом друг с другом. При желании местоположение стрелок можно изменить, разнеся их по разным сторонам полосы, как в окнах Windows. Для этого следует:
1. Открыть окно Системные настройки(System Preferences), щелкнув мышью на значке, расположенном на панели Dock:
Если по каким-то причинам этот значок отсутствует в Dock,то приложение запускается с помощью файла Системные настройки. арр (System Preferences.app), находящегося в папке Программы(Applications), или выполнением команды
→ Системные Настройки…(System Preferences…).
2. Запустить мини-утилиту Внешний вид(Appearance), произведя щелчок по значкув окне Системные настройки(System Preferences):
3. В опции Позиция стрелок прокрутки(Place scroll arrows) установить переключатель Сверху и снизу(At top and bottom) (рис. 1.38).
Щелчок по полосе прокрутки перед ползунком или после него прокручивает окно на один экран. Но Mac OS X предлагает еще один способ прокрутки путем перехода в данную точку документа. Например, если щелкнуть по самому низу полосы, то появится самая нижняя страница Для назначения этого параметра в мини-утилите Внешний вид(Appearance) следует выбрать переключатель Переходит к месту, обозначенному мышью(Scroll to here).
Замечание
Независимо от того, какой вариант выбран в мини-утилите Внешний вид(Appearance) при щелчке мыши по полосе прокрутки: переход на один экран или в данную точку документа, использование клавиши
Не забывайте, что для перемещения по окну помимо полос прокрутки используются клавиши перемещения курсора. Они заменяют стрелки, которые используются для перехода на одну позицию. А в комбинации с клавишей они позволяют перейти: на один экран, в начало или в конец документа. Но в зависимости от приложения и клавиатуры вашего Мака действия клавиш управления курсором в комбинации с клавишей могут быть разными.
Для произвольного перемещения по окну, без использования полос прокрутки, следует поместить указатель мыши в окно Finderи, удерживая клавиши и
Строка пути
Строка пути (см. № 14 на рис. 1.25) содержит перечень вложенных друг в друга папок, содержащих выделенный объект; если ничего не выделено, как показано на рис. 1.25, то путь отображает все папки, включая открытую. Причем, в отличие от окон Windows, имена папок отображаются вместе с пиктограммами.
Для отображения/скрывание строки пути следует выполнить команду Вид(View) → Показать строку пути(Show Path Ваг)/Скрыть строку пути(Hide Path Bar).
Замечание
Путь доступа к объекту (файлу, папке, псевдониму) также отображается в окне свойств объекта, которое вызывается командой Свойства(Get Info), расположенной в перечне кнопки Действие(Action) или в меню Файл(File). Причем путь доступа записывается по правилам UNIX: имена папок разделяются знаком «прямой слэш» (</>), запись ведется от корневого каталога. Например, путь доступа к папке пользователя sn,приведенный на рис. 1.25, будет записан так: /Users.
Кнопка размера
Кнопка размера (в виде ребристого уголка) расположена в правом нижнем углу окна (см. № 15 на рис. 1.25) и предназначена для изменения его размера Обратите внимание, в отличие от окон Windows, в которых для изменения размера используются границы окна, в Mac OS X используются всего две кнопки: зеленая и кнопка размера.
Строка статуса
Строка статуса (см. № 16 на рис. 1.25) содержит информацию о количестве объектов, расположенных в открытой папке, о количестве выбранных (выделенных) объектов и о свободном месте на диске.
В отличие от строки состояния в окнах Windows, строка статуса не содержит информацию о размере выделенного файла, его типе и дате последнего изменения. Эта информация отображается в окне свойств объекта, которое вызывается командой Файл(File) → Свойства(Get Info), клавиатурным эквивалентом + или командой Свойства(Get Info), расположенной в кнопке Действие(Action):
Обратите внимание, что когда панель инструментов и боковая панель скрыты, т. е. нажата кнопка Скрыть(Hide) (см. № 7 на рис. 1.25), то происходит следующее:
□ строка статуса отображается в верхней части окна под строкой заголовка (см. рис. 1.39), а не в нижней части, как задано по умолчанию (см. № 16 на рис. 1.25);
□ становится активной команда Вид(View) → Показать меню статуса(Show Status Ваг)/Скрыть меню статуса(Hide Status Ваг),которая отображает/скрывает строку статуса.
Боковая панель
Боковая панель (см. № 17 на рис. 1.25) отображается в каждом окне Finderи является полностью настраиваемой. Панель содержит псевдонимы, которые ссылаются на реальные объекты (оригиналы). Как показано на рис. 1.40, каждая пиктограмма, расположенная на боковой панели, в действительности представляет собой ссылку на объект (папку, файл), имеющий свое физическое местоположение на диске.
Интервал:
Закладка: