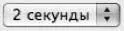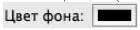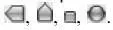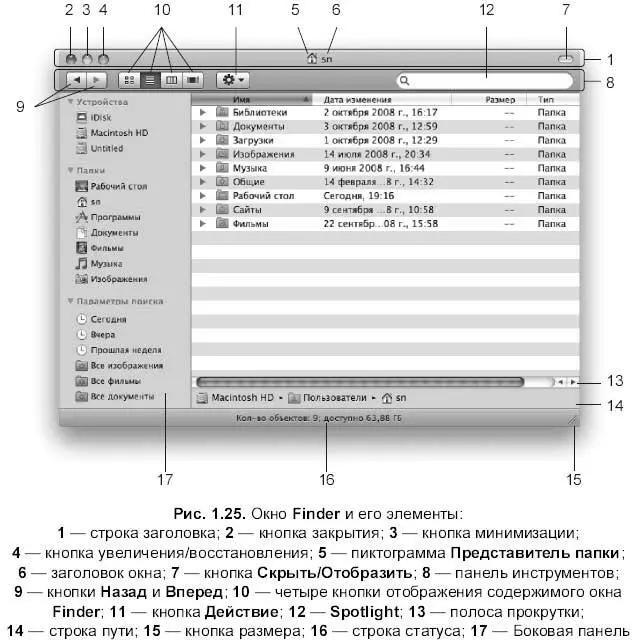Софья Скрылина - Самоучитель работы на Macintosh
- Название:Самоучитель работы на Macintosh
- Автор:
- Жанр:
- Издательство:БХВ-Петербург
- Год:2009
- Город:СПб
- ISBN:978-5-9775-0344-0
- Рейтинг:
- Избранное:Добавить в избранное
-
Отзывы:
-
Ваша оценка:
Софья Скрылина - Самоучитель работы на Macintosh краткое содержание
В книге рассмотрены основные приемы работы на компьютере Macintosh. Показаны особенности работы в операционной системе Mac OS X: пользовательский интерфейс, установка/удаление программ, прожиг CD/DVD, печать документов, подключение к сети Интернет и др. Описаны основные приложения, входящие в состав ОС: почтовый клиент Mail; web-браузер Safari; календарь-ежедневник iCal; приложение, управляющее виджетами, Dashboard; программа Photo Booth для работы со встроенной цифровой камерой; музыкальный редактор GarageBand; приложение Time Machine для резервного копирования и др. Рассмотрена работа с приложениями интегрированной среды iWork: текстовым редактором Pages, электронными таблицами Numbers, программой для создания презентаций Keynote. Показаны особенности клавиатуры Macintosh и проведены аналогии с клавиатурой компьютера IBM PC. Компакт-диск содержит задания для самостоятельной работы с Mac OS X и приложениями iWork, материалы для выполнения заданий, примеры презентаций.
Для начинающих пользователей.
Самоучитель работы на Macintosh - читать онлайн бесплатно ознакомительный отрывок
Интервал:
Закладка:
Большинство окон Mac OS X являются диалоговыми, которые предлагают те или иные варианты для выбора. Причем выбор настроек осуществляется с помощью различных элементов.
□ Список — поле с заголовком, в правой части которого содержится вертикальная двусторонняя или односторонняя стрелка:
Для выбора пункта следует произвести щелчок по списку и выбрать необходимый пункт из раскрывшегося перечня.
□ Переключатель — серый или синий кружок с точкой внутри.
Пример выключенного переключателя:
Пример включенного переключателя:
Переключатели зависимы друг от друга. Включенным может быть только один из группы. Для включения следует произвести щелчок по переключателю, для отключения требуется выбрать любой другой переключатель.
□ Флажок — пустой серый квадрат или синий с галкой внутри. Пример выключенного флажка:
Пример активизированного флажка:
Флажки друг от друга не зависят. Из группы могут быть как выключенными, так и включенными один или несколько флажков. Для активизации флажка следует произвести щелчок по нему; для того, чтобы снять флажок достаточно произвести повторный щелчок.
□ Текстовое поле предназначено для ввода текста, если по нему щелкнуть мышью, то появится курсор ввода, приглашающий ввести текст. Пример текстового поля:
□ Выбор цвета реализуется закрашенным прямоугольником; чтобы выбрать другой цвет, необходимо произвести щелчок мышью по прямоугольнику и из появившегося окна Цвета(Colors) выбрать понравившийся цвет. Пример выбора цвета:
□ Кнопка — элемент управления, как правило, овальной формы, содержащий команду. Пример активной кнопки:
Пример неактивной кнопки:
Для применения команды следует произвести щелчок по кнопке.
□ Кнопки, раскрывающие перечень. Очень часто в диалоговых окнах (например, сохранения документа) мы встречаем кнопки такого вида (вершиной вниз):
Они указывают на то, что мы работаем не с полным перечнем опций. Опции следует раскрыть, нажав на кнопку, тогда она примет такой вид (вершиной вверх):
□ Ползунок предназначен для плавного выбора или плавного перемещения. Вот несколько примеров ползунков:
Но манипуляции с ними одинаковы: необходимо «ухватиться» за ползунок, т. е. навести на него указатель мыши и нажать кнопку, а затем «протащить» указатель, не отпуская кнопки.
□ Раскрывающие треугольники — это элементы управления, которые в основном встречаются в окнах Finderв боковой панели и режимах Список(List View) и Cover Flow.Но также они используются и в диалоговых окнах, например, в окне сохранения документа. Пример треугольника, скрывающего перечень:
Щелчок по нему раскроет перечень, а содержимое отобразится в виде списка с отступом, треугольник в свою очередь сменится на такой:
1.4.2. Окно Finder и его элементы
Все окна, независимо от их вида, содержат элементы управления.
Рассмотрим элементы управления на примере окна самого главного приложения операционной системы Mac OS X — Finder(рис. 1.25).
Строка заголовка
Строка заголовка — это самая верхняя строка окна, содержащая: красную, желтую и зеленую кнопки, пиктограмму «представитель папки», заголовок окна и кнопку, скрывающую или отображающую боковую и инструментальную панель (см. рис. 1.25).
Строка заголовка имеет две функции:
□ показывает, с каким окном идет работа в данный момент. У текущего (активного) окна строка заголовка более яркая, причем само окно находится на переднем плане, загораживая собой все остальные открытые окна;
□ используется для перемещения окна «Ухватившись» мышью за строку заголовка (только не за красную кнопку) мы сможем переместить окно, удерживая нажатой кнопку мыши.
Замечание
Если в окне Finderотображены панель инструментов и строка статуса, то они также используются для перемещения окна.
Красная, желтая и зеленая кнопки
Эти кнопки находятся в левой части строки заголовка, а не справа, как в окне папок или приложений операционной системы Windows. Но функции кнопок по-прежнему те же.
□ Красная кнопка предназначена для закрытия окна При наведении указателя мыши на одну из трех кнопок на красной отображается крестик, точно как в окне Windows, на кнопке Закрыть.
□ Желтая кнопка служит для минимизации окна, говоря языком пользователя Windows, окно сворачивается. Сворачивание происходит на панель Dock, точнее в правую часть от разделительной полосы (см. рис. 1.11). Обратите внимание, при наведении указателя мыши на одну из трех кнопок на желтой отображается знак «-» (минус), опять же, как в Windows, на кнопке Свернуть.
□ Зеленая кнопка имеет две функции: увеличение и восстановление размера окна. Первое нажатие на кнопку увеличивает размер до оптимального так, чтобы отобразить все содержимое окна. Повторное нажатие позволит восстановить размер окна к первоначальному размеру. При наведении указателя мыши на кнопке отображается знак «+».
Действие кнопки дублируется командой Окно(Window) → Изменить масштаб(Zoom Window) (см. табл. 1.7).
Некоторые фокусы со строкой заголовка
Перечислим несколько приемов работы со строкой заголовка с использованием мыши и комбинаций клавиш.
Интервал:
Закладка: