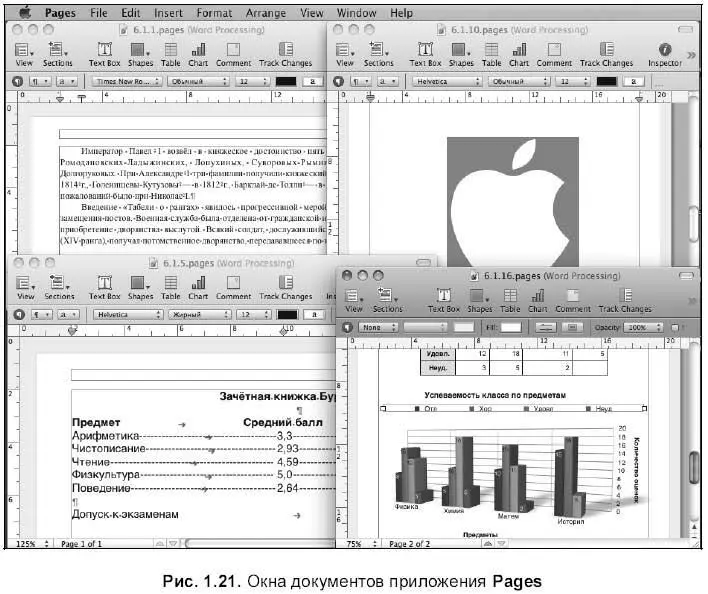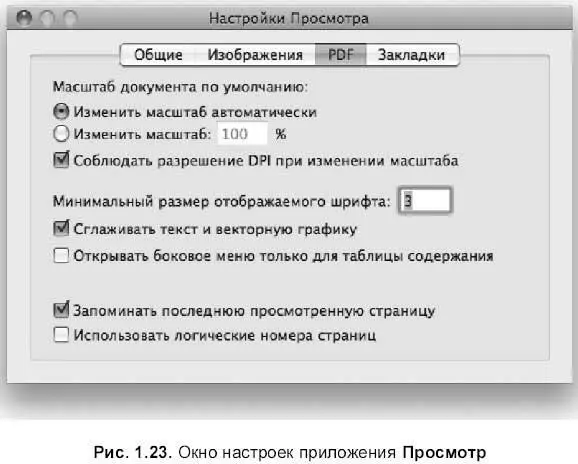Софья Скрылина - Самоучитель работы на Macintosh
- Название:Самоучитель работы на Macintosh
- Автор:
- Жанр:
- Издательство:БХВ-Петербург
- Год:2009
- Город:СПб
- ISBN:978-5-9775-0344-0
- Рейтинг:
- Избранное:Добавить в избранное
-
Отзывы:
-
Ваша оценка:
Софья Скрылина - Самоучитель работы на Macintosh краткое содержание
В книге рассмотрены основные приемы работы на компьютере Macintosh. Показаны особенности работы в операционной системе Mac OS X: пользовательский интерфейс, установка/удаление программ, прожиг CD/DVD, печать документов, подключение к сети Интернет и др. Описаны основные приложения, входящие в состав ОС: почтовый клиент Mail; web-браузер Safari; календарь-ежедневник iCal; приложение, управляющее виджетами, Dashboard; программа Photo Booth для работы со встроенной цифровой камерой; музыкальный редактор GarageBand; приложение Time Machine для резервного копирования и др. Рассмотрена работа с приложениями интегрированной среды iWork: текстовым редактором Pages, электронными таблицами Numbers, программой для создания презентаций Keynote. Показаны особенности клавиатуры Macintosh и проведены аналогии с клавиатурой компьютера IBM PC. Компакт-диск содержит задания для самостоятельной работы с Mac OS X и приложениями iWork, материалы для выполнения заданий, примеры презентаций.
Для начинающих пользователей.
Самоучитель работы на Macintosh - читать онлайн бесплатно ознакомительный отрывок
Интервал:
Закладка:
Еще пиктограммы можно переставлять все тем же способом перетаскивания.
Аналогично Панели задач в операционной системе Windows, настройки Dock можно изменять: расположение на экране, размеры, эффекты, автоматический показ и т. д. (подробнее см. разд. 1.5).
1.3.3. Пиктограммы дисков
К Макинтошу можно присоединять любые типы дисков: CD, DVD, гибкие диски (дисководы гибких дисков подсоединяются к разъему USB), Flash-память, проигрыватель iPod, телефон iPhon, а также любые накопительные устройства, подключаемые через порты USB или FireWire. Устанавливать дополнительные драйверы вам не придется, т. к. драйверы для накопителей входят в поставку Mac OS X.
В отличие от организации рабочего стола операционной системы Windows пиктограммы дисков располагаются в Mac OS X прямо на рабочем столе, более того, отображаются только подключенные или вставленные диски. Пиктограммы пустых дисков не отображаются, что совсем непривычно по сравнению с окном Мой компьютероперационной системы Windows, в котором всегда отображены, например, пиктограммы дискеты Диск 3,5 (А:) или CD-ROM дисковода независимо от того содержат они носитель или нет.
Пиктограмма жесткого диска всегда присутствует на рабочем столе, а при вставке накопителя его пиктограмма появляется в правой части экрана на время работы с ним. На рис. 1.11 пиктограмма Macintosh HD— часть жесткого диска с операционной системой Mac OS X, эта пиктограмма всегда «живет» на рабочем столе Mac OS X, а значки дисков: Flash, MythsBook— временные.
Для просмотра содержимого вставленного диска надо дважды щелкнуть по его пиктограмме. А перед отсоединением съемного диска предварительно его необходимо размонтировать. Приведем несколько способов размонтирования диска.
□ Самый старый способ извлечения всех типов дисков, который работал еще на первых Маках, для пользователей операционной системы Windows происходит шокирующим образом! Следует перетащить пиктограмму диска в Корзину (находящуюся в правой части Dock).Типичная реакция начинающих пользователей Мака: не приведет ли помещение в Корзину пиктограммы диска к удалению его содержимого? Не приведет! Если, конечно, по ошибке не переместить в нее сам документ или папку вместо значка диска.
□ Выделить пиктограмму диска, а затем выбрать пункт меню Файл(File) → Извлечь(Eject) или клавиатурный эквивалент ++. В результате пиктограмма диска исчезает с экрана, после чего его разрешается отсоединить. CD- или DVD-диск выбрасывается автоматически.
□ Произвести щелчок по пиктограмме диска, удерживая клавишу , из контекстного меню выбрать пункт Извлечь(Eject).
□ В окне Finderпроизвести щелчок по кнопке, расположенной рядом с именем диска в боковой панели (см. рис. 1.11).
□ Для извлечения CD- или DVD-диск нажать и некоторое время удерживать клавишу , расположенную на клавиатуре Мака (см. рис. 1.7 и 1.8).
1.3.4. Псевдонимы
Говоря языком пользователя операционной системы Windows, псевдоним — это ярлык, т. е. средство быстрого доступа к файлу, папке, программе. Аналогично ярлыку, псевдонимы по внешнему виду отличаются от источника (оригинала) черной стрелкой, расположенной в левом нижнем углу значка (см. рис. 1. 11). Являясь дубликатом пиктограммы оригинала, а не самого оригинала, занимают микроскопическое место на диске, измеряемое десятками килобайт. Аналогично ярлыкам, один файл может иметь несколько псевдонимов, расположенных в разных местах. Для открытия/запуска оригинала также следует воспользоваться двойным щелчком по пиктограмме псевдонима.
Один из способов создания псевдонима — выделив пиктограмму оригинала, выполнить команду Файл(File) → Создать псевдоним(Make Alias) или воспользоваться комбинацией клавиш +.
Замечание
Псевдонимы, созданные с помощью команды Файл(File) — > Создать псевдоним(Make Alias), обозначаются черной стрелкой. Но есть такие псевдонимы, значок которых полностью совпадает с оригиналом, они содержатся в боковой панели окна Finderи на панели Dock,справа от разделительной полосы (подробнее в разд. 1.6). Для открытия/запуска оригиналов, используя такие псевдонимы, достаточен одинарный щелчок мыши.
Действия с псевдонимами абсолютно аналогичны ярлыкам: создание, перемещение, копирование, переименование, смена пиктограммы (см. подробнее разд. 1.6.1).
1.4. Окна
Mac OS X, как и Windows, является операционной системой с оконным интерфейсом, т. е. взаимодействие пользователя с системой осуществляется с помощью окон, а не в режиме командной строки, как, например, в операционных системах MS DOS или FreeBSD. Поэтому окно является основным и главным объектом системы.
Замечание
Оконность системы совсем не означает, что в ней отсутствует режим командной строки. Так, например, для перехода в этот режим необходимо запустить файл: /Программы (АррПсайопэуСлужебные программы (Utilites)/ Терминал. арр (Terminal.арр). Помните, в Windows этот файл называется cmd.exe?
Окно — это прямоугольная область экрана, предназначенная для взаимодействия пользователя с операционной системой или с приложением. Перечислим различные типы окон.
□ Окно Finderотображает содержимое папки, аналог окна программы Проводник в операционной системе Windows (см. рис. 1.25).
□ Окно приложения (программы), например, окно QuickTime-плеера(рис. 1.20).
□ Окно документа приложения, причем одно приложение может содержать несколько одновременно открытых окон документов, например, в приложении Pages(текстовый процессор, аналог MS Word) может быть открыто одновременно несколько документов, каждый в своем окне (рис. 1.21).
□ Диалоговое окно. Содержит вопрос системы или приложения с вариантами ответа или перечнем настроек, предназначенных для выбора, таким образом, осуществляется диалог между пользователем и системой или приложением (рис. 1.22).
□ Окно настроек. Является разновидностью диалогового окна Содержит перечень настроек, которые пользователь может выбрать, используя различные элементы: флажки, списки, переключатели, текстовые поля и т. п. (рис. 1.23).
□ Окно сообщений. Содержит сообщение, на которое пользователь никак не может повлиять, остается только согласиться с ним (рис. 1.24).
1.4.1. Элементы управления диалоговыми окнами
Интервал:
Закладка: