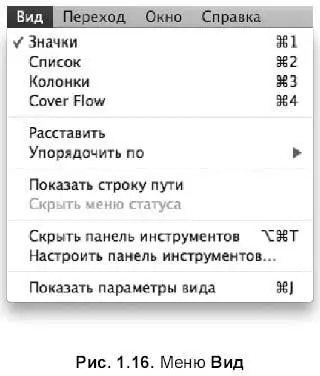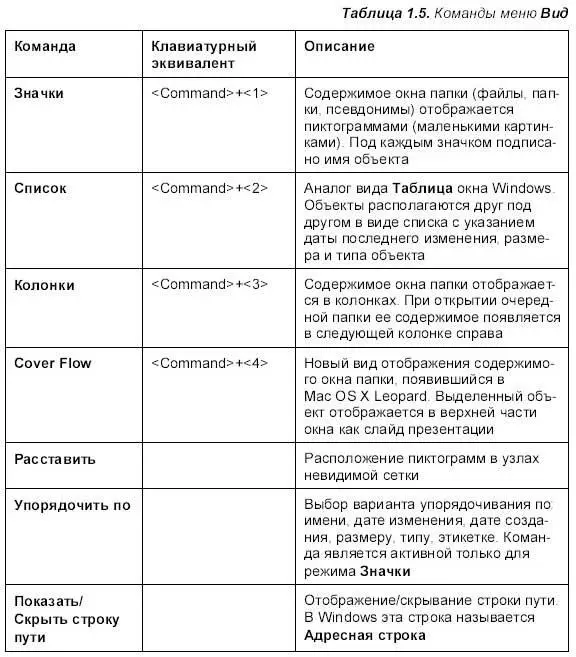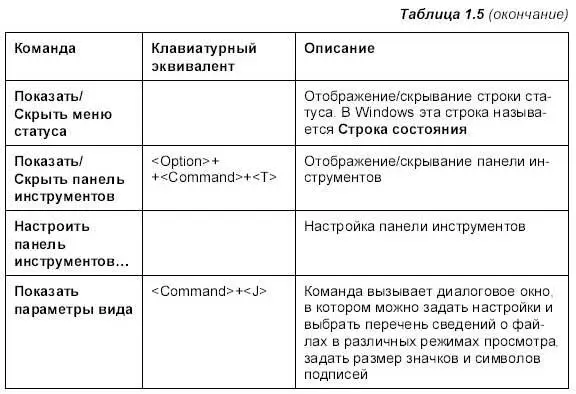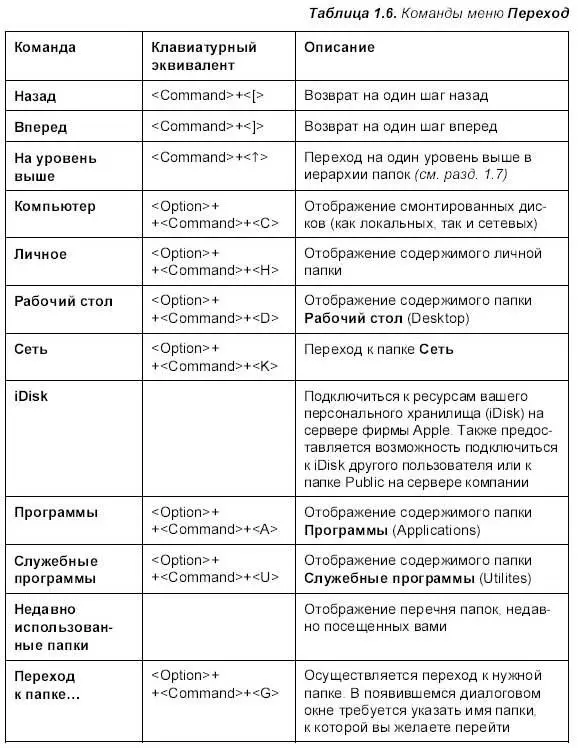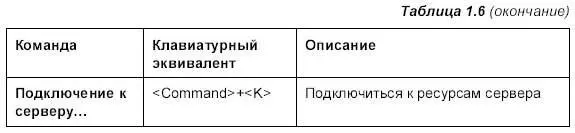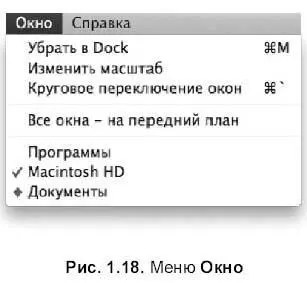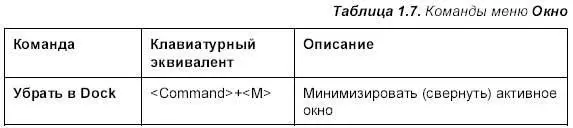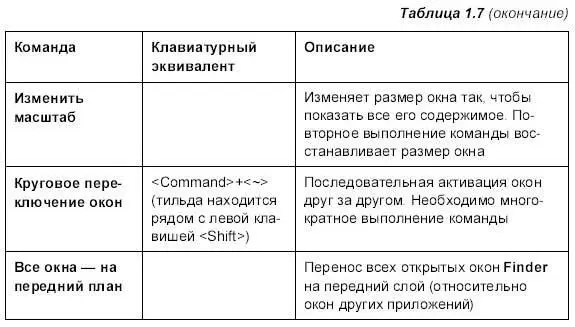Софья Скрылина - Самоучитель работы на Macintosh
- Название:Самоучитель работы на Macintosh
- Автор:
- Жанр:
- Издательство:БХВ-Петербург
- Год:2009
- Город:СПб
- ISBN:978-5-9775-0344-0
- Рейтинг:
- Избранное:Добавить в избранное
-
Отзывы:
-
Ваша оценка:
Софья Скрылина - Самоучитель работы на Macintosh краткое содержание
В книге рассмотрены основные приемы работы на компьютере Macintosh. Показаны особенности работы в операционной системе Mac OS X: пользовательский интерфейс, установка/удаление программ, прожиг CD/DVD, печать документов, подключение к сети Интернет и др. Описаны основные приложения, входящие в состав ОС: почтовый клиент Mail; web-браузер Safari; календарь-ежедневник iCal; приложение, управляющее виджетами, Dashboard; программа Photo Booth для работы со встроенной цифровой камерой; музыкальный редактор GarageBand; приложение Time Machine для резервного копирования и др. Рассмотрена работа с приложениями интегрированной среды iWork: текстовым редактором Pages, электронными таблицами Numbers, программой для создания презентаций Keynote. Показаны особенности клавиатуры Macintosh и проведены аналогии с клавиатурой компьютера IBM PC. Компакт-диск содержит задания для самостоятельной работы с Mac OS X и приложениями iWork, материалы для выполнения заданий, примеры презентаций.
Для начинающих пользователей.
Самоучитель работы на Macintosh - читать онлайн бесплатно ознакомительный отрывок
Интервал:
Закладка:
Как правило, для приложений это меню содержит команды, которые отображают/скрывают панели, всплывающие окна, включают/отключают различные режимы работы с документом, изменяют масштаб, позволяют настроить панель инструментов. А для окна Finderв меню Вид(View) (рис. 1.16) находятся команды по настройке содержимого окна папки, позволяют задать перечень сведений о файлах в различных режимах просмотра, настроить панель инструментов (табл. 1.5).
Меню Переход
Предназначено для быстрого перехода в необходимое место: личная папка, рабочий стол, папка Программыи т. п. (рис. 1.17).
Позволяет подключиться к сетевым ресурсам. Перечень команд меню Переход(Go) представлен в табл. 1.6.
Меню Окно
Содержит команды работы с окнами приложения. Последняя группа команд меню Окно(Window) содержит список заголовков открытых окон, поэтому удобно им пользоваться для переключения между окнами. Чтобы активизировать окно (сделать его текущим), необходимо просто выбрать из этого списка заголовок нужного окна. Обратите внимание, галкой обозначается активное окно, с заголовком которого она значится, а ромбом — свернутое окно. На рис. 1.18 активным является окно с заголовком «Macintosh HD», а свернутое с заголовком «Документы» (подробнее об окнах см. разд. 1.4). Команды меню Окно(Window) представлены в табл. 1.7.
Меню Справка
Меню Справка(Help) оказывает помощь в работе с приложением, техническую поддержку и пр. Меню Справка(Help) приложения Finderсодержит два пункта (рис. 1.19): Найти(Find) со строкой поиска и Справка Маc(Мас Help).
Область индикаторов
Область индикаторов занимает правую часть строки меню (см. рис. 1. 11).
□ Настройка приложения Time Machine,предназначенного для резервного копирования данных на вашем компьютере:
□ Настройка и переход между рабочими столами (Spaces).Цифра указывает на номер рабочего стола, на котором вы находитесь в данный момент времени:
□ Индикаторы подключения к сети с возможностью настройки сетевых параметров:
□ Регулятор громкости звука:
□ Индикатор уровня заряда батареи (для портативных компьютеров):
□ Индикатор языка (позволяет сменить раскладку клавиатуры). Клавиатурный эквивалент, используемый для смены раскладки клавиатуры +<���Пробел>.
□ Дата (в строке показаны день недели и время, чтобы увидеть дату, следует раскрыть индикатор).
□ Spotlight— представляет быстрый и гибкий поиск любых элементов в любом месте Мака (подробности в разд. 1.8) :
1.3.2. Панель Dock
Dock— основное средство взаимодействия с системой Mac OS X. Проведя аналогию с операционной системой Windows, можно сказать, что Dockсовмещает в себе Панель задачи Панель быстрого запуска(Quick Lanch).
В системе Mac OS X Leopard панель Dockстала объемной и по умолчанию находится в нижней части экрана Dock— это полупрозрачная полоска, содержащая пиктограммы программ, документов, дисков, псевдонимов, в которой все значки эффектно отражаются, как от зеркальной поверхности. Полоска содержит разделительную пунктирную линию, слева от которой располагаются значки программ, справа — все остальное: пиктограммы папок, документов, свернутых окон, ссылок на web-страницы (см. рис. 1.11).
Если по значку программы произвести щелчок мышью, то она запустится. Появившаяся голубая капля под значком напоминает, что приложение открыто. Так, на рис. 1.11 всего три приложения запущены:
Safari:
Просмотр(Preview):
Finder:
Причем приложения Safariи Просмотр(Preview) запущены пользователем, a Finderзапускается автоматически при загрузке операционной системы.
Замечание
Если произвести щелчок по значку всегда запущенного приложения Finder, то откроется окно Finder.
Пиктограммы часто используемых приложений добавляют в Dock(слева от разделительной полосы), чтобы в дальнейшем их удобнее было запускать, не заботясь о том, где расположены исполнимые файлы этих программ. Добавляется пиктограмма в Dockперетаскиванием ее из окна Finderна панель Dock.
Также можно помещать на панель Dockпиктограммы документов, псевдонимов, папок, но, в отличие от значков приложений, справа от разделительной полосы.
Для того чтобы удалить пиктограмму, следует вытащить ее за пределы панели и, отпустив кнопку мыши, увидеть белое облачко дыма, сигнализирующее об удалении пиктограммы.
Внимание!
Удалить пиктограмму открытой программы невозможно!
Интервал:
Закладка: