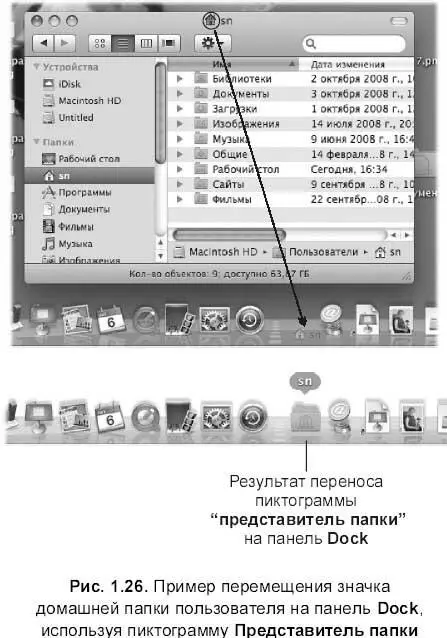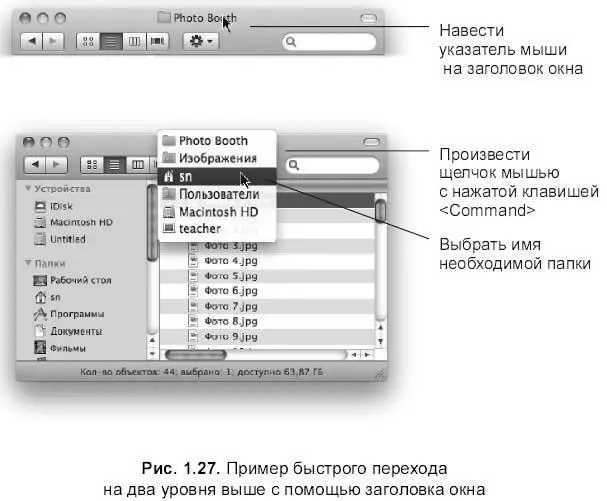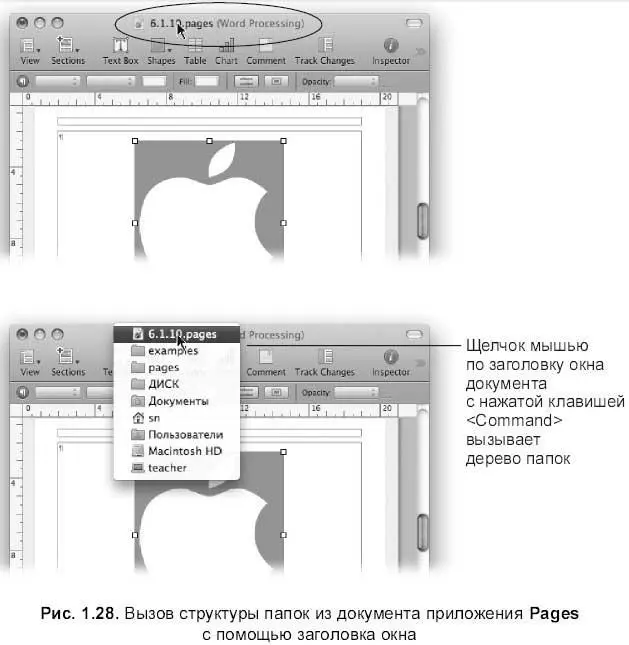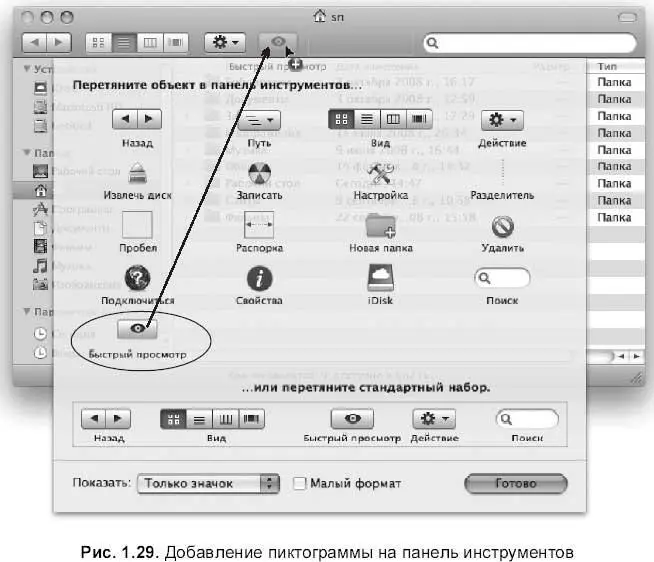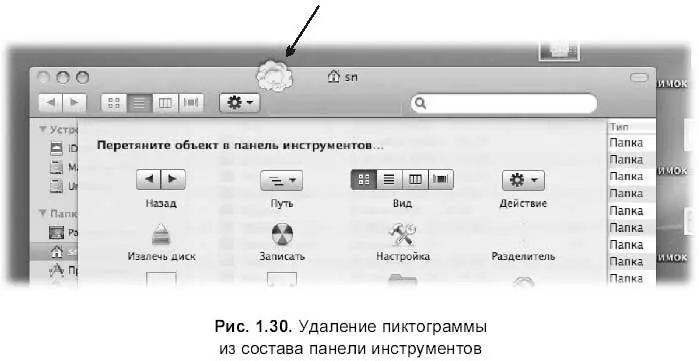Софья Скрылина - Самоучитель работы на Macintosh
- Название:Самоучитель работы на Macintosh
- Автор:
- Жанр:
- Издательство:БХВ-Петербург
- Год:2009
- Город:СПб
- ISBN:978-5-9775-0344-0
- Рейтинг:
- Избранное:Добавить в избранное
-
Отзывы:
-
Ваша оценка:
Софья Скрылина - Самоучитель работы на Macintosh краткое содержание
В книге рассмотрены основные приемы работы на компьютере Macintosh. Показаны особенности работы в операционной системе Mac OS X: пользовательский интерфейс, установка/удаление программ, прожиг CD/DVD, печать документов, подключение к сети Интернет и др. Описаны основные приложения, входящие в состав ОС: почтовый клиент Mail; web-браузер Safari; календарь-ежедневник iCal; приложение, управляющее виджетами, Dashboard; программа Photo Booth для работы со встроенной цифровой камерой; музыкальный редактор GarageBand; приложение Time Machine для резервного копирования и др. Рассмотрена работа с приложениями интегрированной среды iWork: текстовым редактором Pages, электронными таблицами Numbers, программой для создания презентаций Keynote. Показаны особенности клавиатуры Macintosh и проведены аналогии с клавиатурой компьютера IBM PC. Компакт-диск содержит задания для самостоятельной работы с Mac OS X и приложениями iWork, материалы для выполнения заданий, примеры презентаций.
Для начинающих пользователей.
Самоучитель работы на Macintosh - читать онлайн бесплатно ознакомительный отрывок
Интервал:
Закладка:
□ Чтобы свернуть окно на панель Dockбез кнопки минимизации, используйте следующие способы:
• произвести двойной щелчок по строке заголовка;
• использовать комбинацию клавиш +;
• выполнить команду Окно(Window) → Убрать в Dock(Minimize Window).
□ Нажатие клавиши
Внимание!
Действие клавиши
□ Для закрытия окна удобно использовать комбинацию клавиш +, а если к комбинации добавить клавишу
Пиктограмма Представитель папки
Представитель папки — это значок, расположенный рядом с заголовком окна. На рис. 1.25 пиктограмма изображена в виде маленького домика, напоминающий пользователю, что он находится в своей домашней папке.
Пиктограмма Представитель папкииспользуется для перемещения или копирования папки в другую папку, в Корзину, на панель Dock(рис. 1.26),на другой диск, не закрывая предварительно окно. Для перемещения следует перетащить эту пиктограмму в нужное место, а для копирования следует удерживать клавишу
Заголовок окна
Заголовок окна — это название окна, которое расположено в центре строки заголовка (см. рис. 1.25).
Используя заголовок окна, пользователь может в этом же окне быстро перейти в другую папку, расположенную одним или несколькими уровнями выше в структуре папок. Для этого следует произвести щелчок мышью по заголовку, удерживая клавишу , из появившегося перечня выбрать имя необходимой папки.
Например, чтобы быстро перейти из открытой папки Photo Boothв домашнюю папку пользователя sn,следует произвести щелчок мышью по заголовку окна (Photo Booth), удерживая клавишу (как только список появился, можно отпустить клавишу), затем из появившейся структуры папок выбрать sn(рис. 1.27).
Замечание
Щелчок мыши по заголовку окна документа любого приложения с нажатой клавишей вызывает дерево папок, первая папка которого содержит данный документ (рис. 1.28). Выбор имени папки из перечня переключает нас в Finderи открывает соответствующую папку.
Кнопка Скрыть/Отобразить
Эта кнопка расположена в правой части строки заголовка в виде серого пр#-моугольника (см. № 7 на рис. 1.25). Используется для отображения и скрытия боковой панели и панели инструментов.
Панель инструментов
Панель инструментов находится под строкой заголовка (см. № 8 на рис. 1.25). По умолчанию панель содержит следующие кнопки: Назад(Back), Вперед(Forward), четыре кнопки отображения содержимого, Действие(Action) и строку поиска Spotlight.Но состав панели может быть изменен. Для этого следует:
1. Выполнить команду Вид(View) → Настроить панель инструментов…(Customize Toolbar…).
2. В появившемся всплывающем окне (рис. 1.29) перетащить необходимую пиктограмму на панель инструментов, удерживая кнопку мыши.
Давайте перетянем значок Быстрый просмотр(Quick Look). Или любой другой:
3. Для удаления кнопки из состава панели не следует закрывать всплывающее окно! Необходимо просто перетащить пиктограмму, находящуюся на панели инструментов, за пределы окна и отпустить кнопку мыши. Мы увидим белое облачко дыма, сигнализирующее об удалении пиктограммы (рис. 1.30).
4. Нажать кнопку Готово.
Замечание
Удаление пиктограммы из состава панели инструментов возможно и при закрытом окне настроек. Для этого следует перетащить значок за пределы окна, удерживая клавишу .
По умолчанию панель инструментов присутствует в окне Finder,но при необходимости ее можно удалить командой Вид(View) → Скрыть панель инструментов(Hide Toolbar) или воспользоваться клавиатурным эквивалентом
.
Когда панель снова нам понадобится, ее можно отобразить командой Вид(View) → Показать панель инструментов(Show Toolbar) или применить эту же клавиатурную комбинацию.
Кнопки Назад и Вперед
Кнопки Назад(Back) и Вперед(Forward) используются для перемещения назад и вперед по недавно открывшимся папкам:
Аналогично операционной системе Windows, для перехода к папке верхнего уровня существует еще одна команда Переход(Go) → На уровень выше(Enclosing Folder), выполнение которой заменяется комбинацией клавиш + +<���Т> (об иерархии файлов подробнее см. разд. 1.7).
Четыре кнопки отображения содержимого окна
Операционная система Mac OS X Leopard предлагает четыре режима отображения содержимого в окне Finder.
□ Значки(Icon View):
Содержимое окна отображается пиктограммами (иконками), под каждой из которых по умолчанию подписано имя объекта.
Внимание!
Для каждого режима отображения содержимого возможны дополнительные настройки: перечня подписей под каждым объектом, шрифта и размера символов подписей и многое другое (подробнее см. разд. 1.4.3).
□ Список(List View):
Объекты располагаются друг под другом в виде списка с указанием (по умолчанию) даты последнего изменения, размера и типа объекта.
Интервал:
Закладка: