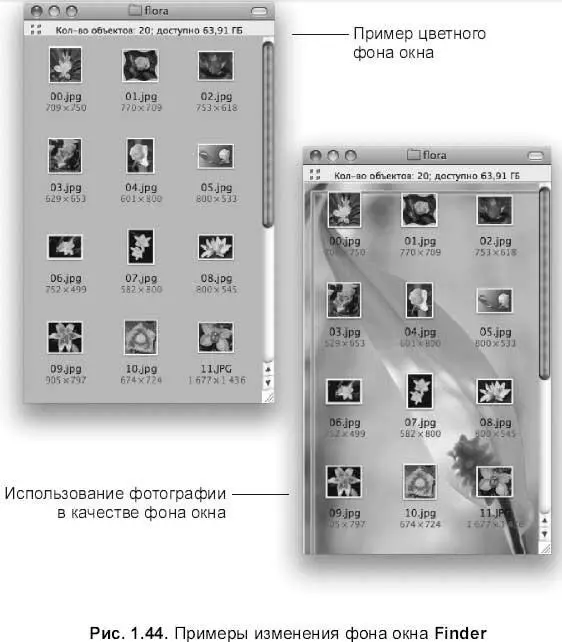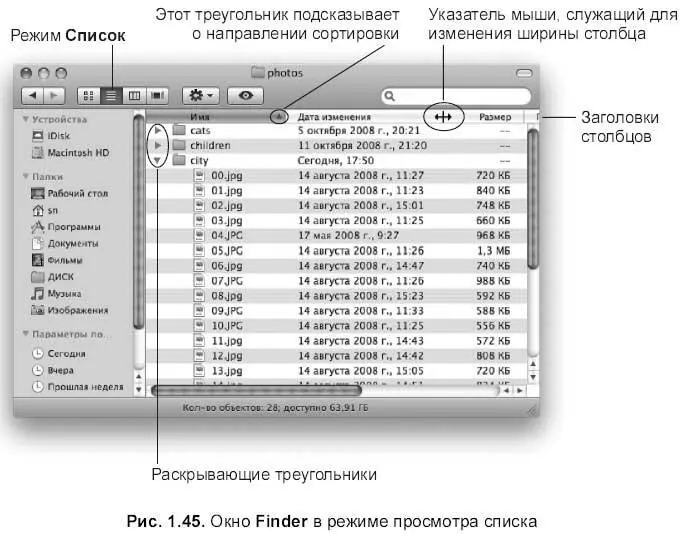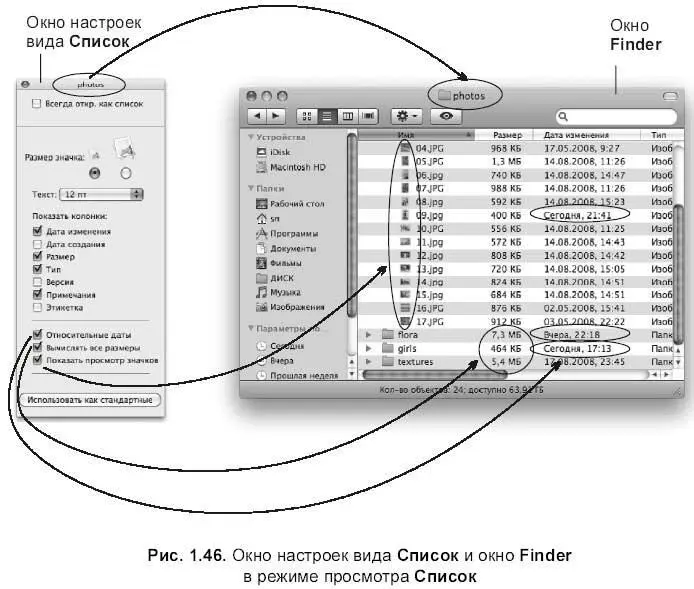Софья Скрылина - Самоучитель работы на Macintosh
- Название:Самоучитель работы на Macintosh
- Автор:
- Жанр:
- Издательство:БХВ-Петербург
- Год:2009
- Город:СПб
- ISBN:978-5-9775-0344-0
- Рейтинг:
- Избранное:Добавить в избранное
-
Отзывы:
-
Ваша оценка:
Софья Скрылина - Самоучитель работы на Macintosh краткое содержание
В книге рассмотрены основные приемы работы на компьютере Macintosh. Показаны особенности работы в операционной системе Mac OS X: пользовательский интерфейс, установка/удаление программ, прожиг CD/DVD, печать документов, подключение к сети Интернет и др. Описаны основные приложения, входящие в состав ОС: почтовый клиент Mail; web-браузер Safari; календарь-ежедневник iCal; приложение, управляющее виджетами, Dashboard; программа Photo Booth для работы со встроенной цифровой камерой; музыкальный редактор GarageBand; приложение Time Machine для резервного копирования и др. Рассмотрена работа с приложениями интегрированной среды iWork: текстовым редактором Pages, электронными таблицами Numbers, программой для создания презентаций Keynote. Показаны особенности клавиатуры Macintosh и проведены аналогии с клавиатурой компьютера IBM PC. Компакт-диск содержит задания для самостоятельной работы с Mac OS X и приложениями iWork, материалы для выполнения заданий, примеры презентаций.
Для начинающих пользователей.
Самоучитель работы на Macintosh - читать онлайн бесплатно ознакомительный отрывок
Интервал:
Закладка:
□ Постоянная сортировка пиктограмм.Если в окне настроек вида, которое вызывается командой Вид(View) → Показать параметры вида(Show View Options), из списка У по ряд.(Arrange by) выбрать пункт по Имени(by Name), то произойдет сортировка имен файлов по алфавиту и привязка к сетке будет осуществляться постоянно. При удалении пиктограмм оставшиеся заполнят возникшие промежутки, а при изменении размера окна иконки будут равномерно заполнять собой все окно так, чтобы не оставить «дырок».
Обратите внимание, что заголовок окна настроек вида совпадает с заголовком настраиваемого окна Finder,которое активно в данный момент (см. рис. 1.43), поэтому именно к нему и будут применены все заданные нами настройки. Но кнопка Использовать как стандартные(Use as Defaults), расположенная в нижней части окна настроек, позволяет применить заданные параметры ко всем окнам в режиме отображения значков.
Перечислим оставшиеся параметры, устанавливаемые в окне настроек вида (см. рис. 1.43).
□ Флажок Всегда откр. как значки(Always open in Icons view) позволит открывать данную папку (на рис. 1.43 это папка flora) в режиме значков, но только ее, для применения флажка (да и всех параметров в этом окне) ко всем папкам следует нажать кнопку Использовать как стандартные(Use as defaults) (см. рис. 1.43).
□ Ползунок Размер(Size) задает величину пиктограмм, а Размер сетки(Grid spacing) определяет расстояние между узлами сетки.
□ Список Текст(Text size) определяет размер символов подписей пиктограмм, а переключатели Поместить имя(l.ebel position) позволяют указать два расположения подписей относительно значка: Внизу(Bottom) и Справа(Right).
□ Флажок Показать свойства(Show item info) отображает количество содержащихся элементов (для папок) и размер файла в пикселах (для графических файлов).
□ При выборе флажка Показать просмотр значков(Show Icons preview) пиктограммы отображают содержимое файлов в уменьшенном виде. Помимо графических файлов происходит предварительный просмотр таких форматов, как: текстовые, электронные таблицы, презентации (первый слайд), фильмы (первый кадр) и т. д. Отключение флажка отображает графическое представление расширения файла
□ Если установлена привязка к сетке, то ее можно отменить на данный момент, не отключая привязку в окне настроек. Для этого следует удерживать клавишу при перемещении пиктограммы.
□ Группа опций Фон (Background) позволяет изменить стандартный белый фон на цветной или использовать фотографию в качестве фона (рис. 1.44).
Режим Список
Чтобы содержимое окна Finder отобразить в виде списка, следует выполнить команду Вид (View) — «Список» (List View), воспользоваться горячими клавишами +<2> или нажать на кнопку, расположенную на панели инструментов (см. рис. 1.45).
Заголовки столбцов
Режим просмотра содержимого Список(List View) очень похож на режим Таблицав окнах папок Windows. Объекты размещаются друг под другом с перечнем свойств: Имя(Name), Дата последнего изменения(Date Modified), Размер(Size) и т. д.
Каждое свойство объекта расположено в столбце с заголовком, по которому мы и определяем название свойства Заголовок, аналогично окнам Windows, используется для сортировки содержимого окна Finder,для чего достаточно щелкнуть по нему, например, для упорядочивания имен файлов в алфавитном порядке, следует произвести щелчок мышью по голубому заголовку Имя(Name), повторный щелчок произведет упорядочивание в обратном направлении. Обратите внимание, подсказкой служит треугольник рядом с заголовком треугольник вершиной вверх подсказывает о сортировке по возрастанию, а вершиной вниз — о сортировке по убыванию. Так, на рис. 1.45 сортировка выполнена по возрастанию.
Если указатель мыши навести на границу между двумя заголовками, то он сменится на двустороннюю стрелку, которая служит для изменения ширины столбца:
Для этого следует нажать кнопку мыши и протащить указатель влево (для уменьшения ширины) или вправо (для увеличения ширины), не отпуская кнопки.
Также заголовки столбцов используются для изменения порядка следования колонок, невозможно переместить только колонку Имя(Name), она всегда занимает первое место. Например, если требуется размеры объектов размещать на втором месте, т. е. сразу после имен, то для этого следует «ухватиться» за заголовок Размер(Size) (на рис. 1.45 это третий заголовок) и перетащить его влево, отпустить кнопку мыши необходимо, когда место для перемещаемого столбца будет освобождено.
Раскрывающие треугольники
Режим Список(List View) позволяет просматривать содержимое сразу нескольких папок в одном окне. Обратите внимание на серый треугольник, расположенный слева от значка папки:
Если по нему щелкнуть, то папка раскроется и отобразится ее содержимое в виде списка с отступом, а треугольник сменится на такой:
Так на рис. 1.45 папки catsи childrenзакрыты, а папка cityраскрыта.
Окно настроек вида Список
Для вызова окна настроек вида Списокследует в окне Finderпереключиться в режим просмотра Список(List View), например, нажав на кнопку:
Затем выполнить команду Вид(View) → Показать параметры вида(Show View Options) или использовать клавиатурную комбинацию +. Тогда окно будет выглядеть в точности как на рис. 1.46.
Перечислим параметры, настраиваемые в этом окне:
□ если вам необходимо, чтобы текущая папка (на рис. 1.46 настройки применяются к папке photos)в последующее время открывалась в режиме просмотра Список(List View), установите первый флажок Всегда откр. как список(Always open in list view);
□ аналогично рассмотренному режиму просмотра Значки(Icons View) в режиме Список(List View) можно изменить размер пиктограмм с помощью двух переключателей в опции Размер значка(Icon Size);
Интервал:
Закладка: