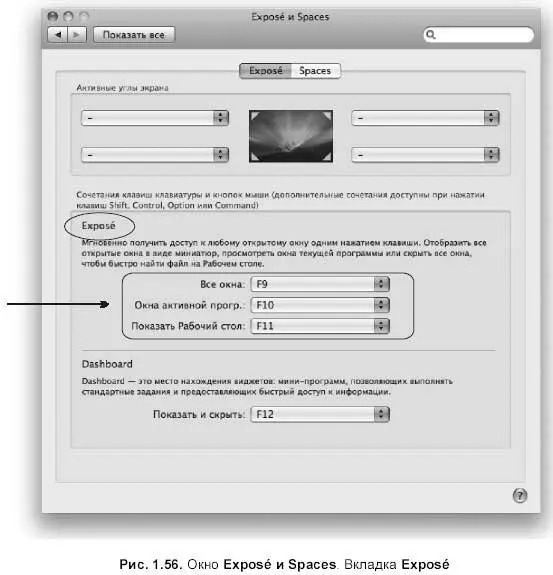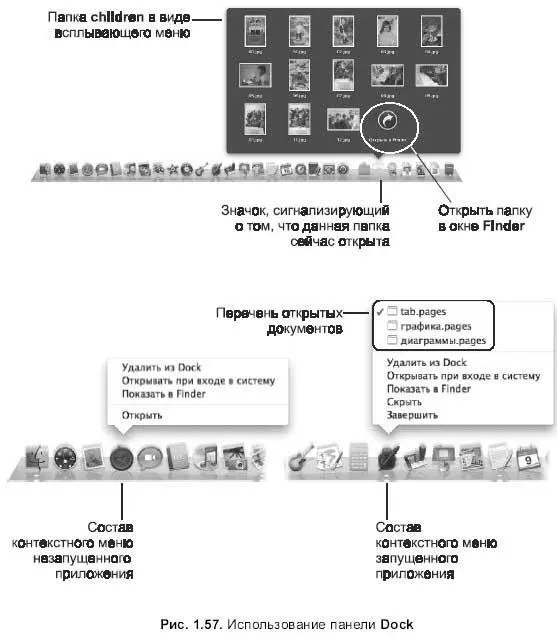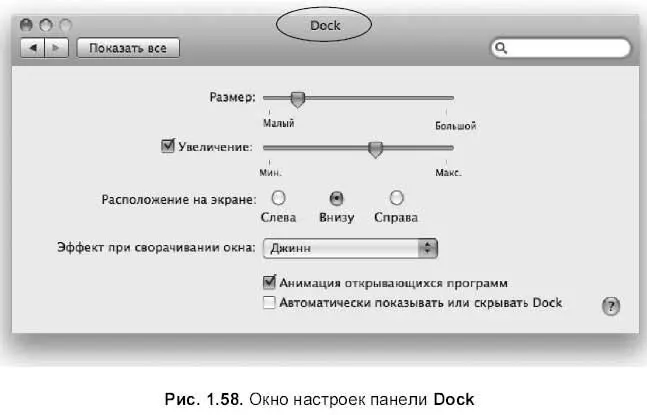Софья Скрылина - Самоучитель работы на Macintosh
- Название:Самоучитель работы на Macintosh
- Автор:
- Жанр:
- Издательство:БХВ-Петербург
- Год:2009
- Город:СПб
- ISBN:978-5-9775-0344-0
- Рейтинг:
- Избранное:Добавить в избранное
-
Отзывы:
-
Ваша оценка:
Софья Скрылина - Самоучитель работы на Macintosh краткое содержание
В книге рассмотрены основные приемы работы на компьютере Macintosh. Показаны особенности работы в операционной системе Mac OS X: пользовательский интерфейс, установка/удаление программ, прожиг CD/DVD, печать документов, подключение к сети Интернет и др. Описаны основные приложения, входящие в состав ОС: почтовый клиент Mail; web-браузер Safari; календарь-ежедневник iCal; приложение, управляющее виджетами, Dashboard; программа Photo Booth для работы со встроенной цифровой камерой; музыкальный редактор GarageBand; приложение Time Machine для резервного копирования и др. Рассмотрена работа с приложениями интегрированной среды iWork: текстовым редактором Pages, электронными таблицами Numbers, программой для создания презентаций Keynote. Показаны особенности клавиатуры Macintosh и проведены аналогии с клавиатурой компьютера IBM PC. Компакт-диск содержит задания для самостоятельной работы с Mac OS X и приложениями iWork, материалы для выполнения заданий, примеры презентаций.
Для начинающих пользователей.
Самоучитель работы на Macintosh - читать онлайн бесплатно ознакомительный отрывок
Интервал:
Закладка:
□ Клавиша позволяет расположить все открытые окна на рабочем столе так, чтобы они не перекрывали друг друга. На рис. 1.54 приведен пример рабочего стола, загроможденного окнами разных приложений. Если нажать клавишу , все окна отобразятся на экране одновременно. При наведении указателя мыши на одно из них оно будет подсвечено голубым цветом (рис. 1.55), если в этот момент произвести щелчок мыши, то окно станет активным, т. е. переместится на передний план, заслонив собой все остальные окна.
Чтобы показать все окна активного приложения, нажмите клавишу .
Чтобы скрыть все открытые окна, нажмите клавишу . Причем они не сворачиваются в Dock, а «разбегаются» за пределы экрана, освобождая рабочий стол. Но строка меню остается от активного приложения, поэтому для перехода на рабочий стол необходимо дополнительно произвести щелчок мышью в любом его месте.
Изменение стандартных настроек производится в окне Exposé и Spacesна вкладке Exposé(рис. 1.56). Для вызова окна выполните следующие действия.
1. Открыть окно системных настроек, нажав в Dockна пиктограмму:
или выполнив команду(System Preferences…):
2. В появившемся окне произвести щелчок по значку:
1.5. Панель Dock
Как говорилось ранее, для добавления пиктограммы на панель Dockследует перетащить ее на панель слева от разделительной полосы (значок приложения) или справа от полосы (значки документов, папок, псевдонимов, ссылок на web-страницы).
1.5.1. Некоторые фокусы работы с Dock
Рассмотрим несколько примеров использования панели Dockдля работы с пиктограммами.
□ Щелчок по значку программы, находящейся в Dock,с нажатой клавишей открывает папку, в которой находится исполнимый файл приложения. Например, щелчок по значку Pagesоткроет папку iWork’08, а щелчок по значку iTunes— папку Программы(Applications).
□ Если перетащить в Dockпиктограмму какой-нибудь папки, то щелчок по созданному значку открывает папку в виде всплывающего меню. Чтобы открыть файл из такого представления папки, достаточно одинарного щелчка. Для отображения окна в привычном виде следует произвести щелчок по кнопке Открыть в Finder(рис. 1.57).
□ Если удерживать клавишу при минимизации окна или при разворачивании окна из Dock,то анимационные эффекты сворачивания (разворачивания) будут происходить в замедленном режиме.
□ Чтобы открыть файл, можно перетащить его пиктограмму из окна Finderна значок приложения, расположенный в Dock.Тогда приложение запустится и в нем автоматически откроется необходимый файл.
□ Щелчок по значку приложения, расположенного в Dock, с нажатой клавишей вызывает контекстное меню, содержащее подборку необходимых команд. Причем этот набор меняется в зависимости от того, запущено в данный момент приложение или нет (см. рис. 1.57).
1.5.2. Настройка Dock
Существует несколько способов настройки панели Dock.Но все они дублируют настройки параметров мини-утилиты Dock,которая вызывается через окно Системные настройки(System Preferences).
Настройка Dock с помощью утилиты Системные настройки
Чтобы открыть настройки мини-утилиты Dock,следует выполнить два действия.
1. Открыть окно системных настроек, нажав на значок, расположенный на панели Dock:
или выполнив команду (System Preferences…):
2. В появившемся окне выбрать пиктограмму:
Откроется окно Dock,приведенное на рис. 1.58.
Перечислим настраиваемые параметры.
□ Ползунок Размер(Size) позволяет изменить размер панели Dock,одновременно изменяя размер значков на ней.
□ Флажок Увеличение(Magnification) устанавливает увеличение пиктограммы, на которую наводится указатель мыши, а ползунок, расположенный рядом с флажком, позволяет отрегулировать предел увеличения. Причем происходит не только увеличение пиктограммы, на которую наводится указатель, но и соседних с ней (рис. 1.59). Если этот эффект вас раздражает, то его можно отключить, сняв флажок Увеличение(Magnification).
□ Переключатели Расположение на экране(Position on screen) позволяют переместить панель Dockвлево, вправо или оставить положение внизу экрана, заданное по умолчанию.
□ Опция Эффект при сворачивании окна(Minimize using) позволяет выбрать два способа сворачивания: Джинн(Genie Effect) или Простое уменьшение(Scale Effect). По умолчанию задан эффект Джинн(Genie Effect). Поэкспериментируйте с обоими эффектами. Не забудьте при сворачивании удерживать клавишу , которая вам поможет оценить эффект в замедленном режиме.
□ Включение флажка Анимация открывающихся программ(Animate opening applications) позволяет сопроводить эффектом пиктограмму запускающегося приложения. Пиктограмма начинает подпрыгивать на месте.
□ Включение флажка Автоматически показывать или скрывать Dock(Automatically hide and show the Dock) позволяет скрывать панель Dockпри съезде указателя мыши с панели и отображать Dockпри наезде на нижнюю (левую или правую) границу экрана.
Изменение размера Dock с помощью разделительной полосы
На панели Dockрасположена пунктирная разделительная полоса, которая отделяет значки приложений (расположенные слева от линии) от значков папок, документов и всего остального (см. рис. 1.59). Но полоса несет в себе еще одну функцию. Наезд указателя мыши на полосу меняет его на белую двустороннюю стрелку. Как только указатель поменялся, следует нажать кнопку мыши и, удерживая кнопку, протянуть указатель вверх (для увеличения панели) или вниз (для ее уменьшения).
Интервал:
Закладка: