Софья Скрылина - Самоучитель работы на Macintosh
- Название:Самоучитель работы на Macintosh
- Автор:
- Жанр:
- Издательство:БХВ-Петербург
- Год:2009
- Город:СПб
- ISBN:978-5-9775-0344-0
- Рейтинг:
- Избранное:Добавить в избранное
-
Отзывы:
-
Ваша оценка:
Софья Скрылина - Самоучитель работы на Macintosh краткое содержание
В книге рассмотрены основные приемы работы на компьютере Macintosh. Показаны особенности работы в операционной системе Mac OS X: пользовательский интерфейс, установка/удаление программ, прожиг CD/DVD, печать документов, подключение к сети Интернет и др. Описаны основные приложения, входящие в состав ОС: почтовый клиент Mail; web-браузер Safari; календарь-ежедневник iCal; приложение, управляющее виджетами, Dashboard; программа Photo Booth для работы со встроенной цифровой камерой; музыкальный редактор GarageBand; приложение Time Machine для резервного копирования и др. Рассмотрена работа с приложениями интегрированной среды iWork: текстовым редактором Pages, электронными таблицами Numbers, программой для создания презентаций Keynote. Показаны особенности клавиатуры Macintosh и проведены аналогии с клавиатурой компьютера IBM PC. Компакт-диск содержит задания для самостоятельной работы с Mac OS X и приложениями iWork, материалы для выполнения заданий, примеры презентаций.
Для начинающих пользователей.
Самоучитель работы на Macintosh - читать онлайн бесплатно ознакомительный отрывок
Интервал:
Закладка:
1. Раскрыть панель закладок, произведя щелчок мышью по кнопке раскрытой книги, расположенной на панели закладок.
2. На Боковой панели выделить коллекцию Панель закладок(Bookmarks Ваг).
3. В столбце Автощелчок(Auto-Click) напротив необходимой коллекции установить флажок. Обратите внимание, теперь на панели закладок рядом с именем коллекции треугольная стрелка сменилась на квадратную точку, сигнализирующую об активизации функции автощелчка (рис. 4.52).
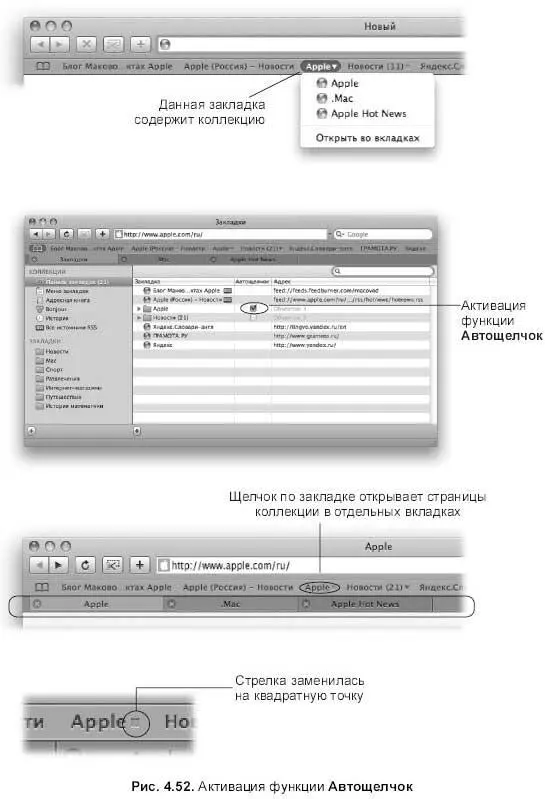
4.4.7. Сохранение информации на ваш компьютер
Время от времени приходится скачивать различные материалы из Интернета: фотографии, файлы дистрибутивов, фильмов, текст со страницы, ссылки на интернет-ресурсы и т. д. Для скачивания больших объемов информации используются дополнительные программы, работающие по своим специальным протоколам.
В этом разделе мы рассмотрим только возможности Safari.
□ Сохранение фотографий. Произвести щелчок мыши по изображению, удерживая клавишу . Из появившегося контекстного меню выбрать команду сохранения. При выборе пункта Сохранить изображение в «Загрузки»(Save Image to Downloads) файл сохранится в папку Загрузки(Downloads), расположенную в вашей домашней папке. Если вы желаете определить другую папку для сохранения, выберите пункт Сохранить изображение как…(Save Image As…).
□ Скачивание различных файлов. Скачивание файлов автоматически происходит в папку Загрузки(Downloads). Если вы скачиваете дистрибутив, то, как правило, после сохранения файла на ваш компьютер происходит автоматическое подключение образа диска, из которого вы сможете сразу установить программу.
□ Сохранение текста со страницы. Для быстрого сохранения текста выделите его, а затем перетащите на значок приложения TextEdit. Приложение автоматически запустится и создаст безымянный документ, содержащий выделенный текст.
□ Сохранение ссылок. Для сохранения ссылки на страницу помимо способа, использующего буфер обмена, можно просто перетащить ее из строки адреса на значок редактора TextEdit. Тогда, как в случае с текстом, ссылка занесется в безымянный документ текстового редактора, который в дальнейшем можно будет сохранить.
□ Сохранение web-страницы. Safari позволяет сохранить страницу со всей информацией, включая ссылки и графику. Для сохранения страницы в файл архива действуйте следующим образом:
• выполнить команду Файл(File) → Сохранить как…(Save as…);
• в появившемся окне указать местоположение файла Из списка Формат(Format) выбрать пункт Архив страницы(Web Archive);
• нажать на кнопку Сохранить(Save).
□ Создание виджета на основе web-клипа. Кнопка с изображенными на ней ножницами, расположенная на панели инструментов, позволяет создавать виджет на основе фрагмента web-страницы:

Виджет сохраняет работоспособными все ссылки.
Чтобы создать виджет [4] Виджет (от англ. widget) — это графический модуль, небольшие программы, которые устанавливаются на рабочий стол вашего компьютера Виджеты служат для украшения рабочего пространства, развлечения, а также для быстрого получения информации без помощи web-браузера — Прим. ред.
, выполните следующие действия:
• открыть необходимую web-страницу;
• произвести щелчок мыши по кнопке:

Большая часть страницы будет затенена, а указатель мыши превратится в рамку. Следующий щелчок мыши зафиксирует эту рамку. Используя маркеры, отрегулируйте ее границы. Нажатие на кнопку Добавить(Add) (рис. 4.53) создаст виджет на основе той части web-страницы, которая попадет в рамку;
• автоматически запустится приложение Dashboardс изображением нового виджета. Щелчок по значку i , расположенному в правом нижнем углу виджета (рис. 4.53), позволит определить рамку. Подробнее о виджетах см. разд. 4.5.
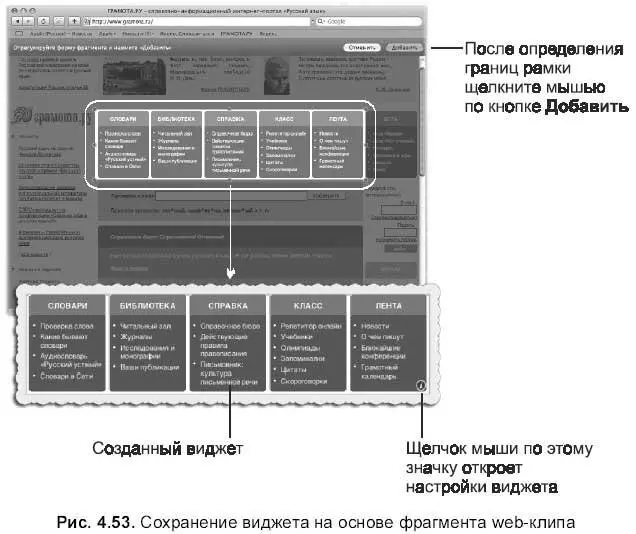
4.4.8. Автоматическое заполнение форм
Браузер Safariможет автоматически заполнять поля электронных форм, заимствуя информацию из вашей личной карточки адресной книги. Более того, вы можете дать указание Safariзапоминать все пароли и логины, используемые вами для доступа к сайтам, требующим регистрации, имена других пользователей и определить автозаполнение других форм. Для установки соответсвующих настроек используется вкладка Автозаполнение(AutoFill) окна Настройки(Preferences…), которое вызывается командой Safari → Настройки(Preferences…) (рис. 4.54).
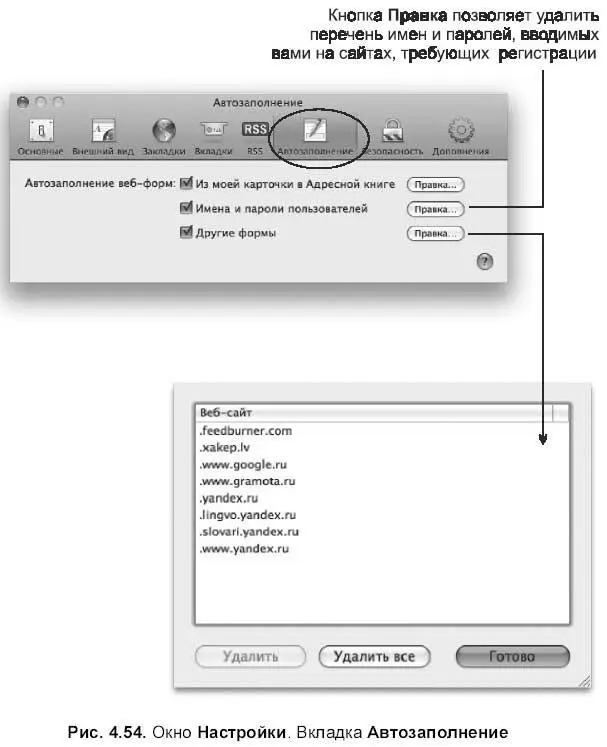
Если вы желаете очистить накопившийся перечень ваших пользовательских идентификаторов (ID), паролей, посещаемых web-сайтов, то нажатие на кнопку Правка…(Edit…) в окне настроек откроет этот перечень, который вы сможете очистить выборочно или весь полностью с помощью кнопок Удалить(Remove) или Удалить все(Remove All) (см. рис. 4.54). Также для удаления временных файлов, истории просмотра, файлов Cookie, данных из web-форм и т. д. используется окно Сбросить Safari(Reset Safari) (рис. 4.55), в котором вы можете определить перечень удаляемых объектов. Но помните, что эти действия необратимы! Окно вызывается выполнением команды Safari → Сбросить Safari(Reset Safari).

При нежелании сохранять в браузере личную информацию, которую вы вносите в электронные формы на различных посещаемых вами сайтах, следует работать в защищенном режиме.
В защищенном режиме работа будет проходить следующим образом:
□ информация, вводимая в электронные формы, не будет сохраняться;
□ ключевые слова, вводимые в строку поиска Google, не будут добавляться во всплывающее меню;
□ посещаемые вами страницы не будут добавляться в меню История(History);
□ после завершения работы с Safariили отключения защищенного режима:
• ссылки на скачиваемые вами объекты будут автоматически удаляться из папки Загрузки;
Читать дальшеИнтервал:
Закладка:










