Софья Скрылина - Самоучитель работы на Macintosh
- Название:Самоучитель работы на Macintosh
- Автор:
- Жанр:
- Издательство:БХВ-Петербург
- Год:2009
- Город:СПб
- ISBN:978-5-9775-0344-0
- Рейтинг:
- Избранное:Добавить в избранное
-
Отзывы:
-
Ваша оценка:
Софья Скрылина - Самоучитель работы на Macintosh краткое содержание
В книге рассмотрены основные приемы работы на компьютере Macintosh. Показаны особенности работы в операционной системе Mac OS X: пользовательский интерфейс, установка/удаление программ, прожиг CD/DVD, печать документов, подключение к сети Интернет и др. Описаны основные приложения, входящие в состав ОС: почтовый клиент Mail; web-браузер Safari; календарь-ежедневник iCal; приложение, управляющее виджетами, Dashboard; программа Photo Booth для работы со встроенной цифровой камерой; музыкальный редактор GarageBand; приложение Time Machine для резервного копирования и др. Рассмотрена работа с приложениями интегрированной среды iWork: текстовым редактором Pages, электронными таблицами Numbers, программой для создания презентаций Keynote. Показаны особенности клавиатуры Macintosh и проведены аналогии с клавиатурой компьютера IBM PC. Компакт-диск содержит задания для самостоятельной работы с Mac OS X и приложениями iWork, материалы для выполнения заданий, примеры презентаций.
Для начинающих пользователей.
Самоучитель работы на Macintosh - читать онлайн бесплатно ознакомительный отрывок
Интервал:
Закладка:
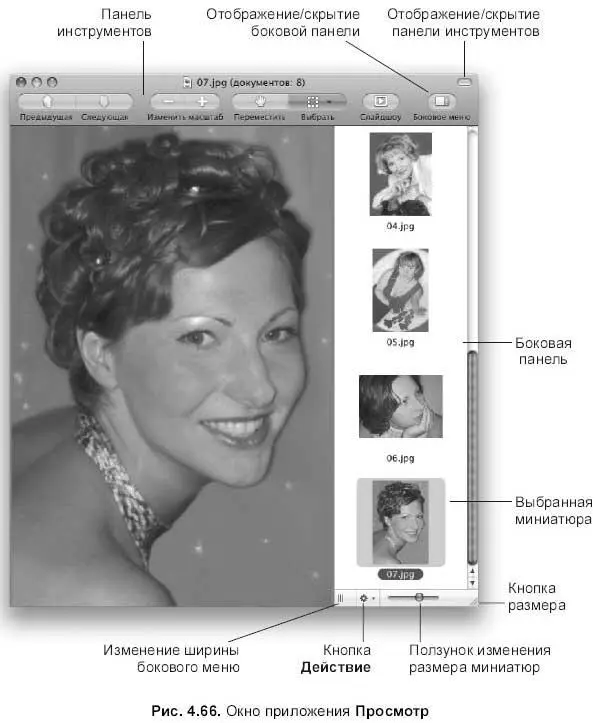
4.6.1. Интерфейс окна приложения Просмотр
Кнопки, расположенные на панели инструментов (см. рис. 4.66), имеют следующие функции.
□ Кнопки Предыдущая(Previous) и Следующая(Next). Используются для просмотра предыдущей и следующей фотографии. Клавиатурные комбинации: +<���←> и >+<���→>.
□ Кнопки изменения масштаба ( Изменить масштаб(Zoom)): «-» (минус) — уменьшение масштаба; «+» (плюс) — увеличение масштаба. Клавиатурные комбинации: +<���←> и +<���→>.
□ Кнопка Переместить(Move). При активации этой кнопки указатель мыши превращается в лапу, которая позволяет перемещаться по документу, не используя полосы прокрутки. Необходимо просто «ухватиться» мышью за любую точку на фотографии и протащить мышь с нажатой кнопкой.
□ Кнопка Выбрать(Select) представляет собой список, о чем сигнализирует треугольная стрелка, которая используется для раскрытия выпадающего меню. Чтобы раскрыть меню, необходимо произвести щелчок по стрелке и некоторое время удерживать кнопку мыши нажатой. Меню содержит следующие команды (рис. 4.67).

• Прямоугольное выделение. Указатель мыши принимает вид крестика, для определения границ выделения необходимо нарисовать прямоугольник. Чтобы изменить границы выделенной области, наведите указатель мыши на один из восьми маркеров и перетащите мышь с нажатой кнопкой. Для отмены выделения следует произвести щелчок мышью в любом месте фотографии.
• Овальное выделение. Создается овальное выделение, вписанное в воображаемый прямоугольник.
• Лассо— произвольное выделение.
• Две последние команды используются для удаления фона
□ Кнопка Слайд шоу(Slideshow) позволяет просмотреть все фотографии в режиме презентации. Для выхода из режима используется клавиша .
□ Последняя кнопка Боковое меню(Sidebar) используется для отображения/скрытия Боковой панели.
В нижней части окна приложения Просмотр(Preview) расположена кнопка Действие(Action):

Позволяет производить следующие манипуляции с фотографиями:
□ Выполнить сортировку. При этом не требуется предварительное выделение каких-либо файлов.
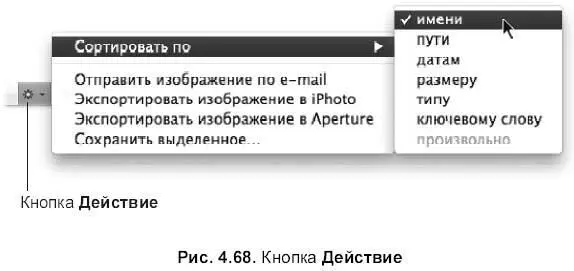
□ Отправить фотографию по электронной почте (вторая команда в списке).
□ Сохранить выбранный фрагмент в файл. При выборе последней команды Сохранить выделенное…(Save Selected…) появляется диалоговое окно, которое позволяет помимо определения местоположения и имени создаваемого файла, указать требуемый формат.
4.6.2. Действия с изображением в целом
Для осуществления действий над изображением в целом не требуется его предварительно выделять, используя инструменты выбора, а если область выделения уже определена, то команда все равно распространяется целиком на всю фотографию.
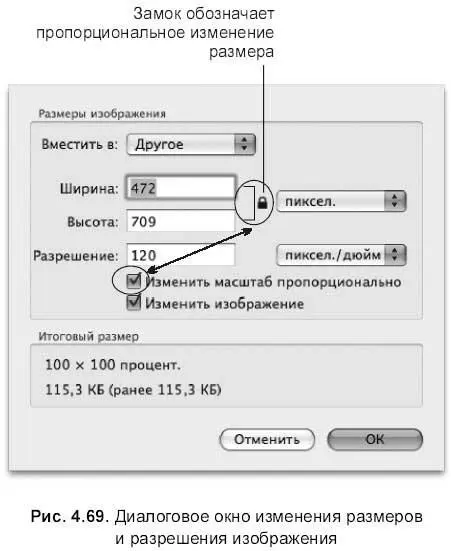
В четвертой группе команд меню Инструменты(Tools) расположены следующие команды:
□ Повернуть влево(Rotate Left) — поворот на 90° против часовой стрелки. Горячие клавиши +;
□ Повернуть вправо(Rotate Right) — поворот на 90° по часовой стрелке. Клавиатурная комбинация +;
□ Отразить горизонтально(Flip Horizontal) — зеркальное отражение в горизонтальном направлении;
□ Отразить вертикально(Flip Vertical) — зеркальное отражение в вертикальном направлении;
□ При выполнении команды Инструменты(Tools) → Настроить размер(Adjust Size…) появляется диалоговое окно, в котором предоставляется возможность изменять размеры изображения и его разрешение (рис. 4.69).
Приложение Просмотр(Preview) позволяет производить некоторые действия по редактированию фотографий: тоновую и цветовую коррекцию, величину экспозиции, уровень насыщенности, настраивать резкость фотографии. Коррекция происходит на панели, которая вызывается командой Инструменты(Tools) → Настроить цвет(Adjust Color).
Если установленные настройки вас не устраивают, то вернуться к исходному состоянию можно, нажав на кнопку Сбросить все(Reset All) (рис. 4.70).
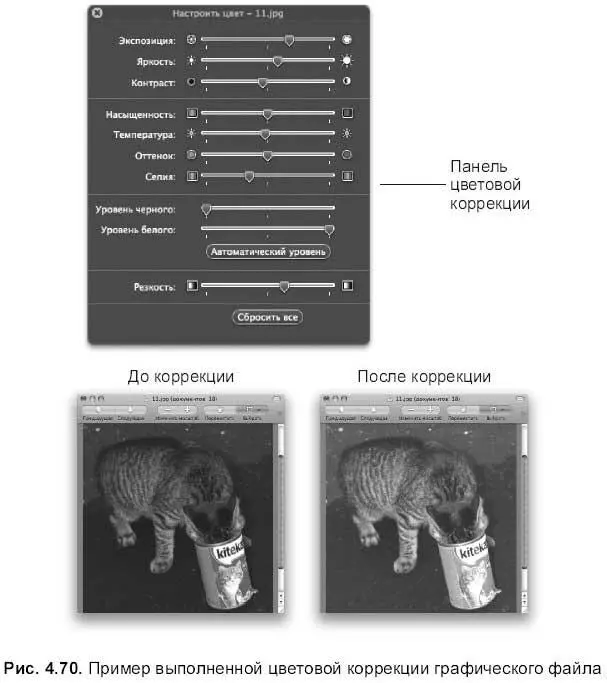
Для сохранения файла в требуемом формате выполните команду Файл(File) → Сохранить как…(Save as…). На экране появится окно сохранения документа, в котором из списка Формат(Format) следует выбрать нужный тип файла.
4.6.3. Действия с фрагментом изображения
Когда каким-либо инструментом выделения вы выбираете фрагмент изображения, то к нему применимы следующие команды.
□ Инструменты(Tools) → Обрезать(Crop). Результат обрезки фотографии (рис. 4.71) сохраняется в этот же файл. О сохранении изменений вас спросит приложение при выходе из него; если результат обрезки устраивает, то согласитесь с ним.
□ Файл(File) → Новый из буфера обмена(New From Clipboard). Команда позволяет создавать новый файл на базе содержимого в буфере обмена, это очень удобно, когда вам требуется обрезать фотографию, но не испортив исходный файл. Команда становится активной при занесении в буфер обмена фрагмента ( Правка(Edit) → Копировать(Сору)).
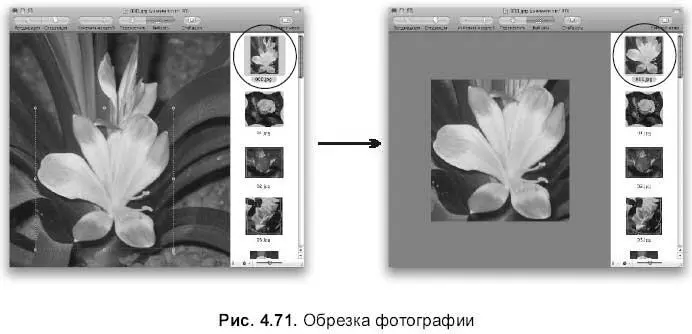
4.6.4. Возможности работы с файлами PDF
При открытии файла формата PDF на инструментальной панели добавляется кнопка Текст(Text), при действии которой указатель мыши превращается в I-образный:

В этом режиме в файле PDF можно выделять фрагмент как в обычном текстовом документе (рис. 4.72). Более того, выделенный фрагмент позволяется поместить в буфер обмена, например, комбинацией +. Затем вернуть его из буфера клавиатурной комбинацией + в текстовый документ редактора TextEditи редактировать его как любой текстовый документ, а не графический, которым является формат PDF.
Читать дальшеИнтервал:
Закладка:










