Софья Скрылина - Самоучитель работы на Macintosh
- Название:Самоучитель работы на Macintosh
- Автор:
- Жанр:
- Издательство:БХВ-Петербург
- Год:2009
- Город:СПб
- ISBN:978-5-9775-0344-0
- Рейтинг:
- Избранное:Добавить в избранное
-
Отзывы:
-
Ваша оценка:
Софья Скрылина - Самоучитель работы на Macintosh краткое содержание
В книге рассмотрены основные приемы работы на компьютере Macintosh. Показаны особенности работы в операционной системе Mac OS X: пользовательский интерфейс, установка/удаление программ, прожиг CD/DVD, печать документов, подключение к сети Интернет и др. Описаны основные приложения, входящие в состав ОС: почтовый клиент Mail; web-браузер Safari; календарь-ежедневник iCal; приложение, управляющее виджетами, Dashboard; программа Photo Booth для работы со встроенной цифровой камерой; музыкальный редактор GarageBand; приложение Time Machine для резервного копирования и др. Рассмотрена работа с приложениями интегрированной среды iWork: текстовым редактором Pages, электронными таблицами Numbers, программой для создания презентаций Keynote. Показаны особенности клавиатуры Macintosh и проведены аналогии с клавиатурой компьютера IBM PC. Компакт-диск содержит задания для самостоятельной работы с Mac OS X и приложениями iWork, материалы для выполнения заданий, примеры презентаций.
Для начинающих пользователей.
Самоучитель работы на Macintosh - читать онлайн бесплатно ознакомительный отрывок
Интервал:
Закладка:
4.7.5. Извлечение готовых работ из программы Photo Booth
Если фотография или видеоролик вас полностью устраивает, и вы желаете, например, поместить их на слайд презентации или сохранить на внешний носитель, то используйте один из способов их извлечения из программы Photo Booth. Предварительно следует миниатюру требуемого файла выделить.
□ Выполнить команду Файл(File) → Показать в Finder(Reveal in Finder). Автоматически откроется окно папки Photo Booth с выбранным файлом из общего перечня.
□ Выполнить команду Файл(File) → Экспорт…(Export…). В появившемся диалоговом окне указать новое местоположение сохраняемого файла Сохранение будет происходить в формате GIF.
□ Этот способ используется для фотографий или для одного слайда видеоклипа. Выполнить команду Правка(Edit) → Копировать(Сору). Запустить приложение Просмотр(Preview). Затем создать новый файл на основе скопированного в буфер изображения с помощью команды Файл(File) → Новый из буфера(New From Clipboard). Сохранить полученный файл в необходимом формате, выполнив команду Файл(File) Сохранить как…(Save as…).
□ Также файлы можно открыть из окна Finder. Они расположены в папке Photo Booth, находящейся в специализированной папке пользователя Изображения(Pictures). Фотографии сохраняются в формате JPEG, видеоролики в формате QuickTime плеера с расширением mov.
Все работы, находящиеся в приложении Photo Booth, можно просмотреть в режиме презентации, для этого следует выполнить команду Вид(View) → Начать слайд-шоу(Start Slideshow).
4.8. Музыкальный редактор GarageBand
В этом разделе рассмотрим технологию создания музыкального файла на основе записи голоса с микрофона.
Конечно, приложение GarageBandобладает гораздо большими возможностями, но нас интересуют только те, которые может использовать любой человек, не имеющий музыкального образования. А также здесь рассматривается теоретический материал, необходимый для создания звукового сопровождения к слайдам мультимедийной презентации (см. разд. 6.3.1). Таким образом, все, что будет разобрано в этом разделе, может реализовать каждый из вас, уважаемый читатель.
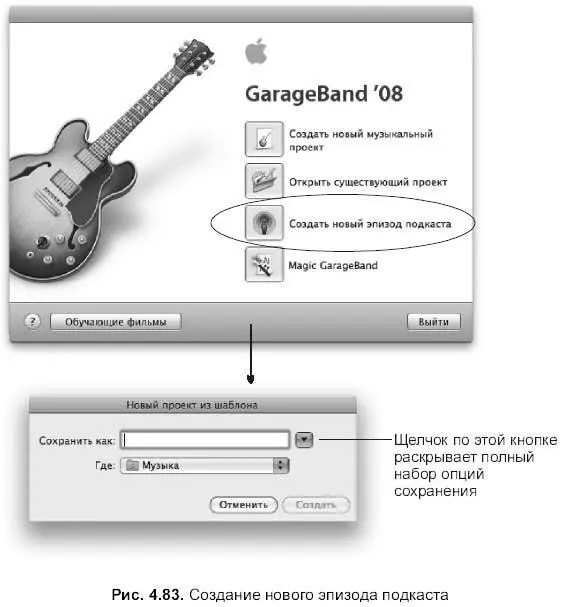
Для запуска приложения GarageBandнеобходимо произвести одинарный щелчок по пиктограмме, расположенной в Dock, или двойной щелчок по такой же пиктограмме, находящейся в папке Программы(Applications):

При первом запуске приложения возникнет окно (рис. 4.83), в котором необходимо выбрать пункт Создать новый эпизод подкаста [5] Подкастом называют отдельные mp3-файлы. Подкастинг (от англ. podcasting — от слов iPod, mp3-плеер от Apple, и broadcasting — широковещание) — формат распространения аудио- и видеоконтента через Интернет с помощью RSS.
(Create New Podcast Episode). В появившемся окне выбрать папку сохранения и имя нового проекта, не забудьте нажать синюю кнопку, расположенную рядом с полем Сохранить как(Save as), для отображения полного перечня опций сохранения. Система предлагает сохранять файлы в папке GarageBand, находящейся внутри специализированной папки пользователя Музыка(Music). Но вы можете выбрать любую другую.
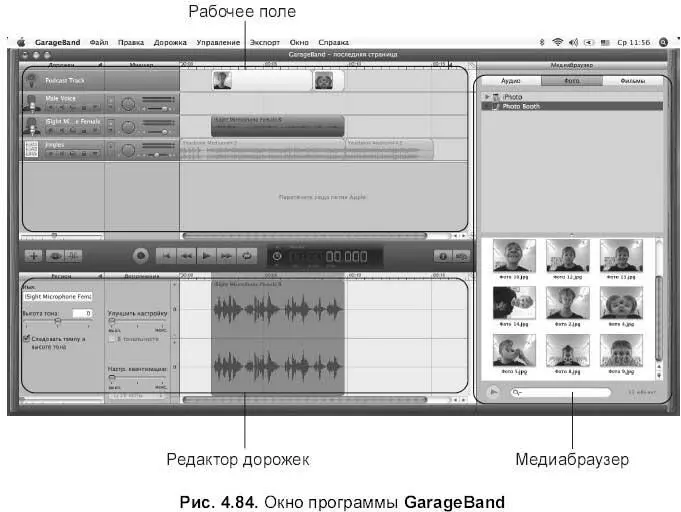
В верхней части экрана находится пульт управления дорожками — рабочее поле (рис. 4.84). Нижняя и правая части — сменные. В нижней части отображаются редактор дорожек или браузер петель, справа — свойства дорожки или медиабраузер. Их открытие/скрытие управляется кнопками на панели управления (рис. 4.85).
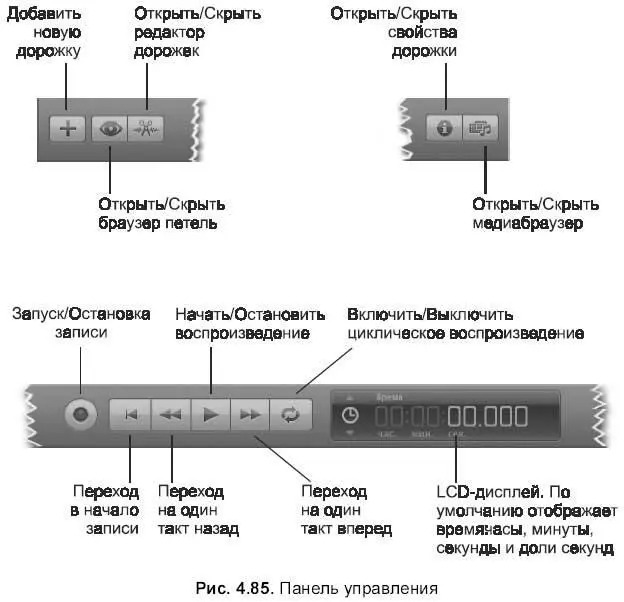
Обратите внимание, что кнопка при активации становится синей. На рис. 4.84 активны кнопки:
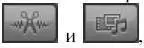
Т. е. открыты редактор дорожек (снизу) и медиабраузер (справа). Если погасить все четыре кнопки, то на экране останется только рабочее поле, содержащее дорожки и панель управления:

По умолчанию программа предлагает работу с четырьмя дорожками (см. рис. 4.84): Podcast Track, Male Voice, Female Voice, Jingles.
4.8.1. Дорожка подкаста
Дорожка подкаста ( Podcast Track) не предназначена для работы со звуком, используется для хранения обложек (на рис. 4.84 дорожка подкаста содержит две обложки). Обложка — это изображение, которое показывается в проигрывателе iTunseпри исполнении эпизода. Для добавления обложки необходимо нужное изображение перетащить из медиабраузера на дорожку подкаста.
Причем при экспортировании такого расширенного подкаста в iTunesследует выбирать ААС-компрессию, МРЗ-компрессия не поддерживает расширенные подкасты.
4.8.2. Дорожки Male Voice и Female Voice
На дорожках Male Voice(Мужской голос) и Female Voice(Женский голос) осуществляется запись голоса с микрофона; предварительно следует настроить некоторые параметры дорожки перед записью. Параметры настраиваются на панели Свойства дорожки(Track Info), которая открывается одним из следующих способов:
□ нажатием на кнопку:

□ выполнением команды Дорожка(Track) → Показать свойства дорожки(Show Track Info);
□ с помощью клавиатурного эквивалента +.
Для отображения полного перечня свойств необходимо нажать на стрелку Подробнее(Details), которая располагается в нижней части панели (рис. 4.86).
Прежде чем перейти к настройкам, следует выделить требуемую дорожку щелчком мыши по ее пиктограмме. Например, выделим дорожку с женским голосом ( Female Voice), для этого произведем щелчок по изображению женщины. На рис. 4.84 выделена именно эта дорожка. Для установки параметров необходимо:
1. Перейти на вкладку Реальный инструмент(Real Instrument).
2. Выделить пункт Podcasting → iSight Microphone Female(см. рис. 4.86).
3. В списке источника Ист. ввода(Input Source) выбрать Стерео<���…> Встроенный микрофон(Stereo <���…> Built-in Microphone).
Читать дальшеИнтервал:
Закладка:










